Sommaire
![]() A propos de l'auteur
A propos de l'auteur
![]() Avis et récompenses
Avis et récompenses
| Des solutions réalistes | Dépannage étape par étape |
|---|---|
| 1. Transférer les données d'un Mac cassé vers un nouveau Mac avec des sauvegardes récentes | Vous devez connecter le disque de sauvegarde Mac Time Machine au nouveau Mac. Lancez Mac Finder... Étapes complètes |
| 2. Transférer des données vers un nouveau Mac avec l'assistant de migration |
Ouvrez l'assistant de migration sur votre nouveau Mac. Ensuite, cliquez sur continuer. Fournissez le mot de passe admin... Étapes complètes |
| 3. Transférer des données vers un nouveau Mac en mode disque cible |
Allez dans le menu Apple et choisissez "Startup Disk". Commencez le mode disque cible... Étapes complètes |
| 4. Transférer des données vers un nouveau Mac en mode partage |
Après avoir accédé aux options de démarrage. Appuyez sur options et cliquez sur "Continuer". Sélectionnez un compte d'utilisateur sur... Étapes complètes |
| 5. Récupérer les fichiers d'un Mac cassé à l'aide d'un logiciel | Installez et exécutez EaseUS Data Recovery Wizard for Mac sur un autre ordinateur Mac, et sélectionnez... Étapes complètes |
Vous craignez que vos précieuses données soient bloquées sur un Mac délabré ? Il ne fonctionne pas correctement ou ne démarre pas ? Si c'est le cas, ce n'est pas un problème grave qui devrait vous préoccuper ! Il est en effet possible de récupérer les données d'un Mac cassé et de les transférer en toute sécurité vers un nouveau Mac. Mais cet article vous soutient si vous vous demandez comment effectuer un tel transfert ! Nous allons ici consulter les 5 meilleures stratégies pour transférer des données d'un Mac cassé vers un nouveau Mac. Alors, entrons dans le vif du sujet sans plus attendre !
Correction 1. Comment transférer les données d'un Mac cassé vers un nouveau Mac avec des sauvegardes récentes ?
La première méthode pour transférer des données d'un Mac cassé vers un nouveau Mac consiste à utiliser des sauvegardes récentes. Il est conseillé de conserver une sauvegarde des données sur votre Mac. Si vous avez utilisé une stratégie de machine à remonter le temps pour sauvegarder tous les documents importants de votre MacBook cassé sur un disque dur externe, il sera facile de tout transférer sur un nouveau Mac. Toutefois, suivez les étapes ci-dessous pour transférer des données avec des sauvegardes récentes :
Étape 1. Vous devez connecter le disque de sauvegarde Mac Time Machine au nouveau Mac.
Étape 2. Lancez Mac Finder, et le lecteur doit être accessible sous les Emplacements dans la barre latérale gauche.
Étape 3. Il faut double-cliquer sur le fichier Backups.backupdb, puis cliquer sur le dossier portant le nom de votre Mac cassé. Ce faisant, chacune de vos sauvegardes est organisée dans un dossier distinct dont le nom contient la date de création (AAAA-MM-JJ).

Étape 4. Vous devez repérer le dossier marqué de la date et de l'heure. Ensuite, vous ne devez pas oublier de copier les dossiers et les fichiers de la dernière sauvegarde sur le stockage interne de votre nouveau Mac.
Correction 2. Comment transférer les données d'un Mac cassé vers un nouveau Mac avec Migration Assistant
Avant de transférer des données commerciales d'un Mac cassé vers un nouveau Mac, vous devez vous assurer que le MacBook cassé et le nouveau MacBook ont été mis à jour avec la dernière version de macOS. Pour vérifier les mises à jour logicielles, rendez-vous dans les préférences système et sélectionnez "Mise à jour logicielle". Placez ensuite les deux MacBook à proximité l'un de l'autre, le Wi-Fi étant activé. Ensuite, vous devez ouvrir les Préférences Système et Partager sur votre Mac obsolète et vous assurer que le champ Nom de l'ordinateur porte un nom.
Nous aimerions vous montrer comment utiliser l'Assistant migration :
Étape 1. Ouvrez l'Assistant migration sur votre nouveau Mac. Cliquez ensuite sur Continuer.
Étape 2. Indiquez le mot de passe administrateur lorsque l'assistant vous demande l'autorisation d'effectuer des modifications. Cliquez ensuite sur "OK".
Étape 3. Lorsque vous êtes invité à partager vos informations, choisissez l'option "À partir d'un Mac, d'une sauvegarde Time Machine ou d'un disque de démarrage". Cliquez ensuite sur OK.

Étape 4. Ouvrez l'Assistant migration sur votre ancien Mac, puis cliquez sur "Continuer".
Étape 5. Vous devez choisir de transférer les données d'un Mac cassé vers un nouveau Mac lorsqu'on vous demande comment vous souhaitez partager vos données.
Étape 6. Lorsque vous êtes invité à choisir un Mac, une sauvegarde Time Machine ou un autre disque de démarrage, sélectionnez un autre Mac et cliquez ensuite sur "Continuer".
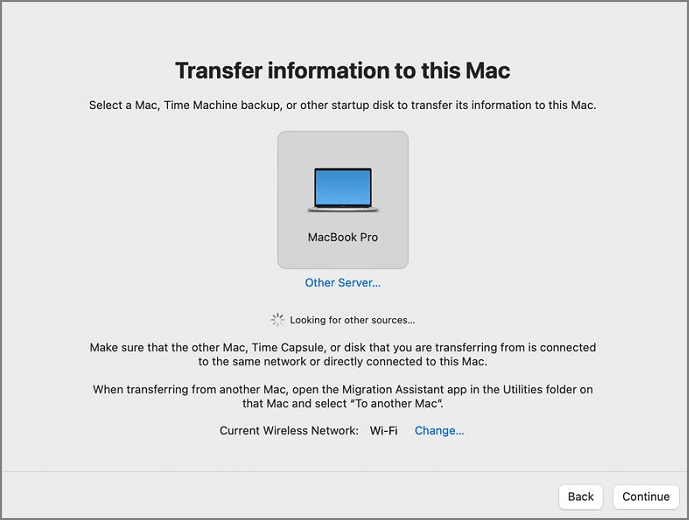
Étape 7. Si vous remarquez un code de sécurité sur l'ancien Mac, il devrait être identique à celui démontré sur le nouveau Mac. Une fois que vous avez terminé, cliquez sur le bouton "Continuer".
Étape 8. Choisissez les fichiers ou les informations que vous souhaitez transférer vers le nouveau Mac, et votre nom doit faire référence au compte utilisateur.

Étape 9. Cliquez sur le bouton "Continuer" pour lancer le transfert. Le transfert peut prendre plusieurs heures.
Étape 10. Fermez l'Assistant de migration une fois la migration terminée sur les deux MacBooks. Après cela, vous devez vous connecter au compte migré sur le nouveau MacBook.
Voyons maintenant comment migrer vers un nouveau Mac avec Assistant Migration.
Suivez les étapes ci-dessous pour migrer vos fichiers d'un ancien Mac vers un nouveau :
Étape 1. Vous devez tenir compte du fait que le disque de sauvegarde Time Machine doit rester connecté à votre nouveau Mac et allumé.
Étape 2. Cliquez sur "Continuer" juste après avoir ouvert l'Assistant de migration.
Étape 3. Choisissez l'option de transfert lorsque l'on vous demande comment vous souhaitez envoyer vos informations. Choisissez un disque de démarrage ou une sauvegarde Time Machine d'un Macbook. Cliquez ensuite sur "Continuer". (Si vous rencontrez un problème d'absence de disque de démarrage sur votre Mac, vous pouvez cliquer sur le lien pour le résoudre).
Étape 4. Cliquez sur Continuer juste après avoir sélectionné la sauvegarde Time Machine.
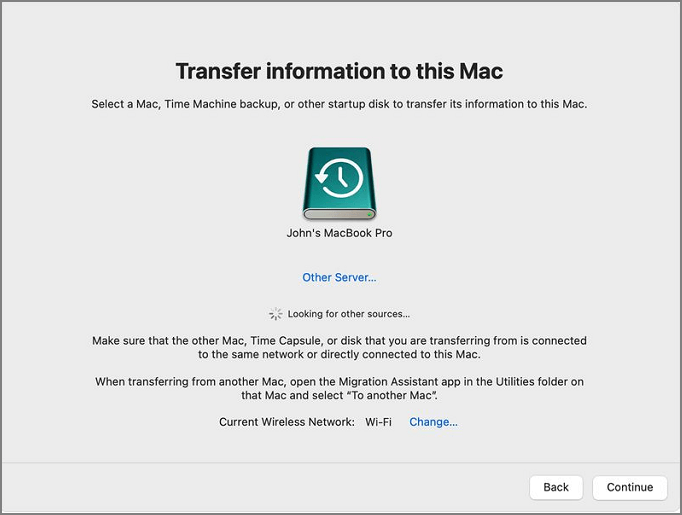
Étape 5. Vous devez choisir une sauvegarde dans la liste détaillée des sauvegardes horodatées. Une fois cela fait, cliquez sur le bouton "Continuer".

Étape 6. Vous devez choisir les données que vous souhaitez exporter de votre ancien système. Votre nom identifie votre compte utilisateur.
Étape 7. Pour commencer le transfert, cliquez sur le bouton "Continuer", ce qui peut prendre de nombreuses heures.
Étape 8. Une fois la migration terminée, fermez l'Assistant de migration. Ensuite, utilisez votre nouveau MacBook pour accéder au compte transféré.
Correction 3. Transférer les données d'un Mac cassé vers un nouveau Mac en mode disque cible [uniquement pour Mac Intel]
Seuls les utilisateurs de Mac Intel peuvent utiliser cette technique. Par conséquent, vous n'obtiendrez jamais le mode de partage de disque sur ce type de Mac. En revanche, vous obtiendrez le mode disque cible. Pour démarrer votre MacBook dans ce mode, il est important de redémarrer votre MacBook tout en appuyant sur T.

D'autre part, vous pouvez suivre les étapes ci-dessous dans l'assistant de récupération :
Étape 1. Allez dans le menu Apple et choisissez "Disque de démarrage".
Étape 2. Lancez le mode disque cible.
Étape 3. Vous serez informé si vous souhaitez redémarrer.

Utilisez un câble approprié pour connecter votre ancien Mac au nouveau après être passé en mode disque cible. Ensuite, suivez les étapes :
Étape 1. Choisissez l'option "Réseau".
Étape 2. Choisissez dans la liste le Mac vers lequel vous souhaitez transférer des données.
Étape 3. En haut à droite, cliquez sur l'option "Connecter".
Étape 4. Choisissez "Invité".
Étape 5. Cliquez sur "Connecter".

Une fois la liaison terminée, votre Mac cassé se comportera comme l'un de vos appareils de stockage portables. C'est ainsi que vous pourrez migrer les fichiers de l'ancien Mac.
Correction 4. Transférer les données d'un Mac cassé vers un nouveau Mac en mode partage [uniquement pour M1 Mac]
Vous utilisez un Mac en silicone d'Apple et vous vous demandez comment transférer des données d'un Mac cassé vers un nouveau Mac ? Dans votre Mac basé sur M1, le mode de partage est l'une des fonctions spéciales permettant de récupérer les données d'un Mac cassé. Suivez les étapes ci-dessous pour activer le mode partage à partir de la récupération du Mac :

Étape 1. Après avoir accédé aux options de démarrage.
Étape 2. Sélectionnez les options et cliquez sur "Continuer".
Etape 3. Sélectionnez un compte utilisateur sur le Mac partagé.
Étape 4. Saisissez le mot de passe et cliquez sur "Continuer".
Étape 5. Sélectionnez Utilitaires, puis choisissez "Partager le disque".
Étape 6. Décidez du disque à partager.
Étape 7. Optez pour le partage "Démarrer".
Avez-vous activé l'option de partage sur votre Mac ? Si oui, il est temps de le connecter à l'aide d'un câble au nouveau Mac ! Suivez les étapes ci-dessous lorsque vous avez terminé la connexion :
Étape 1. Rendez-vous dans la rubrique "Réseau".
Étape 2. Optez pour Mac.
Étape 3. Vous souhaitez déplacer des données de la liste.
Étape 4. Cliquez sur l'option "Connecter" en haut à droite.
Étape 5. L'option "Invité" doit être sélectionnée.
Étape 6. Enfin, cliquez sur "Connecter".
Vous pouvez voir et copier tout ce qui se trouve sur votre ancien Mac lorsqu'il est répliqué sur un nouveau Mac. Lorsque vous avez terminé de déplacer les données, détachez le Mac lié de l'ordinateur et évitez de partager le disque de votre Mac cassé.
Correction 5. Récupérer les fichiers d'un Mac cassé à l'aide d'un logiciel et les transférer sur votre nouveau Mac
L'étape finale pour transférer les données d'un Mac cassé vers un nouveau Mac est l'utilisation d'un logiciel. Nous parlons ici d'un bon programme de récupération de données Mac, EaseUS Data Recovery Wizard for Mac. Cet outil professionnel peut restaurer les données de la corbeille Mac et les fichiers perdus après le vidage de la corbeille et la suppression accidentelle. Il s'agit également d'un outil portable qui peut récupérer les données d'un Mac ou d'un MacBook non redémarrable.
Cet outil de récupération de données Mac peut récupérer des données de toutes tailles à partir d'un Mac cassé, mort ou non amorçable, y compris un seul document Office Word et de nombreuses images que vous enregistrez sur votre Mac, dans diverses circonstances de perte de données. Cependant, les scénarios de perte de données pour lesquels vous avez besoin de récupérer des fichiers sont les suivants :
- macOS Ventura ne démarre pas
- Dommages au disque dur
- Attaque par un virus informatique
- Perte de partition
Téléchargez cet outil professionnel dès aujourd'hui pour sa facilité d'utilisation ! Voici le tutoriel qui vous aidera à récupérer les fichiers d'un Mac qui ne démarre pas :
Comment créer un support de démarrage USB
Étape 1. Installez et exécutez EaseUS Data Recovery Wizard for Mac sur un autre ordinateur Mac, sélectionnez "Fichier" > "Créer une clé USB amorçable". Ensuite, choisissez un lecteur USB pour créer le disque amorçable.
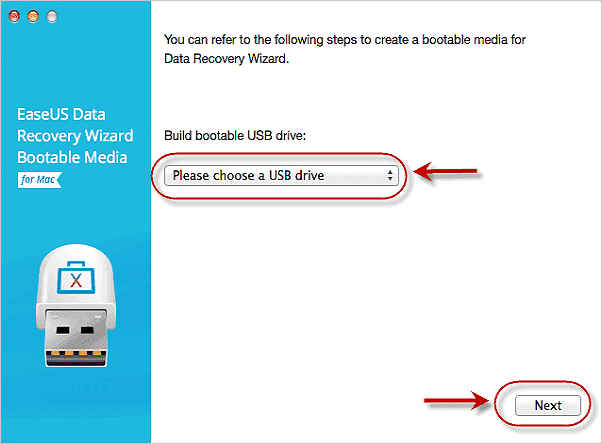
- Avertissement
- Le créateur vous demandera d'effacer le disque pour réallouer l'espace, puis il pourra écrire les fichiers amorçables sur ce disque. Veuillez sauvegarder tous les fichiers USB avant de traiter "Effacer".
Étape 2. Le programme commence à créer un espace de 2 Go et à enregistrer les fichiers de démarrage. L'espace restant sur la clé USB peut encore être utilisé pour le stockage.
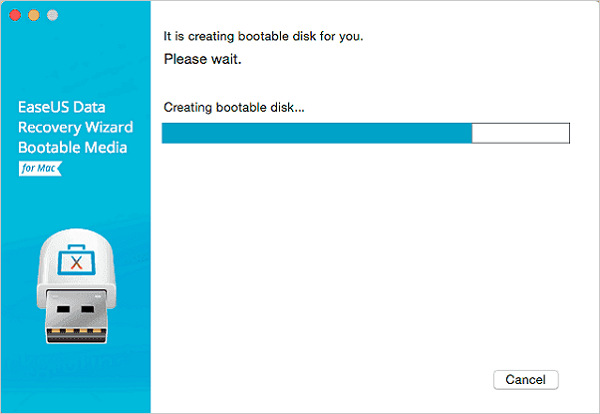
Étape 3. Une fois l'opération terminée, suivez le guide pour démarrer le Mac corrompu à partir du disque de démarrage et lancer la récupération. Nous vous suggérons de restaurer les données sur un disque dur externe.
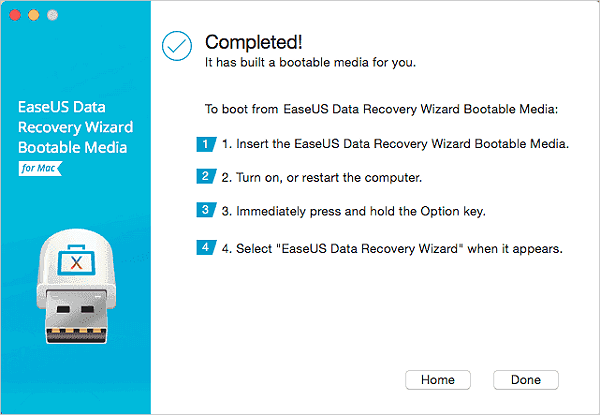
Comment récupérer les données d'un disque dur Mac
Étape 1. Sélectionnez l'emplacement du disque (il peut s'agir d'un disque dur interne/SSD ou d'un périphérique de stockage amovible) où vous avez perdu des données et des fichiers. Cliquez sur le bouton "Analyser".
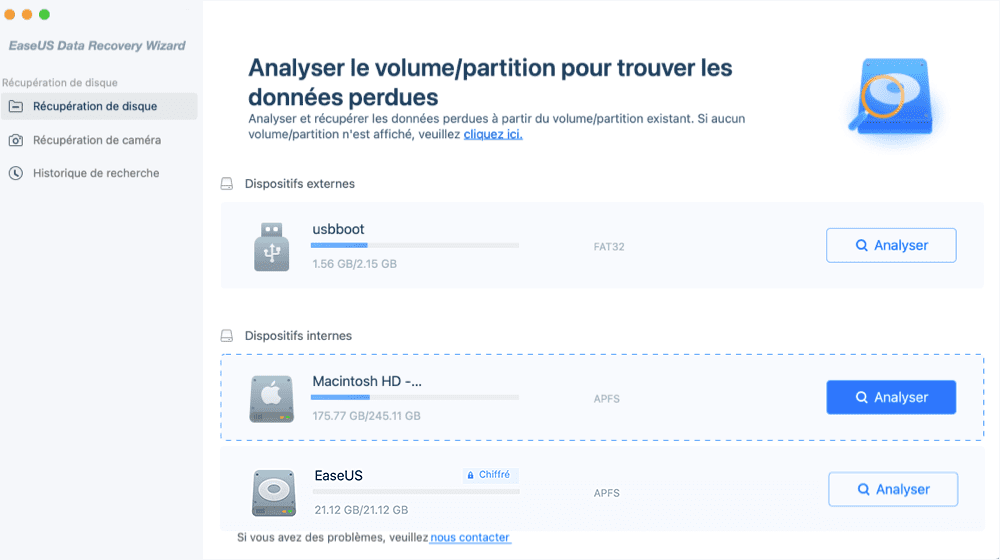
Étape 2. EaseUS Data Recovery Wizard for Mac analyse immédiatement le volume de disque sélectionné et affiche les résultats de l'analyse dans le volet de gauche.
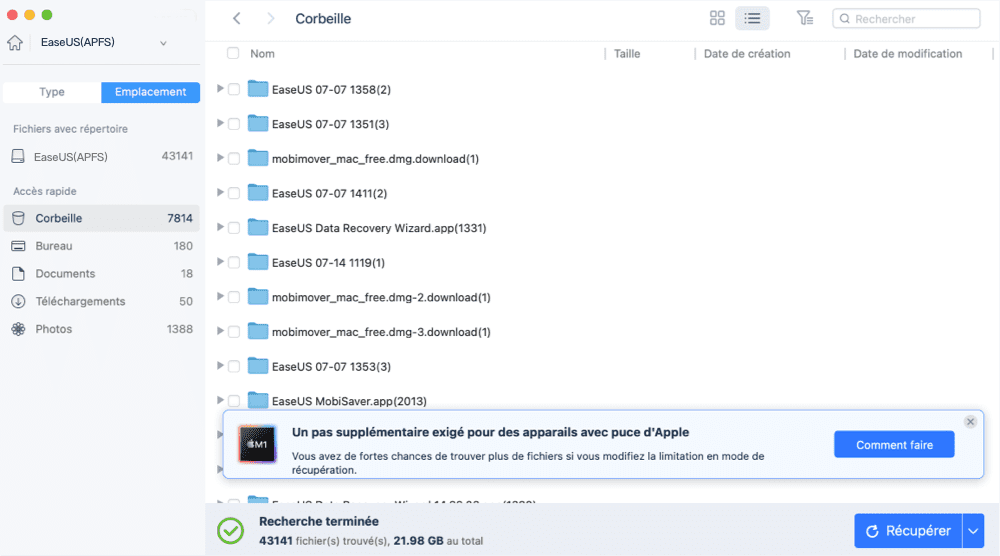
Étape 3. Dans les résultats de l'analyse, sélectionnez le ou les fichiers et cliquez sur le bouton "Récupérer" pour les récupérer.
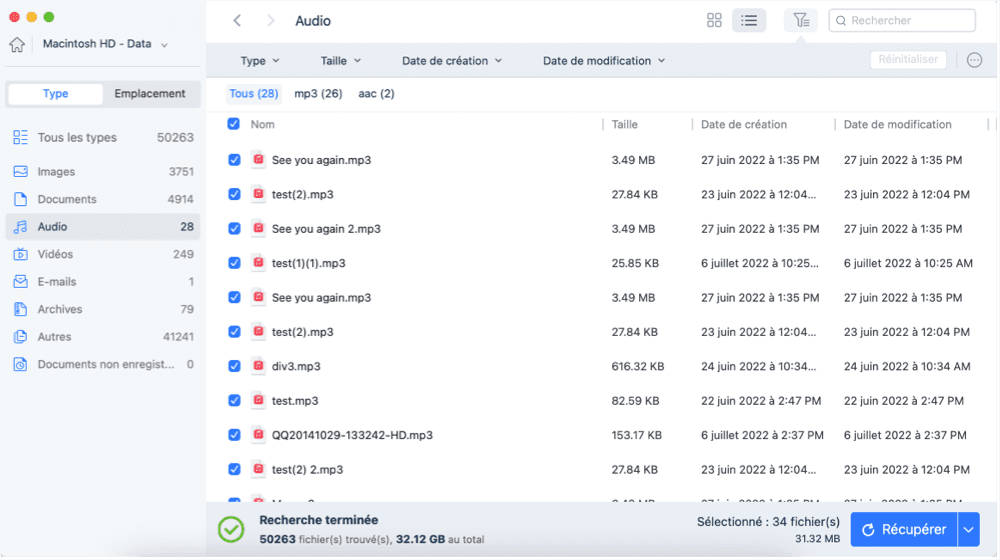
Conclusion
Il est temps de vous concentrer sur la réparation de votre Mac endommagé, maintenant que vous avez complètement déplacé vos données de l'ancien Mac vers le nouveau. Cependant, la meilleure façon de récupérer tous les fichiers et données de votre Mac endommagé est d'utiliser l'Assistant de récupération de données EaseUS pour Mac. Alors, téléchargez cet outil maintenant, et partagez vos impressions sur cet outil si vous le trouvez utile !
Transférer les données d'un Mac cassé vers un nouveau Mac FAQs
Les FAQ détaillées sont présentées ci-dessous pour mieux comprendre le sujet :
Puis-je récupérer les données d'un MacBook Pro mort ?
Il est possible de récupérer les données d'un MacBook Pro mort à l'aide de EaseUS Data Recovery Wizard for Mac. Cet outil vous aide à récupérer différents types de données à partir de plusieurs appareils.
- Créez un support de démarrage USB pour votre MacBook Pro.
- Lancez cet outil dans votre MacBook Pro mort et scannez le disque.
- Filtrez et sélectionnez les fichiers perdus.
- Récupérez tous les fichiers que vous souhaitez.
Peut-on transférer des données à partir d'un Mac qui ne s'allume pas ?
La façon la plus simple de restaurer vos fichiers à partir d'un Mac ayant des problèmes de démarrage est de le démarrer en mode réparation et d'utiliser l'option de récupération amorçable d'EaseUS Data Recovery Wizard for Mac. Ce programme de pointe permet de restaurer facilement les fichiers d'un Mac qui ne démarre pas ou qui est tombé en panne.
Que puis-je faire avec mon Mac cassé ?
Vous pouvez recycler un Mac s'il est obsolète ou ne fonctionne plus. Vous pouvez recycler tous vos gadgets en utilisant le système de recyclage d'Apple. Apple peut même vous offrir un bon d'achat si l'ordinateur a encore de la valeur.
Comment supprimer de mon disque dur les fichiers qui ne s'allument pas sur mon Mac ?
Vous pouvez utiliser le mode disque cible pour transférer des fichiers à partir d'un MacBook cassé. Grâce à ce mode disque cible, votre Mac dont l'écran est fissuré peut être monté comme un disque dur d'ordinateur sur un autre Mac.
Cette page vous a-t-elle aidé ?
Mise à jour par Mélanie
Mélanie est une rédactrice qui vient de rejoindre EaseUS. Elle est passionnée d'informatique et ses articles portent principalement sur la sauvegarde des données et le partitionnement des disques.
-
EaseUS Data Recovery Wizard est un puissant logiciel de récupération de système, conçu pour vous permettre de récupérer les fichiers que vous avez supprimés accidentellement, potentiellement perdus à cause de logiciels malveillants ou d'une partition entière du disque dur.
En savoir plus -
EaseUS Data Recovery Wizard est le meilleur que nous ayons vu. Il est loin d'être parfait, en partie parce que la technologie avancée des disques d'aujourd'hui rend la récupération des données plus difficile qu'elle ne l'était avec la technologie plus simple du passé.
En savoir plus -
EaseUS Data Recovery Wizard Pro a la réputation d'être l'un des meilleurs logiciels de récupération de données sur le marché. Il est livré avec une sélection de fonctionnalités avancées, notamment la récupération de partitions, la restauration de lecteurs formatés et la réparation de fichiers corrompus.
En savoir plus
Articles liés
-
Comment récupérer des fichiers temporaires Word sur Mac [2 méthodes pratiques]
![author icon]() Mélanie 15 Sep, 2025
Mélanie 15 Sep, 2025 -
9 astuces pour réparer un Mac bloqué sur le logo Apple et récupérer les données
![author icon]() Mélanie 15 Sep, 2025
Mélanie 15 Sep, 2025 -
Aidez-moi ! La corbeille de Mac ne me permet pas de la vider, comment résoudre ce problème ?
![author icon]() Mélanie 15 Sep, 2025
Mélanie 15 Sep, 2025 -
Comment télécharger macOS Sequoia | Mettre à jour maintenant
![author icon]() Arnaud 15 Sep, 2025
Arnaud 15 Sep, 2025