Sommaire
![]() A propos de l'auteur
A propos de l'auteur
![]() Avis et récompenses
Avis et récompenses
Couper et coller sur Mac est une fonction courante sur le lieu de travail. Apprendre davantage de compétences en copier-coller peut rapidement améliorer votre efficacité au travail. Et dans cet article, nous présenterons comment couper et coller des fichiers sur Mac avec ou sans souris.
Couper des fichiers sur Mac peut déplacer des fichiers ou des dossiers d'un endroit à un autre. Contrairement à la copie d'un fichier, la coupe d'un fichier le supprime de son emplacement d'origine. Dans ce cas, si vous oubliez de coller le fichier coupé ou si vous coupez un nouveau fichier, le fichier non collé dans le presse-papiers risque d'être perdu.
Si le temps n'est pas trop tard, vous pouvez récupérer vos fichiers coupés en annulant la nouvelle opération de coupe en appuyant sur « Commande + Z ». Cependant, si vous ne pouvez pas annuler l'opération et que le fichier coupé que vous avez oublié de coller a été perdu, ne vous inquiétez pas ; EaseUS Data Recovery Wizard for Mac peut vous aider à récupérer facilement le fichier perdu.
Lisez la suite pour savoir comment couper et coller des fichiers sur Mac sans souris.
Comment couper et coller des fichiers sur Mac à l'aide d'un raccourci
Le moyen rapide de couper et coller des fichiers sur Mac sans souris consiste à utiliser le raccourci clavier, qui peut être utilisé pour un seul fichier ou plusieurs fichiers. Suivez les étapes pour couper et coller des fichiers sur Mac à l'aide du raccourci :
Étape 1. Accédez au dossier dans lequel les fichiers ciblés sont stockés.
Étape 2. Sélectionnez les fichiers en appuyant sur le pavé tactile.
Étape 3. Appuyez sur « Commande + X » sur le clavier Mac pour couper les fichiers sélectionnés.
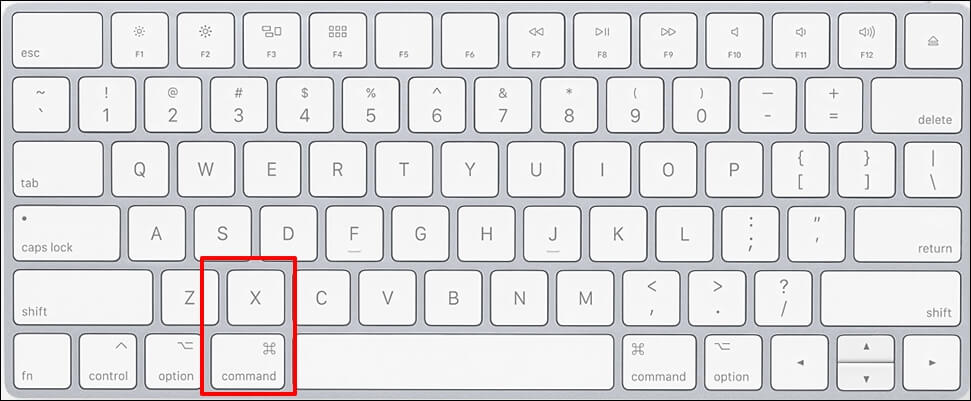
Étape 4. Accédez au dossier ciblé et appuyez sur « Commande + V » pour coller les fichiers de découpe.

Dans ce cas, les fichiers sélectionnés seront supprimés de l'emplacement d'origine et déplacés vers l'emplacement actuel.
Vous utilisez le Finder et Spotlight mais vous ne trouvez pas de fichier sur Mac ? Ne t'inquiète pas ! Cet article peut vous aider à restaurer efficacement le fichier manquant.
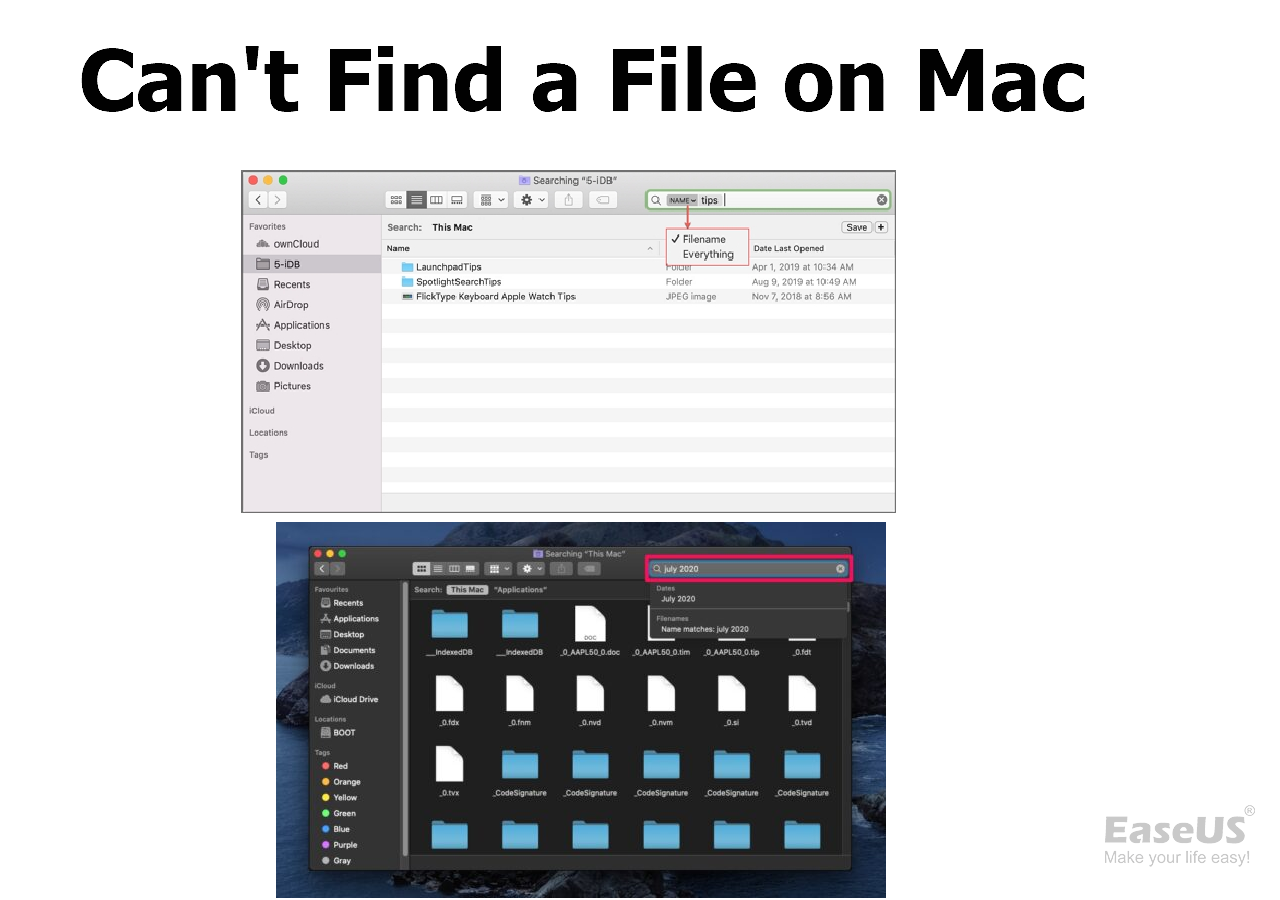
4 solutions pour corriger « Impossible de trouver un fichier sur Mac » sur macOS
Cet article présente 4 solutions pratiques pour résoudre le problème des fichiers manquants sur Mac. Lire la suite >>
Couper et coller des fichiers sur Mac avec le menu Finder
Si vous n'êtes pas à l'aise avec les combinaisons de touches ou si le clavier de votre Mac ne fonctionne pas, vous pouvez effectuer l'opération copier-coller sur votre Mac avec les options fournies par Mac Finder. Consultez les étapes suivantes :
Étape 1. Ouvrez « Finder » en cliquant sur l'icône du Finder dans le Dock Mac.

Étape 2. Ouvrez le dossier contenant les fichiers que vous souhaitez couper et coller.
Étape 3. Sélectionnez les fichiers, cliquez sur l'option « Modifier » dans la barre de menu du Finder, puis cliquez sur « Copier les éléments » ou « Couper ».
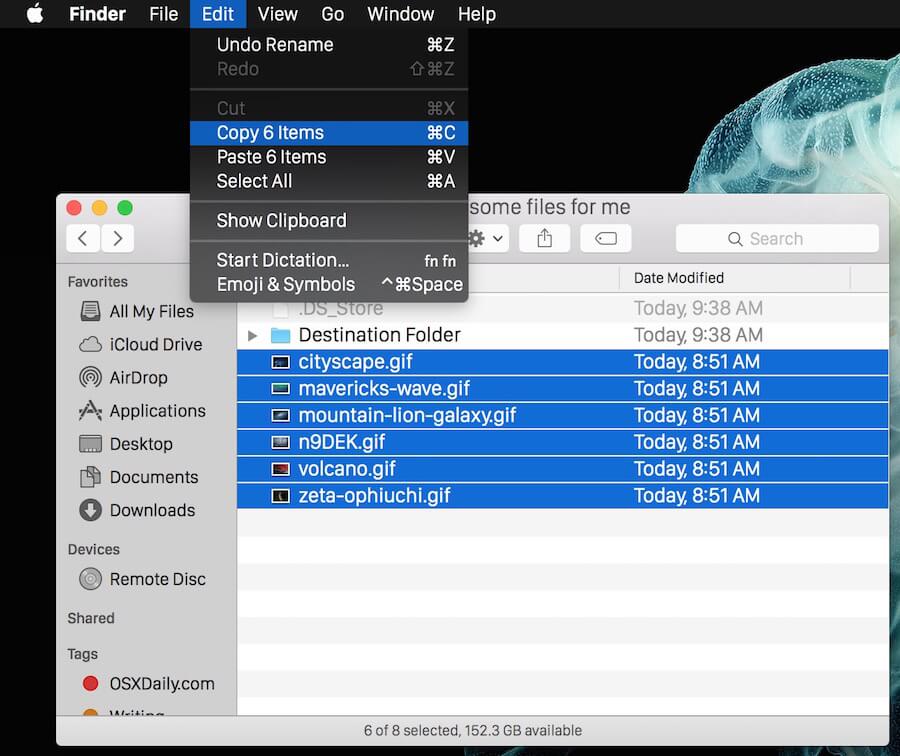
Remarque : Ce n'est que si vous activez l'option « Couper et coller » dans « Préférences du Finder > Taps > Fonctionnalités », que l'option « Couper » s'affichera dans le menu.
Étape 4. Accédez à l'emplacement souhaité et sélectionnez « Modifier > Déplacer les éléments ici » dans la barre de menu du Finder.

Utiliser une souris pour couper et coller des fichiers sur Mac
Couper et coller des fichiers est facile lorsque vous disposez d'une souris. Voici deux manières courantes de couper et coller :
Méthode 1. Faites glisser les fichiers à couper
Faire glisser des fichiers d'un dossier vers le dossier de destination est le moyen le plus pratique de couper. Veuillez vérifier les étapes suivantes.
Étape 1. Faites glisser le fichier que vous souhaitez couper.
Étape 2. Déplacez-le vers le dossier de destination.
Remarque : Si le dossier cible est un sous-dossier, vous devez passer votre souris sur le dossier parent pendant quelques secondes et le dossier parent s'ouvrira automatiquement. Vous pouvez ensuite procéder au glisser-déposer des fichiers vers le dossier de destination. La méthode de la souris peut entraîner un long temps de survol lorsque vous sélectionnez plusieurs fichiers sur Mac, par exemple des milliers de fichiers.
Partagez cet article sur les réseaux sociaux pour aider les autres à apprendre à couper et coller sur Mac.
Méthode 2. Cliquez avec le bouton droit sur les fichiers à couper
Pour couper les fichiers souhaités du dossier d'origine vers un nouveau dossier, vous pouvez suivre les étapes suivantes :
Étape 1. Faites un clic droit sur les fichiers sélectionnés et choisissez « Copier ».
Étape 2. Ouvrez le nouveau dossier, appuyez sur « Option » et cliquez avec le bouton droit pour ouvrir le menu des options.
Étape 3. Sélectionnez « Déplacer les éléments ici » pour coller les fichiers de découpe.
Récupérer des fichiers perdus lors du couper-coller sur Mac
Lorsqu'un fichier ne peut pas être collé après avoir été coupé et que l'opération ne peut pas être annulée. En conséquence, vous risquez de perdre définitivement les fichiers de découpe. Dans ce cas, vous ne pouvez pas restaurer les fichiers de découpe depuis la corbeille.
L'assistant de récupération de données EaseUS pour Mac peut vous aider à récupérer rapidement les fichiers coupés sous Windows et Mac. Grâce à son interface conviviale, les utilisateurs sans aucune expérience informatique peuvent récupérer des fichiers supprimés définitivement sur Mac. Suivez les étapes ci-dessous pour récupérer les fichiers perdus lors du copier-coller :
Étape 1. Sélectionnez l'emplacement du disque (il peut s'agir d'un disque dur interne/SSD ou d'un périphérique de stockage amovible) où vous avez perdu des données et des fichiers. Cliquez sur le bouton "Rechercher les fichiers perdus".

Étape 2. Le logiciel exécute une analyse rapide et une analyse approfondie et s'efforce de trouver le plus grand nombre possible de fichiers supprimés sur le volume sélectionné.

Étape 3. Dans les résultats de l'analyse, sélectionnez le ou les fichiers et cliquez sur le bouton "Récupérer" pour les récupérer..

Conclusion
Vous pouvez effectuer un copier-coller sur Mac à l'aide d'un raccourci clavier, via le menu Finder ou avec une souris. Mais ils se perdront au cours du processus si vous oubliez de coller les fichiers de découpe. Dans ce cas, vous pouvez utiliser le logiciel de récupération de données professionnel et fiable, EaseUS Data Recovery Wizard for Mac, pour récupérer les fichiers de découpe manquants.
FAQ sur comment couper et coller des fichiers sur Mac
Voici quelques questions que les gens posent fréquemment lorsqu’ils recherchent comment couper et coller des fichiers sur Mac :
1. Comment puis-je activer le copier-coller sur un Mac ?
Pour activer le copier-coller sur Mac, vous devez suivre les étapes ci-dessous :
Étape 1. Accédez au Finder et cliquez sur « Préférence ».
Étape 2. Choisissez l'option « Couper et coller » dans l'onglet « Fonctionnalités ».
2. Pourquoi ne puis-je pas copier de fichiers sur mon Mac ?
Vous devez vérifier l'autorisation de l'élément si vous ne pouvez pas déplacer ou copier un élément sur Mac. Suivez les étapes ci-dessous :
Étape 1. Sélectionnez l'élément et choisissez « Fichier > Obtenir des informations ».
Étape 2. Cliquez sur l'icône en forme de flèche à côté de Partage et autorisations.
Étape 3. Vérifiez l'autorisation de l'élément et remplacez-la par "Lecture et écriture".
3. Comment couper et coller un fichier sur un Mac ?
Vous pouvez utiliser le raccourci « Commande + X » et « Commande + V » pour couper et coller des fichiers sur Mac. Ou vous pouvez faire glisser les fichiers vers le dossier de destination avec une souris. Un clic droit peut également aider à couper et coller des fichiers sur Mac.
Cette page vous a-t-elle aidé ?
Mise à jour par Mélanie
Mélanie est une rédactrice qui vient de rejoindre EaseUS. Elle est passionnée d'informatique et ses articles portent principalement sur la sauvegarde des données et le partitionnement des disques.
-
EaseUS Data Recovery Wizard est un puissant logiciel de récupération de système, conçu pour vous permettre de récupérer les fichiers que vous avez supprimés accidentellement, potentiellement perdus à cause de logiciels malveillants ou d'une partition entière du disque dur.
En savoir plus -
EaseUS Data Recovery Wizard est le meilleur que nous ayons vu. Il est loin d'être parfait, en partie parce que la technologie avancée des disques d'aujourd'hui rend la récupération des données plus difficile qu'elle ne l'était avec la technologie plus simple du passé.
En savoir plus -
EaseUS Data Recovery Wizard Pro a la réputation d'être l'un des meilleurs logiciels de récupération de données sur le marché. Il est livré avec une sélection de fonctionnalités avancées, notamment la récupération de partitions, la restauration de lecteurs formatés et la réparation de fichiers corrompus.
En savoir plus
Articles liés
-
Comment sauvegarder un Mac sans Time Machine [avec 3 méthodes efficaces]
![author icon]() Mélanie 15 Sep, 2025
Mélanie 15 Sep, 2025 -
Xcode ne fonctionne pas sur macOS Sonoma ? Comment résoudre
![author icon]() Mélanie 15 Sep, 2025
Mélanie 15 Sep, 2025 -
Réparer les disques externes Mac Sequoia qui ne se montent pas
![author icon]() Arnaud 15 Sep, 2025
Arnaud 15 Sep, 2025 -
Comment récupérer données d'un disque fusion drive sur Mac
![author icon]() Lionel 15 Sep, 2025
Lionel 15 Sep, 2025