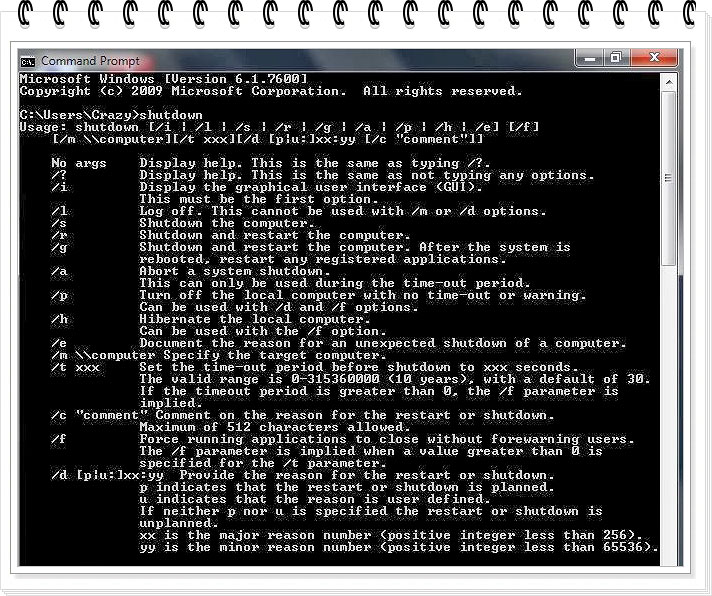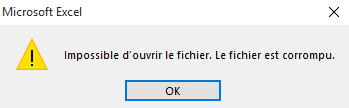-
Logiciel gratuit de récupération de données pour Windows 10 en 2025
 le 13 Aug 2025
le 13 Aug 2025 6 min de lecture
6 min de lecture -
Tutoriel de récupération de données du RAID
 le 13 Aug 2025
le 13 Aug 2025 6 min de lecture
6 min de lecture -
![]() Dossier de téléchargement manquant sous Windows 11 [RÉSOLU]
Dossier de téléchargement manquant sous Windows 11 [RÉSOLU] le 13 Aug 2025
le 13 Aug 2025 6 min de lecture
6 min de lecture -
![]() [corrigé] Le fichier/classeur est endommagé et ne peut pas être ouvert dans Excel/Word
[corrigé] Le fichier/classeur est endommagé et ne peut pas être ouvert dans Excel/Word le 22 Aug 2025
le 22 Aug 2025 6 min de lecture
6 min de lecture -
![]() Comment réparer une erreur de contenu illisible trouvé dans Excel (Guide facile)
Comment réparer une erreur de contenu illisible trouvé dans Excel (Guide facile) le 03 Sep 2025
le 03 Sep 2025 6 min de lecture
6 min de lecture -
Les fichiers de jeux vidéo sont corrompus, comment les réparer ?
 le 13 Aug 2025
le 13 Aug 2025 6 min de lecture
6 min de lecture -
Comment réparer l'installation de Windows 11 bloquée à 35 %, 85 % et 100 % ?
 le 13 Aug 2025
le 13 Aug 2025 6 min de lecture
6 min de lecture -
![]() Comment récupérer des photos supprimées de la carte SD avec un ordinateur
Comment récupérer des photos supprimées de la carte SD avec un ordinateur le 13 Aug 2025
le 13 Aug 2025 6 min de lecture
6 min de lecture -
![]() PDF ne s'ouvre pas? Comment corriger l'erreur 'Les fichiers PDF ne s'ouvrent pas' [3 Méthodes]
PDF ne s'ouvre pas? Comment corriger l'erreur 'Les fichiers PDF ne s'ouvrent pas' [3 Méthodes] le 13 Aug 2025
le 13 Aug 2025 6 min de lecture
6 min de lecture -
Résolution 0x80070780 : Impossible d'accéder au fichier par l'erreur système dans Windows 10/8/7 [10 Solutions]
 le 13 Aug 2025
le 13 Aug 2025 6 min de lecture
6 min de lecture
Sommaire
Le problème de Windows 10 ne s'arrêtera pas
Windows 10 ne s'éteint pas: le problème se pose à chaque fois que Microsoft publie une mise à jour. Cette fois-ci, lorsque la mise à jour anniversaire a été publiée le 2 août, de nombreuses personnes ont commencé à signaler que le menu de démarrage de Windows 10 ne fonctionnait pas, ce qui les empêchait d'accéder au bouton d'alimentation. Enfin, ils ne savent pas comment éteindre leur PC car ils ont perdu le chemin habituel.
"Après avoir installé Windows 10, mon ordinateur portable ne s'éteint plus correctement. Hier soir, après avoir terminé l'édition des PDF, j'ai éteint l'ordinateur pour me reposer. Le logo Windows existait et semblait bien s'éteindre, mais mon ordinateur portable lui-même ne s'est pas éteint. Je me suis retrouvé avec un écran noir et mes lumières d'alimentation et mon clavier rétro-éclairé toujours allumés. Si j'attendais un peu puis que je maintenais le bouton d'alimentation pendant une seconde, le matériel s'éteignait alors et Windows ne signalait aucune erreur au prochain démarrage de l'ordinateur".
Nous avons reçu de nombreuses plaintes de personnes qui se plaignaient de ne pas pouvoir éteindre leur ordinateur par le biais du bouton d'alimentation, ce qui ressemble exactement à ce vieux post sur la communauté Microsoft. Pour résoudre le problème, les gens doivent apprendre une nouvelle façon d'éteindre leur PC avant que Microsoft ne publie une autre mise à jour de Windows 10 pour corriger ce bogue.
Guide: Comment éteindre Windows 10 PC avec commande shutdown cmd
Il est très utile d'apprendre à utiliser la ligne de commande pour arrêter un ordinateur Windows 10 lorsque le fichier Windows se bloque ou que l'écran de l'ordinateur se fige ou que d'autres erreurs bloquées empêchent l'arrêt du système. Suivez strictement le guide ci-dessous et essayez de fermer Windows 10 lorsqu'il ne s'éteint pas.
ÉTAPE 1 : Démarrer->Exécuter->CMD ;
ÉTAPE 2 : Tapez "shutdown" dans la fenêtre d'invite de commande ouverte ;
ÉTAPE 3 : La liste des différents choix que vous pouvez faire avec la commande sera affichée ;
ÉTAPE 4 : Tapez "shutdown /s" pour éteindre votre ordinateur ;
ÉTAPE 5 : Tapez "shutdown /r" pour redémarrer votre PC Windows ;
ÉTAPE 6 : Tapez "shutdown /l" pour vous déconnecter de votre ordinateur
ÉTAPE 7 : Tapez "shutdown /a" pour annuler le processus d'arrêt avant le délai d'attente ;
ÉTAPE 8 : Tapez "shutdown" pour connaître d'autres choix dans le processus d'arrêt du système.
Conseil supplémentaire: récupérer des données perdues après le problème du système
Après avoir réussi à éteindre l'ordinateur, si vous avez trouvé que certaines données ont été perdues, nous vous proposons d'utiliser un logiciel de récupération de données gratuit - EaseUS Data Recovery Wizard Free pour vous aider à récupérer toute sorte de données perdues ou supprimées à cause de situation inattendue par 3 étapes simples. Voici le guide:
- Conseils
- Autres dossiers perdus: Trouvez des fichiers qui ont perdu des noms ou des chemins
- Filtre: Un moyen rapide d'accéder aux fichiers souhaités
- Lancez EaseUS Data Recovery Wizard sur votre ordinateur.
- Sélectionnez un emplacement, qui peut être un lecteur de disque dur, une clé USB externe, une carte micro SD ou un dossier spécifique sur le bureau ou ailleurs.
- Cliquez sur le bouton Analyser.

- De plus en plus de données apparaissent lors de l'analyse.
- Vérifiez le résultat rapide "Fichiers supprimés" lors de l'analyse s'il s'agit d'une récupération de fichier supprimée.

- Cliquez sur "Filtre" pour filtrer rapidement les photos, documents, vidéos et autres types de fichiers spécifiques.
-Enfin, sélectionnez les données souhaitées et cliquez sur le bouton Récupérer.

Cette page vous a-t-elle été utile ?
-
Nathalie est une rédactrice chez EaseUS depuis mars 2015. Elle est passionée d'informatique, ses articles parlent surtout de récupération et de sauvegarde de données, elle aime aussi faire des vidéos! Si vous avez des propositions d'articles à elle soumettre, vous pouvez lui contacter par Facebook ou Twitter, à bientôt!…

20+
Ans d’expérience

160+
Pays du monde d'entier

72 millions+
Utilisateurs

4,8 +
Note de Trustpilot


Logiciel de récupération
de données gratuit
Récupérez 2 Go gratuitement !