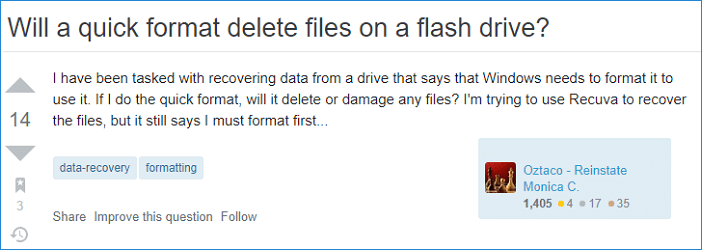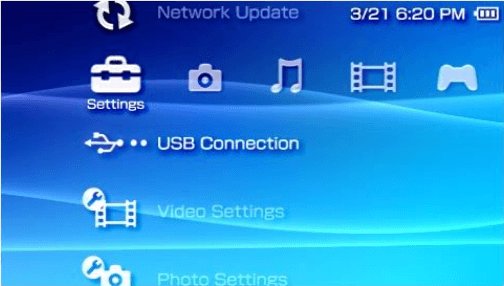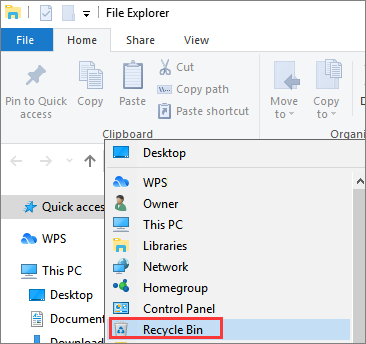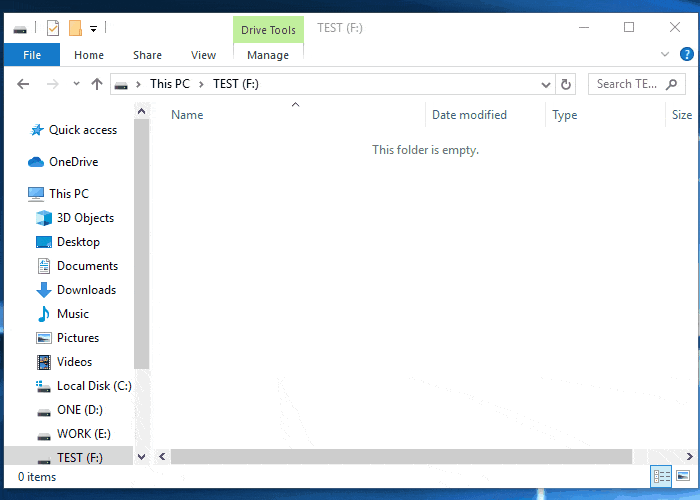-
![]() Le formatage d'une clé USB efface-t-il tout ?
Le formatage d'une clé USB efface-t-il tout ? le 13 Aug 2025
le 13 Aug 2025 6 min de lecture
6 min de lecture -
![]() Comment récupérer un fichier PowerPoint non enregistré
Comment récupérer un fichier PowerPoint non enregistré le 13 Aug 2025
le 13 Aug 2025 6 min de lecture
6 min de lecture -
Réparer des JPG/JPEG/ PDF avec erreur de valeur incorrecte pour le registre
 le 13 Aug 2025
le 13 Aug 2025 6 min de lecture
6 min de lecture -
![]() PDF ne s'ouvre pas? Comment corriger l'erreur 'Les fichiers PDF ne s'ouvrent pas' [3 Méthodes]
PDF ne s'ouvre pas? Comment corriger l'erreur 'Les fichiers PDF ne s'ouvrent pas' [3 Méthodes] le 13 Aug 2025
le 13 Aug 2025 6 min de lecture
6 min de lecture -
![]() 3 façons de récupérer une sauvegarde de Monster Hunter World/Rise sur PC/Steam/Switch
3 façons de récupérer une sauvegarde de Monster Hunter World/Rise sur PC/Steam/Switch le 01 Sep 2025
le 01 Sep 2025 6 min de lecture
6 min de lecture -
Comment récupérer un compte utilisateur et fichier supprimé sous Windows 10
 le 13 Aug 2025
le 13 Aug 2025 6 min de lecture
6 min de lecture -
![]() Réparer les données corrompues de la carte mémoire PSP
Réparer les données corrompues de la carte mémoire PSP le 13 Aug 2025
le 13 Aug 2025 6 min de lecture
6 min de lecture -
![]() Comment afficher ou masquer la corbeille dans Windows 10/11
Comment afficher ou masquer la corbeille dans Windows 10/11 le 13 Aug 2025
le 13 Aug 2025 6 min de lecture
6 min de lecture -
![]() Fichiers et dossiers disparus du disque dur
Fichiers et dossiers disparus du disque dur le 13 Aug 2025
le 13 Aug 2025 6 min de lecture
6 min de lecture -
Comment réparer installation Windows 10 bloqué sur préparation des fichiers
 le 13 Aug 2025
le 13 Aug 2025 6 min de lecture
6 min de lecture
Sommaire
"J'essaie de réinitialiser mon PC, mais quand je veux le faire en utilisant une clé USB faite avec l’outil de création de support, j’obtiens l'erreur suivante:
Impossible de réinitialiser votre PC. Une partition de lecteur requise est manquante. "

SOMMAIRE
Pourquoi je n'arrive pas à réinitialiser mon PC Windows 10/11
En fait, hormis l'erreur d'impossible de reinitialiser votre pc, une partition requise est manquante, il y a une autre erreur similaire et commune, qui est "lecteur où Windows est installé est verrouillé".
Que suggèrent ces erreurs ? Et comment se produisent-elles ? Le message "une partition de lecteur requise est manquante" s'affiche généralement lorsque vous essayez de réinitialiser le système ou d'installer une nouvelle version de Windows 10/8/7. Ce message d'erreur peut apparaître en raison de:
- Le MBR (Master Boot Record) ou le BCD (Boot Configuration) est corrompu
- Il y a un problème avec vos disques d'ordinateur
- Vos fichiers système sont manquants ou endommagés
- Comme l'indique l'erreur, il manque une partition de disque requise
Les solutions varient en fonction des causes spécifiques. La solution de réparation correspondant à chaque cause a été fourni ci-dessous. Ce tutoriel vous donnera la réponse, et vous apprendra également comment résoudre le problème sans perdre vos précieuses données informatiques. Principalement, 'une partition de disque requise est manquante' se produit généralement quand vous essayez d'effectuer une réinitialisation ou une mise à jour du système dans Windows 10/8/7, et la plupart du temps, elle est causée par la corruption d'un enregistrement MBR ou BCD.
Récupérer une partition perdue suite à l'erreur «une partition de lecteur requise est manquante» et sauvegarder des données importantes?
Si vous souhaitez réinitialiser le PC sans tenir compte du fait que vous avez échoué avec l'erreur "une partition de lecteur requise est manquante", veuillez vous assurer que vous avez suivi les deux travaux de préparation énumérés dans cette partie.
#1. Récupérer les données de la partition manquante
Pour éviter toute perte de données supplémentaire lorsque vous n'avez pas réussi à réinitialiser Windows 10/8/7, nous vous suggérons de vérifier quelle partition est manquante sur votre PC et d'appliquer un logiciel de récupération de données fiable pour récupérer les fichiers manquants en premier.
Ici, vous pouvez essayer EaseUS Data Recovery Wizard - votre choix fiable pour la récupération des données de partition. Il effectuera une analyse complète de la partition manquante et trouvera toutes les données perdues en mode d'analyse rapide et approfondie.
Étape 1. Sélectionnez le disque dur où les données ont été perdues.
Étape 2. Exécutez l'analyse rapide et l'analyse approfondie pour trouver les données perdues.
Étape 3. Choisissez les fichiers que le logiciel a trouvés pour vous, et cliquez sur le bouton "Récupérer" pour les restaurer tous.

#2. Sauvegarder les fichiers importants avant de réinitialiser le PC
Comme la réinitialisation de votre PC supprime vos fichiers, paramètres et applications, à l'exception des applications fournies avec votre ordinateur, il est également recommandé de créer une sauvegarde de toutes les données importantes de votre ordinateur sur un périphérique de stockage externe.
Vous pouvez essayer de sauvegarder les données de votre ordinateur de deux manières :
1. Copier et coller manuellement des fichiers sur un disque dur externe. (Cela prend du temps)
2. Sauvegarder toutes les données sur un disque dur externe en une seule fois à l'aide d'un logiciel de sauvegarde de fichiers fiable. (Rapide et efficace)
Pour économiser votre temps et de l'argent, nous vous suggérons d'utiliser un logiciel de sauvegarde de fichiers comme EaseUS Todo Backup pour vous aider. Il est rapide pour sauvegarder les données et prend moins de place sur votre disque dur externe.
Réparation d'erreur 'Impossible de réinitialiser votre PC, une partition de lecteur requise est manquante'
Si vous n'êtes pas sûr des raisons pour lesquelles l'erreur s'est produite, vous pouvez essayer les solutions ci-dessous dans l'ordre.
Méthode 1. Exécuter Bootrec.exe
Bootrec, également appelé utilitaire bootrec.exe, est un outil fourni par Microsoft dans l'environnement de récupération de Windows. Bootrec.exe peut être utilisé pour corriger le Master Boot Record (MBR), le secteur de démarrage, la configuration de démarrage (BCD) et le boot.ini.
Si c'est le MBR ou le BCD corrompu qui a causé le problème de "impossible de réinitialiser votre PC", la solution est de réparer l'enregistrement MBR ou BCD à l'aide de bootrec.
Au fait, l'exécution de bootrec.exe est également utile pour résoudre "installation Windows 10 bloqué sur préparation des fichiers". Voici les étapes à suivre :
Étape 1. Insérez le disque d'installation de Windows (DVD) ou une clé USB amorçable dans votre ordinateur.
Étape 2. Redémarrez le PC et appuyez sur la touche "F2/F12/Del" pour faire apparaître le menu de démarrage.
Étape 3. Sélectionnez le DVD ou le disque USB dans le menu de démarrage.
Attendez que l'ordinateur démarre sur le DVD d'installation ou de récupération de Windows.
Étape 4. Sélectionnez "Installer Windows" dans l'écran qui apparaît, puis sélectionnez "Réparer" votre ordinateur.
Étape 5. Dans le menu de réparation, sélectionnez "Dépannage" > "Options avancées" > "Invite de commande".
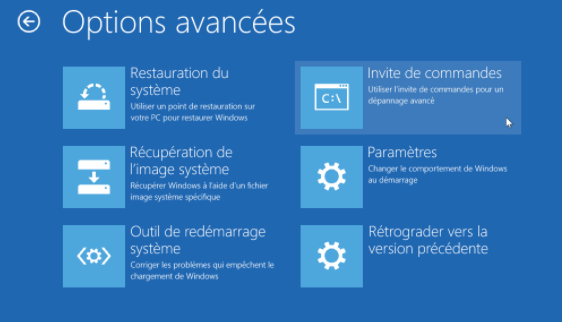
Étape 6. Dans l'invite de commande qui s'ouvre, lancez les commandes suivantes une par une:
bootrec /fixmbr
bootrec /fixboot
attrib C:\Boot\BCD -h -r -s ren
C:\Boot\BCD C:\Boot\BCD.bak
bootrec /rebuildbcd
Méthode 2. Reconstruire le MBR
Lorsque le MBR est corrompu sur une partition spécifique, Windows peut ne pas vous permettre de réinitialiser l'ordinateur. Pour corriger cette erreur, vous aurez besoin d'un puissant outil de gestion de l'ordinateur pour reconstruire le MBR corrompu.
Un logiciel partition disque dur - EaseUS Partition Master Free avec sa fonction "Reconstruire le MBR" - peut vous aider.
Étape 1. Créer un disque de démarrage WinPE.
- Lancez EaseUS Partition Master, et cliquez sur " Support de démarrage " . Sélectionnez "Créer un support de démarrage".
- Cliquez sur "Suivant" pour terminer le processus.

Étape 2. Démarrage de l'USB amorçable EaseUS Partition Master
- Connectez la clé USB amorçable ou le CD/DVD à votre PC.
- Appuyez sur F2 ou Del lorsque vous redémarrez l'ordinateur pour accéder à l'écran du BIOS. Configurez et démarrez votre ordinateur à partir de "Périphériques amovibles" ou "Lecteur de CD-ROM". EaseUS Partition Master s'exécutera alors automatiquement.
Étape 3. Reconstruire le MBR
- Cliquez sur "Boîte à outils" et choisissez "Reconstruire le MBR".

- Sélectionnez le type de MBR avec le système d'exploitation actuel. Ensuite, cliquez sur "Reconstruire".

- Après cela, vous pouvez voir "MBR a été reconstruit avec succès sur le disque X".

Tutoriel vidéo pour reconstruire MBR
Méthode 3. Exécuter SFC (Vérificateur des fichiers système)
L'erreur "impossible de réinitialiser votre PC une partition de lecteur requise est manquante" peut également se produire en raison de fichiers système manquants ou corrompus.
Pour vous soulager, le vérificateur des fichiers système est capable de réparer les fichiers système manquants ou corrompus pour vous.
Voici les étapes à suivre pour faire fonctionner l'outil :
Étape 1. Appuyez sur les touches Windows + X, cliquez sur Recherche et tapez cmd dans la case de recherche.
Étape 2. Cliquez avec le bouton droit de la souris sur Invite de commande et sélectionnez "Exécuter en tant qu'administrateur".
Étape 3. Tapez la commande sfc pour réparer les fichiers système manquants ou corrompus qui causent l'erreur "Impossible de réinitialiser le PC" et appuyez sur Entrée :
sfc /scannow
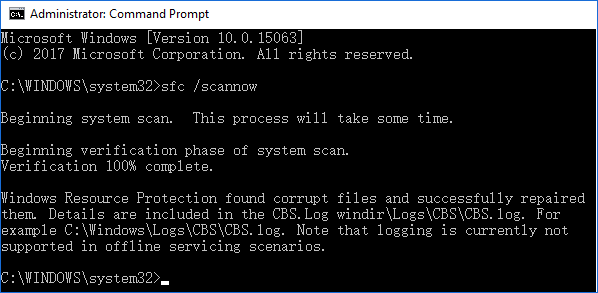
Méthode 4. Définir la partition du système comme active
Une seule partition peut être désignée comme "active" et il doit s'agir de votre partition système. Si vous avez mal attribué la partition active, votre PC ne démarrera pas et vous risquez de rencontrer le message d'erreur "Impossible de réinitialiser votre PC". Il manque une partition de disque requise".
Pour définir votre partition système comme active, vous devez démarrer votre PC à partir d'un disque d'installation Windows, puis entrer l'invite de commande et utiliser quelques lignes de commande pour définir la partition système comme active. Voici les étapes à suivre :
Étape 1. Insérez le disque d'installation de Windows (DVD) dans votre PC et redémarrez l'ordinateur.
Étape 2. Appuyez sur la touche "F2/F12/Del" pour entrer dans le menu de démarrage du BIOS.
Étape 3. Sélectionnez l'USB d'installation de Windows ou le DVD comme lecteur de démarrage dans le menu de démarrage.
Étape 4. Redémarrez le PC et attendez que l'ordinateur démarre dans le DVD d'installation ou de récupération de Windows.
Étape 5. Lorsque l'écran "Installer Windows" apparaît, sélectionnez "Réparer" votre ordinateur.
Étape 6. Dans le menu "Réparation", sélectionnez "Dépannage" > "Options avancées" > "Invite de commande".
Étape 7. Tapez les lignes de commande suivantes et appuyez sur Entrée à chaque fois pour corriger l'erreur "Impossible de réinitialiser le PC" :
diskpart
list disk
select disk 0 (the disk contains your system partition)
list partition
select partition 0 (the system partition)
active
exit
Méthode 5. Exécuter CHKDSK
Les erreurs de disque peuvent également entraîner le problème "Impossible de réinitialiser le PC". Une partition de disque requise est manquante". Heureusement, CHKDSK peut être utilisé pour vérifier et réparer vos erreurs de disque comme les erreurs de système de fichiers ou les secteurs défectueux.
Selon certains utilisateurs, l'exécution de CHKDSK pour réparer un système de fichiers corrompu peut entraîner la perte de certains fichiers. Ne vous inquiétez pas si vous avez rencontré le même problème. L'assistant de récupération des données d'EaseUS est en mesure de vous aider.
Voici les étapes à suivre :
Étape 1. Répétez les étapes 1 à 6 (comme indiqué dans la méthode 1 ou la méthode 4) pour démarrer votre PC à partir du support d'installation.
Étape 2. Choisissez de réparer votre ordinateur.
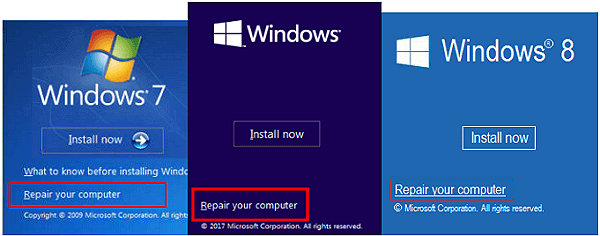
Étape 3. Cliquez sur "dépannage" > "options avancées" > Sélectionnez "invite de commande".
Sélectionnez "Invite de commande". Tapez la ligne de commande chkdsk c: /f et appuyez sur Entrée.
Si cela ne fonctionne pas, tapez chkdsk C: /f /x /r et appuyez sur la touche Entrée. (Remplacez "c" par la lettre du lecteur du volume que vous voulez vérifier).
Méthode 6. Effectuer la restauration du système
Si les cinq méthodes ci-dessus n'ont pas réussi à corriger l'erreur "impossible de réinitialiser votre PC, une partition de lecteur requise est manquante", votre dernier choix est de restaurer votre système à un point antérieur.
Pour ce faire, vous devez toujours utiliser l'aide de l'installation de Windows: USB ou DVD pour vous aider :
Étape 1. Insérez l'USB d'installation de Windows et redémarrez le PC.
Étape 2. Entrez dans le BIOS et configurez le PC pour qu'il démarre à partir du support d'installation USB de Windows.
Étape 3. Dans la fenêtre d'installation de Windows, sélectionnez "Réparer votre ordinateur".
Étape 4. Sélectionnez "Dépannage" > "Options avancées" > "Restauration du système".
Étape 5. Choisissez un état de fonctionnement antérieur (données) à restaurer sur votre ordinateur.
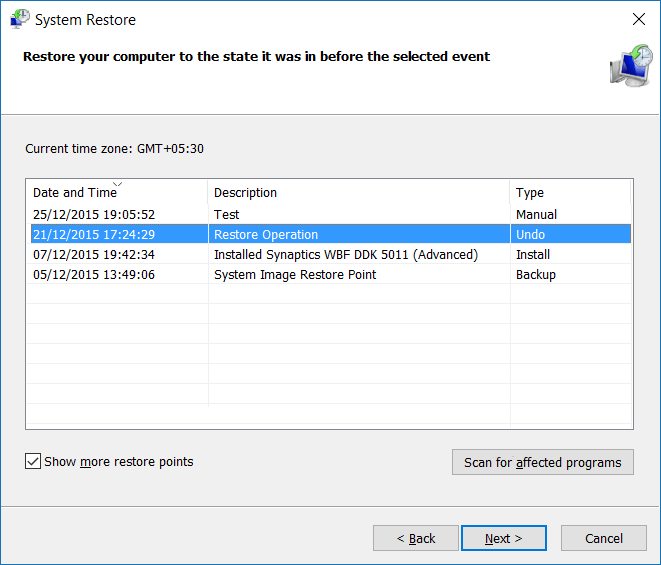
Étape 6. Attendez que Windows restaure votre système. Puis redémarrez votre ordinateur.
Après cela, votre ordinateur fonctionne maintenant avec une version antérieure de Windows en bonne santé. Tout fonctionnera normalement, donc à l'opération "Reset PC".
Comment réinitialiser votre PC après avoir corrigé l'erreur "Impossible de réinitialiser le PC
Si vous souhaitez toujours réinitialiser votre ordinateur après avoir corrigé le problème "impossible de réinitialiser votre PC. Une partition de lecteur requise est manquante", suivez les étapes ici une par une, vous réussirez à réinitialiser l'ordinateur par vous-même :
Important : pour éviter toute perte de données inutile due à la réinitialisation du PC, nous vous suggérons de sauvegarder les fichiers avant la réinitialisation du PC en usine.
Voici comment réinitialiser facilement votre ordinateur portable/PC sous Windows 10/8/7 :
Étape 1. Cliquez avec le bouton droit de la souris sur l'icône Démarrer ou Windows, sélectionnez "Paramètres > "Mise à jour et sécurité" > "Récupération" > "Réinitialiser ce PC" > "Démarrer".
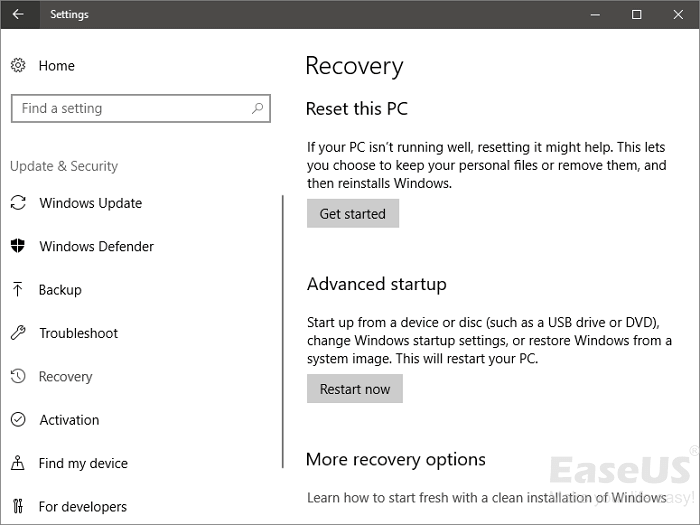
Étape 2. Cliquez sur "Conserver mes fichiers" ou "Supprimer tout".
Si vous n'avez pas sauvegardé de données, sélectionnez "Conserver mes fichiers" pour garder vos fichiers de données intacts.
Dans les deux cas, tous vos paramètres reviendront à leurs valeurs par défaut et les applications seront désinstallées.
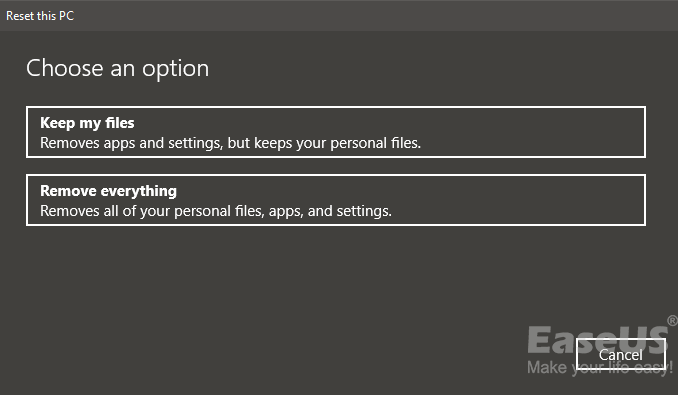
Étape 3. Si vous avez choisi "Tout supprimer" à l'étape précédente, sélectionnez "uniquement le lecteur sur lequel Windows est installé" ou "Tous les lecteurs".
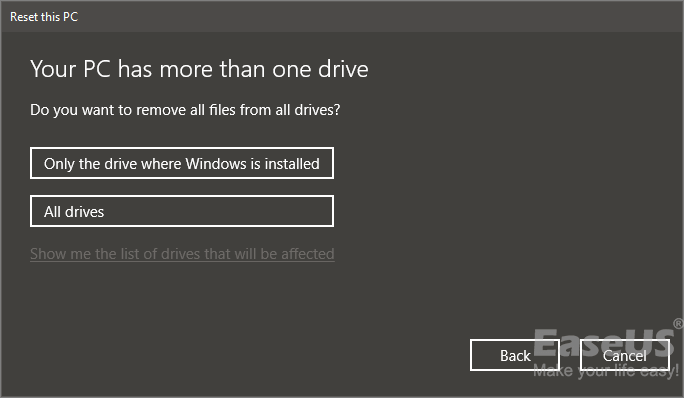
Étape 4. Sélectionnez "Supprimer les fichiers et nettoyer le lecteur" si vous allez vendre l'ordinateur. Le prochain utilisateur ne pourra pas récupérer vos fichiers effacés.
Si vous continuez à utiliser l'ordinateur, choisissez "Supprimer mes fichiers".
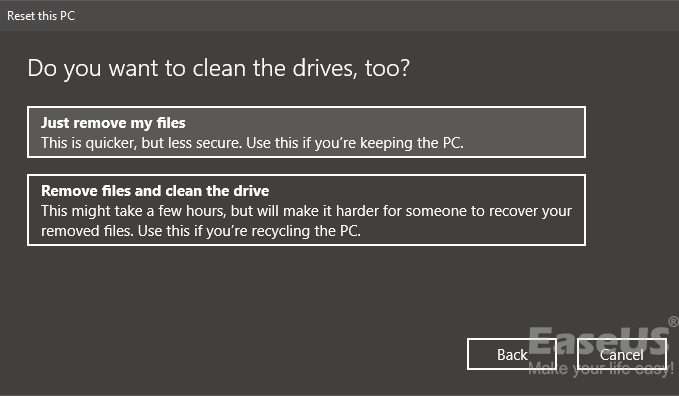
Étape 5. Cliquez sur "Réinitialiser" lorsque vous y êtes invité.
Windows redémarrera alors et prendra 20 minutes ou plus pour se réinitialiser.
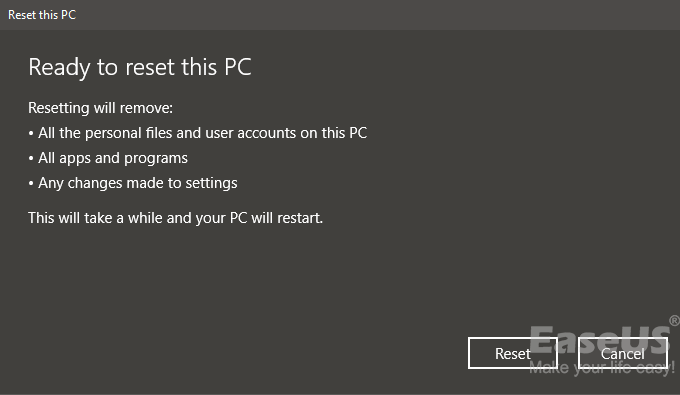
Attendez patiemment que tout le processus soit terminé et que votre ordinateur redémarre avec succès. Si l'ordinateur fonctionne correctement, vous pouvez restaurer les données de sauvegarde sur un disque de données pour les utiliser à nouveau.
À lire aussi: Comment récupérer des fichiers après la réinitialisation d'usine sur ordinateur portable ; Comment réinitialiser Mac sans perdre de données en usine.
Conclusion
Parfois, il peut être nécessaire de réinitialiser le PC en cas de problème grave. Ne vous inquiétez pas si vous avez rencontré l'erreur "impossible de réinitialiser votre PC. Une partition de lecteur requise est manquante" pendant le processus de configuration du PC. Pour résoudre ce problème, nous vous suggérons de restaurer les données perdues de la partition manquante à l'aide du logiciel de récupération de données par EaseUS.
Ensuite, vous pouvez essayer les 6 méthodes pratiques indiquées ci-dessus pour résoudre le problème avec succès sans perdre de données. Lorsque vous avez fini de corriger cette erreur, vous pouvez continuer à réinitialiser l'ordinateur, pour qu'il fonctionne à nouveau normalement. Une fois de plus, n'oubliez pas de sauvegarder vos précieux fichiers avec un logiciel de sauvegarde gratuit avant l'opération.
Cette page vous a-t-elle été utile ?
-
Nathalie est une rédactrice chez EaseUS depuis mars 2015. Elle est passionée d'informatique, ses articles parlent surtout de récupération et de sauvegarde de données, elle aime aussi faire des vidéos! Si vous avez des propositions d'articles à elle soumettre, vous pouvez lui contacter par Facebook ou Twitter, à bientôt!…

20+
Ans d’expérience

160+
Pays du monde d'entier

72 millions+
Utilisateurs

4,8 +
Note de Trustpilot


Logiciel de récupération
de données gratuit
Récupérez 2 Go gratuitement !