Sommaire
Auteur
Actualité
Mise à jour le 11 Aug, 2025
Avez-vous récemment mis la main sur Windows 11 et devez maintenant réparer le MBR dans Windows 11. Si oui, alors vous êtes au bon endroit car nous sommes là pour vous assister !
Le Master Boot Record ou MBR est l'une des données essentielles qui permet à un ordinateur de localiser et d'identifier l'emplacement du deuxième disque de données pour permettre à Windows 11 de démarrer. Il arrive que des virus, des logiciels malveillants, un arrêt incorrect ou des erreurs corrompent le MBR. Des fois, vous pouvez même rencontrer le message d'erreur "Bootmgr est manquant" qui empêchera votre appareil de démarrer. Si vous êtes confronté à ce problème, vous devrez réparer le MBR pour permettre à Windows 11 de charger à nouveau votre disque MBR.
Dans ce guide, vous apprendrez comment réparer le MBR sur Windows 11 avec deux méthodes simples et rapides. Mais d'abord, voyons ce qu'est le MBR et quels sont les symptômes d'un MBR endommagé !
Qu'est-ce qu'un MBR ?
MBR est l'abréviation de Master Boot Record (aussi appelé zone amorce ou enregistrement d'amorçage maître). Il s'agit des informations contenues dans le premier secteur d'une disquette ou d'un disque dur qui identifie où et comment se trouve un système d'exploitation afin qu'il puisse être chargé ou amorcé dans le stockage principal ou la mémoire vive (RAM) de l'ordinateur.
Le MBR est souvent appelé "table des partitions primaires" ou "secteur de partition" car il s'agit d'une table qui localise chaque partition dans laquelle le disque dur a été formaté. En outre, le MBR consiste également en un programme qui lit l'enregistrement du secteur de démarrage de la partition contenant le système d'exploitation à charger en mémoire vive (RAM).
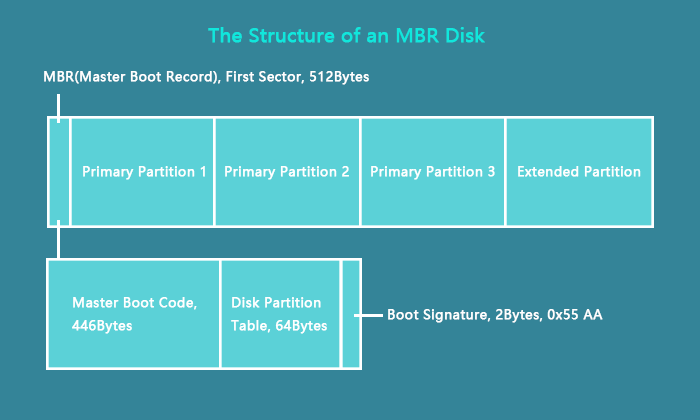
Les caractéristiques de base de MBR sont les suivantes:
- Le nombre maximal de partitions primaires possibles sur un disque MBR est de 4, chaque partition nécessitant 16 octets d'espace.
- Les partitions MBR sont de 3 types, à savoir les Partitions Primaires, les Partitions Logiques et les Partitions Étendues.
- La table de partition dans le MBR se compose de détails concernant les partitions étendues et primaires uniquement.
Symptômes d'un MBR endommagé:
Comme indiqué ci-dessus, le Master Boot Record ou MBR est une partie essentielle du démarrage de l'ordinateur. Par conséquent, lorsqu'il est corrompu ou endommagé, Windows 11 ne parvient pas à charger le disque, et vous rencontrerez plusieurs erreurs de démarrage.
Mais si vous ne savez pas comment identifier un MBR endommagé, nous sommes là pour vous aider. Voici une liste d'erreurs de démarrage auxquelles vous serez confronté sous Windows 11:
- Erreur de chargement du disque MBR
- Bootmgr est manquant
- Table de partition non valide
- Redémarrer et sélectionner le périphérique de démarrage approprié
- Système d'exploitation introuvable
Ainsi, si vous rencontrez l'une de ces erreurs de démarrage sur votre PC Windows 11, cela indique clairement que le MBR est endommagé.
Comment réparer le disque MBR (données) sur Windows 11?
Quand il s'agit de réparer le MBR dans Windows 11, nous vous proposons 2 méthodes simples et rapides! La première consiste à réparer le MBR avec un outil professionnel et très avancé, tandis que la seconde méthode vous guidera pour réparer le MBR via l'invite de commande.
Quelle que soit la méthode que vous choisissez, vous arriverez aux résultats désirés !
Méthode 1 : Réparer MBR dans Windows 11 avec EaseUS Partition Master
"Comment réparer MBR dans Windows 11" ne sera plus difficile avec EaseUS Partition Master.
EaseUS Partition Master est un outil de premier ordre qui vous offre des solutions rapides et faciles pour réparer un disque de données MBR endommagé sur Windows 11. Cet excellent outil de gestion des partitions dispose d'une fonction "Reconstruire le MBR" qui permet aux utilisateurs de reconstruire le MBR Windows 11 en quelques minutes seulement.
Ainsi, si le MBR est corrompu ou endommagé, vous pouvez utiliser cette fonctionnalité d'EaseUS Partition Master pour résoudre le problème du MBR sans même détruire sa table de partition.
Étape 1. Créer un disque de démarrage WinPE.
- Lancez EaseUS Partition Master, et cliquez sur " Support de démarrage " . Sélectionnez "Créer un support de démarrage".
- Cliquez sur "Suivant" pour terminer le processus.

Étape 2. Démarrage de l'USB amorçable EaseUS Partition Master
- Connectez la clé USB amorçable ou le CD/DVD à votre PC.
- Appuyez sur F2 ou Del lorsque vous redémarrez l'ordinateur pour accéder à l'écran du BIOS. Configurez et démarrez votre ordinateur à partir de "Périphériques amovibles" ou "Lecteur de CD-ROM". EaseUS Partition Master s'exécutera alors automatiquement.
Étape 3. Reconstruire le MBR
- Cliquez sur "Boîte à outils" et choisissez "Reconstruire le MBR".

- Sélectionnez le type de MBR avec le système d'exploitation actuel. Ensuite, cliquez sur "Reconstruire".

- Après cela, vous pouvez voir "MBR a été reconstruit avec succès sur le disque X".

Les autres fonctionnalités utiles d'EaseUS Partition Master Tool sont les suivantes:
- Changer l'étiquette d'une partition
EaseUS Partition Master permet de changer l'étiquette d'une partition ou modifier la lettre d'un lecteur afin d'améliorer l'organisation des données.
Cet outil professionnel vérifie et analyse les problèmes et les erreurs des partitions sélectionnées et les répare de manière transparente en quelques minutes.
L'outil EaseUS Partition Master permet d'aligner correctement les partitions sur les disques SSD afin d'optimiser les performances du PC.
Avec une multitude de fonctionnalités, EaseUS Partition Master devient le meilleur et le plus recommandé des outils pour vous aider à gérer en toute facilité tout problème lié aux partitions. Essayez EaseUS Partition Master dès maintenant et réparez le MBR sans faille dans Windows 11 !
Méthode 2: Réparer le MBR dans Windows 11 avec l'Invite de commande
Une autre façon de réparer le MBR dans Windows 11 est d'utiliser l'invite de commande. Lorsque le MBR est endommagé ou corrompu sur un PC Windows 11, vous pouvez facilement vous servir de l'invite de commande pour réparer le problème manuellement.
Voici les étapes détaillées pour réparer le MBR dans Windows 11 via l'invite de commande.
Etape 1. Démarrez votre PC Windows 11 à partir du support d'installation original de Windows.
Etape 2. Dans l'écran d'installation, cliquez sur l'option "Réparer votre ordinateur" tout en bas.
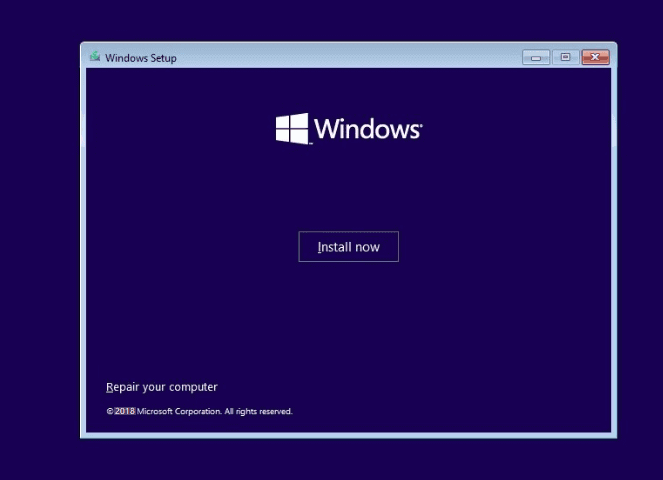
Etape 3. Entrez dans la fenêtre d'invite de commande depuis les options de démarrage avancées en sélectionnant "Dépannage" > "Options avancées" > "Invite de commande".
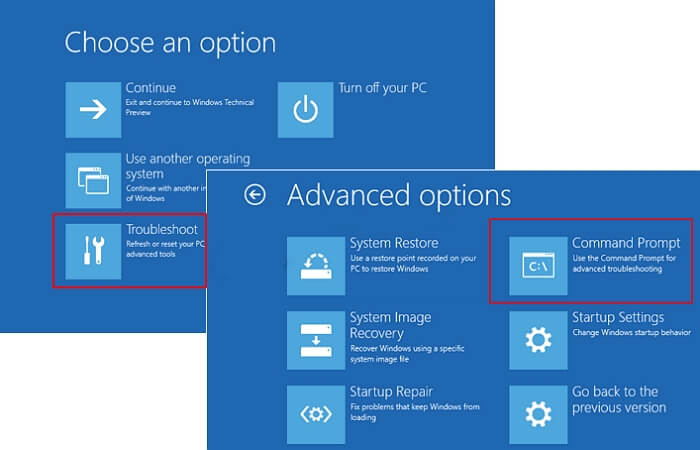
Etape 4. Maintenant, tapez la commande ci-dessous dans l'invite de commande en appuyant sur le bouton "Entrée" après chaque ligne de commande:
- bootrec /fixmbr
- bootrec /fixboot
- bootrec /scanos
- bootrec /rebuildbcd
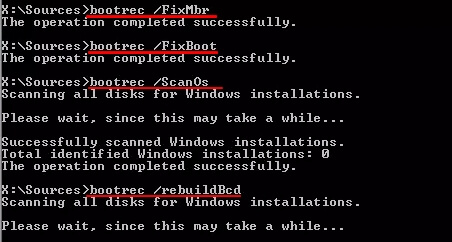
Etape 5. Enfin, tapez "exit" pour fermer l'invite de commande et redémarrer Windows 11.
Maintenant, vous devriez être capable de démarrer Windows 11 sans problème.
Conclusion
Ce fût tout sur ce qu'est le MBR, les symptômes d'un MBR endommagé, et comment réparer le MBR dans Windows 11! Les deux méthodes sont efficaces, mais si vous êtes à la recherche d'un outil plus professionnel et une solution rapide pour la réparation MBR Windows 11, EaseUS Partition Master est plus idéal ! Cet outil de gestion de partition est très efficace et rapide dans la réparation MBR et permettra à votre PC Windows 11 de démarrer à nouveau sans problème.
Comment pouvons-nous vous aider ?
Auteur
Mise à jour par Lionel
Lionel est passionné de technologie informatique, il fait partie de l'équipe EaseUS depuis 8 ans, spécialisé dans le domaine de la récupération de données, de la gestion de partition, de la sauvegarde de données.
Rédigé par Nathalie
Nathalie est une rédactrice chez EaseUS depuis mars 2015. Elle est passionée d'informatique, ses articles parlent surtout de récupération et de sauvegarde de données, elle aime aussi faire des vidéos! Si vous avez des propositions d'articles à elle soumettre, vous pouvez lui contacter par Facebook ou Twitter, à bientôt!
Commentaires sur les produits
-
J'adore le fait que les modifications que vous apportez avec EaseUS Partition Master Free ne sont pas immédiatement appliquées aux disques. Cela facilite grandement la simulation de ce qui se passera une fois que vous aurez effectué tous les changements. Je pense également que l'aspect général et la convivialité d'EaseUS Partition Master Free facilitent tout ce que vous faites avec les partitions de votre ordinateur.
En savoir plus -
Partition Master Free peut redimensionner, déplacer, fusionner, migrer et copier des disques ou des partitions ; convertir en local, changer l'étiquette, défragmenter, vérifier et explorer la partition ; et bien plus encore. Une mise à niveau premium ajoute une assistance technique gratuite et la possibilité de redimensionner des volumes dynamiques.
En savoir plus -
Il ne crée pas d'image à chaud de vos disques et ne les aligne pas, mais comme il est associé à un gestionnaire de partitions, il vous permet d'effectuer plusieurs tâches à la fois, au lieu de simplement cloner des disques. Vous pouvez déplacer les partitions, les redimensionner, les défragmenter, etc., ainsi que les autres outils que vous attendez d'un outil de clonage.
En savoir plus
Articles liés
-
Comment fusionner des partitions pour plus d'espace avec le logiciel de partition?
![author icon]() Nathalie 11/08/2025
Nathalie 11/08/2025 -
Comment déverrouiller un ordinateur verrouillé - Windows (facile et rapide)
![author icon]() Mélanie 11/08/2025
Mélanie 11/08/2025 -
Boucle de démarrage Surface : des solutions 100 % fonctionnelles 🔥
![author icon]() Arnaud 01/09/2025
Arnaud 01/09/2025 -
Partitionner un SSD sous Windows 11 | 5 choses à savoir
![author icon]() Lionel 01/09/2025
Lionel 01/09/2025
Sujets d'actualité en 2025
EaseUS Partition Master

Gérer efficacement les partitions et optimiser les disques








