"Vous cherchez à récupérer des fichiers supprimés dans Windows 10/11 ? Il existe de nombreuses méthodes que vous pouvez utiliser pour récupérer des données, notamment le logiciel de récupération de données EaseUS. Windows dispose également de ses propres outils de récupération de fichiers intégrés. Nous allons vous montrer la meilleure approche à adopter dans différentes situations de perte de données.
Il est, malheureusement, trop facile de supprimer accidentellement des fichiers dans Windows 10. Microsoft a inclus un filet de sécurité sous la forme de la corbeille, mais cela n'aide pas toujours - parfois, vous pouvez accidentellement supprimer des données de manière "permanente".
En maintenant la touche Shift enfoncée pendant la suppression d'un fichier, par exemple, la corbeille est contournée et les données ne peuvent pas être facilement récupérées. Elle ne peut contenir qu'une certaine quantité de données, mais aussi des fichiers d'une certaine taille. Si vous essayez de supprimer des fichiers lorsque la corbeille est pleine, les données seront tout simplement effacées.
Mais tout n'est pas perdu. Il existe des moyens de récupérer des fichiers que vous pensiez ne plus jamais revoir. Nous allons vous montrer comment récupérer des fichiers supprimés dans Windows 10, à l'aide d'outils intégrés et d'options tierces.
- Retrouver des fichiers supprimés de la corbeille dans Windows 10/11
- Comment récupérer des fichiers supprimés définitivement dans Windows 10/11 avec un logiciel de récupération de données (recommandé)
- Restaurer des fichiers supprimés à l'aide de Windows File Recovery
- Comment récupérer des fichiers définitivement supprimés dans Windows 10 à partir d'une sauvegarde de fichiers ou de versions antérieures
Retrouver des fichiers supprimés de la corbeille dans Windows 10/11
Si vous supprimez un fichier en appuyant sur le bouton Supprimer de votre clavier ou en le faisant simplement glisser vers la corbeille, les étapes pour récupérer des fichiers dans Windows 10/11 sont simples.
Étape 1. Ouvrez la "Corbeille" depuis le bureau ou le menu Démarrer, puis localisez les fichiers supprimés qui vous intéressent.
Étape 2. Parcourez le contenu de la Corbeille pour localiser les fichiers dont vous avez besoin. Vous pouvez également effectuer une recherche pour un fichier spécifique, ou utiliser les en-têtes de colonne pour identifier les fichiers en fonction de leur taille, de la date de modification, etc.
Étape 3. Sélectionnez le fichier que vous souhaitez récupérer, puis cliquez dessus avec le bouton droit de la souris.
Étape 4. Cliquez sur "Restaurer" pour récupérer les fichiers supprimés.
Cette méthode présente toutefois des limites. Elle ne fonctionnera que si vous n'avez pas vidé la corbeille et si vous n'avez pas contourné la corbeille en maintenant la touche Shift enfoncée tout en supprimant des données. Si vous ne trouvez pas ce que vous cherchez dans la corbeille, il est possible que vos fichiers aient été supprimés de manière "permanente" ; vous pouvez essayer les méthodes suivantes pour les récupérer.
Comment récupérer des fichiers supprimés définitivement sous Windows 10/11 avec un logiciel de récupération de données
La méthode la plus fiable pour récupérer des fichiers supprimés est sans doute d'utiliser un logiciel de récupération de données dédié. L'un de ces outils pour Windows 10/11 et macOS est EaseUS Data Recovery Wizard qui a un taux de réussite élevé et reste facile à utiliser.
Peu importe que vous ayez une sauvegarde disponible ou non, le programme sera presque certainement en mesure de récupérer vos données supprimées pour vous.
Récupération de fichiers d'EaseUS Windows 10/11
- Récupérez des fichiers, documents, photos, vidéos, fichiers audio, musique et courriels perdus ou supprimés.
- Récupérez les fichiers d'un disque dur formaté, d'une corbeille vide, d'une carte mémoire, d'un lecteur flash, d'un appareil photo numérique et d'un caméscope.
- Permet de récupérer des données en cas de suppression accidentelle, de formatage, de disques inaccessibles, d'attaque virale ou de panne du système dans différentes situations.
Vous pouvez télécharger gratuitement le logiciel de récupération de fichiers EaseUS à partir du lien ci-dessus, puis suivre le tutoriel vidéo ou le guide étape par étape suivant pour récupérer vos fichiers supprimés définitivement.
Remarque : Pour garantir une chance élevée de récupération des données, installez le logiciel de récupération de données EaseUS sur un autre disque au lieu du disque d'origine où vous avez perdu des fichiers.
📌Chapitres vidéo:
0:43 Méthode 1. Retrouver des fichiers supprimés de la corbeille dans Windows 10/11
01:22 Méthode 2. Récupérer un fichier supprimé définitivement avec un logiciel de récupération de données EaseUS
02:22 Méthode 3. Restaurer des fichiers supprimés à l'aide de Windows File Recovery
03:00 Méthode 4. Récupérer des fichiers définitivement supprimés dans Windows 10 à partir d'une sauvegarde de fichiers ou de versions antérieures

ETAPE 1. Choisissez l'emplacement
Téléchargez et ouvrez EaseUS Data Recovery Wizard. Lorsque vous l'ouvrez, vous pouvez voir tous les disques et partitions de votre ordinateur, sélectionner la partition de disque ou l'emplacement de stockage où vous avez supprimé vos fichiers.

ETAPE 2. Cliquez sur Analyse
Cliquez sur le bouton "Analyser". Le processus d'analyse commence immédiatement.

ETAPE 3. Cliquez sur Récupérer
Après le processus d'analyse, cliquez sur l'option "Fichiers supprimés" dans le panneau de gauche. Vous pouvez voir tous les fichiers supprimés, sélectionnez les fichiers souhaités.
Prévisualiser les données souhaitées et cliquez sur Récupérer pour retrouver les fichiers supprimés.

Ce qu'il faut retenir, cependant, c'est que le temps est un facteur essentiel lorsqu'il s'agit de récupérer des données. Plus tôt vous commencerez le processus de localisation et de récupération des données, plus grandes seront vos chances de réussite. Si vous attendez trop longtemps, il est possible que la récupération soit impossible en raison de l'écrasement des données ou d'un problème sur le disque sur lequel vous essayez de récupérer les données.
Restaurer des fichiers supprimés sous Windows 10 à l'aide de la récupération de fichiers Windows
Tant que vous avez installé au moins Windows 10 May 2020 Update (Windows 10 2004), vous avez accès à Windows File Recovery - bien que vous deviez l'installer depuis le Microsoft Store. Il s'agit de l'outil de récupération de données gratuit de Microsoft, mais il est très différent de programmes tels que EaseUS Data Recovery Wizard car il s'agit d'un outil en ligne de commande. Cela signifie qu'au lieu d'utiliser un système familier d'icônes et de menus, il est basé sur du texte et n'est donc pas à la portée de tous.
En raison des risques d'erreur, la récupération des fichiers sous Windows n'est vraiment recommandée qu'aux utilisateurs d'ordinateurs un peu plus expérimentés.
Avant de commencer à utiliser Windows File Recovery, vous devez vous préparer à deux choses : il y a quelques conditions que vous devez connaître :
- Vous avez besoin d'un lecteur secondaire pour récupérer les données - il peut s'agir d'un disque dur ordinaire ou d'un lecteur USB externe.
- Vous devez connaître l'emplacement exact où vos fichiers supprimés étaient stockés à l'origine.
Comment utiliser Windows File Recovery pour restaurer des fichiers supprimés dans Windows 10
Étape 1. Ouvrez l'application "Microsoft Store" et recherchez Window File Recovery. Téléchargez et installez l'application en cliquant sur le bouton "Get".
Étape 2. Ouvrez Windows File Recovery à partir du raccourci du menu Démarrer.
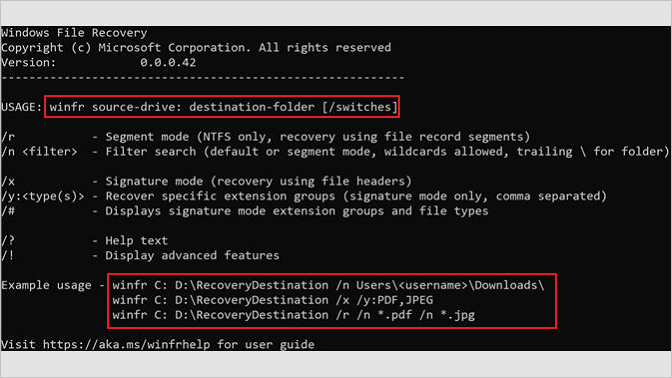
Source de la solution : https://www.microsoft.com/fr-fr/p/windows-file-recovery/9n26s50ln705?activetab=pivot:overviewtab à partir du site officiel de Microsoft
Étape 3. Utilisez la syntaxe indiquée ci-dessous pour lancer le processus de récupération des fichiers supprimés. La ligne de commande de base est la suivante :
winfr source-drive: destination-drive: [/switches].
Par exemple :
winfr C: D: /n \Users\Documents\test.docx
Cette commande particulière permettra de récupérer un document Word nommé test qui avait été supprimé et stocké sur le lecteur C :, en l'enregistrant sur le lecteur D :.
Étape 4. Vous pouvez ensuite suivre les instructions à l'écran pour terminer la restauration des fichiers supprimés.
Cette méthode de récupération des données ne convient pas à tout le monde, car des commandes différentes sont nécessaires pour chaque scénario. Il convient également de noter qu'elle ne pourra pas vous aider dans tous les cas. Par exemple, il ne sera pas en mesure de récupérer des fichiers suite à une attaque de virus ou à une partition perdue. Dans ces cas, il est préférable de se tourner vers EaseUS Data Recovery Wizard comme indiqué ci-dessus.
Récupérer des fichiers supprimés sous Windows 10 à partir d'une sauvegarde de fichiers ou d'une version antérieure
Ces deux solutions ne fonctionnent que si vous configurez une sauvegarde ou ouvrez la fonction Historique des fichiers avant que la perte de données ne se produise. S'il n'y a pas de sauvegarde disponible, vous avez toujours besoin d'un logiciel de récupération de données pour récupérer les fichiers définitivement supprimés sur Windows 10.
1. Utiliser la sauvegarde des fichiers Windows pour restaurer les fichiers définitivement supprimés
Allez vérifier vos sauvegardes récentes et suivez les étapes pour récupérer les fichiers supprimés à partir d'une sauvegarde Windows :
Étape 1. Ouvrez "Paramètres" dans le menu Démarrer et allez dans "Mise à jour et sécurité". Cliquez sur la section "Sauvegarde" à gauche.
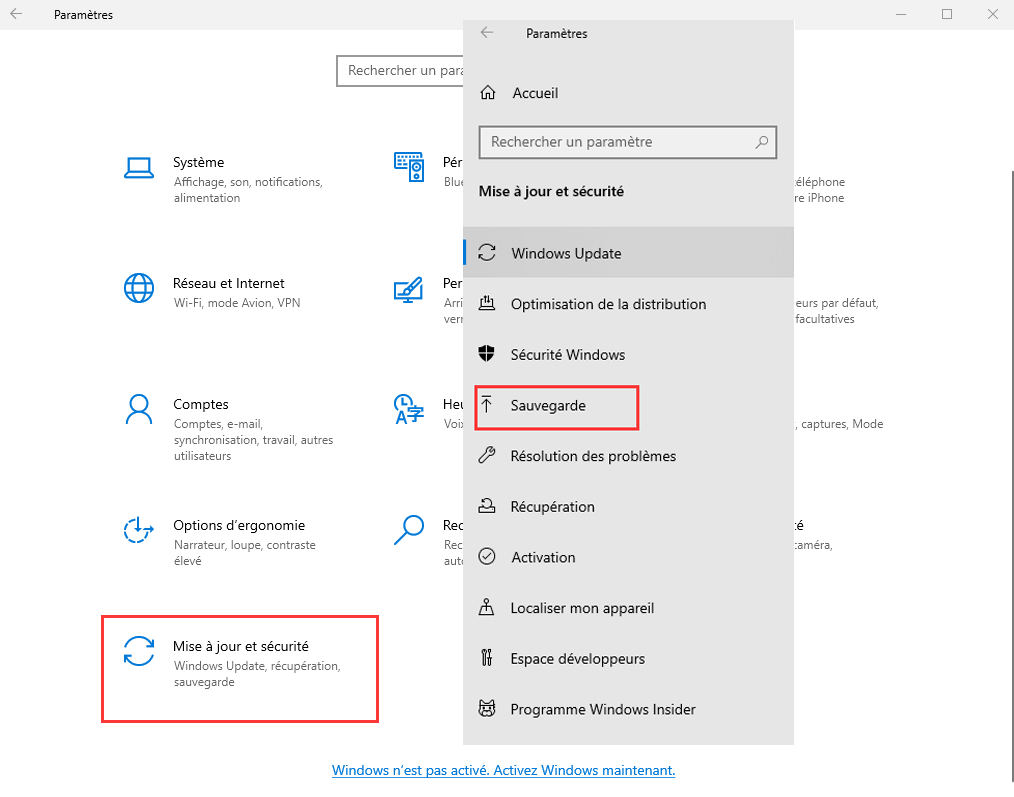
Étape 2. Sélectionnez "Accéder à l'outil de sauvegarde et de restauration de Windows 7". Cliquez sur "Restaurer" > "Choisir une autre sauvegarde comme source de restauration"> "Rechercher un emplacement réseau..." pour sélectionner l'ancienne sauvegarde.
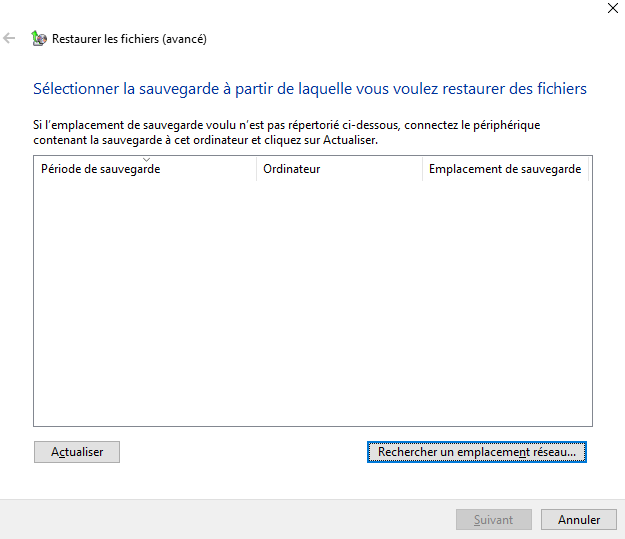
Étape 3. Choisissez où enregistrer vos fichiers. Dans le cas d'un conflit de nom, Windows vous préviendra. Choisissez "Copier et remplacer", "Ne pas copier" ou "Copier, mais conserver les deux fichiers" selon vos besoins, puis attendez la fin du processus de restauration.
2. Récupérer des fichiers supprimés dans Windows 10 à partir de versions précédentes
Vous pouvez également récupérer des fichiers Windows 10 en utilisant la fonction "versions précédentes" - mais vous devez déjà avoir activé cette fonction pour qu'elle fonctionne. Pour vous assurer que cette option est disponible, vous devez avoir configuré l'historique des fichiers pour qu'ils soient sauvegardés automatiquement.
En supposant que vous ayez déjà configuré cette fonction de Windows, vous pouvez suivre les étapes suivantes pour restaurer des fichiers définitivement supprimés :
Étape 1. Recherchez et cliquez avec le bouton droit de la souris sur le dossier qui contenait les fichiers définitivement supprimés.
Étape 2. Cliquez sur "Restaurer les versions précédentes".
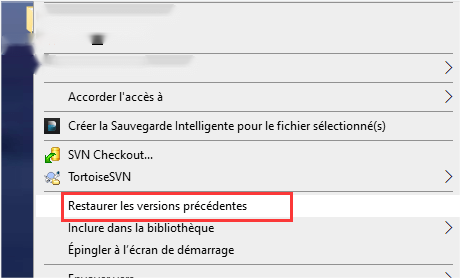
Étape 3. Sélectionnez les fichiers qui vous intéressent, puis cliquez sur "Restaurer".
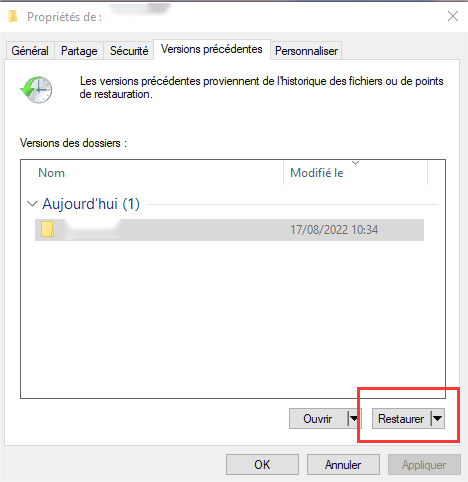
Si Windows vous avertit qu'il contient déjà un fichier ou un dossier portant le même nom, sélectionnez "Remplacer le fichier dans la destination" pour l'écraser, ou sélectionnez un nouveau nom de fichier.
Quel est le meilleur moyen de récupérer des fichiers supprimés définitivement dans Windows 10/11 ?
Comme vous pouvez le constater, il existe plus d'un moyen de récupérer les fichiers que vous avez supprimés dans Windows 10. La méthode qui vous convient le mieux dépend de votre situation et de la manière dont les fichiers ont été supprimés.
Le tableau ci-dessous compare les différentes méthodes de récupération disponibles, vous aidant à évaluer les avantages et les inconvénients de chacune.
| Comparaison | Corbeille | Logiciel de récupération des données | Récupération de fichiers sous Windows | Sauvegarde des fichiers et versions précédentes |
|---|---|---|---|---|
| Facilité d'utilisation | Facile |
Facile |
Difficile |
Moyen |
| Récupération supprimée | Oui | Oui | Oui | Oui |
| Récupération définitivement supprimée | Non | Oui | Non | Oui |
| Récupération formatée | Non | Oui | Non | Oui |
| Récupération du vidage de la corbeille | Non | Oui | Non | Oui |
| Besoin d'une sauvegarde | Non | Non | Non | Oui |
| Plate-forme | Windows | Windows + Mac | Windows | Windows |
| Taux de récupération | Bas | Haut | Bas | Très bas |
| Prix | Gratuit | Gratuit ou Payé | Gratuit | Gratuit |
Toutes les méthodes et techniques décrites dans cet article peuvent être utilisées pour vous aider à récupérer vos données. Mais c'est le logiciel de récupération spécialisé EaseUS Data Recovery Wizard qui vous donne les meilleures chances de réussite dans un large éventail de circonstances.
FAQ de récupérer des fichiers supprimés définitivement
Où vont les fichiers supprimés définitivement ?
Les fichiers qui sont déplacés vers la corbeille (sur PC) ou la poubelle (sur Mac) restent dans ces dossiers jusqu'à ce que l'utilisateur vide la corbeille ou la poubelle. Si vous supprimez définitivement un fichier, vous ne supprimez que l'entrée et non le fichier lui-même. Il est supprimé des tables du système de fichiers, mais pas effacé. En fait, il est toujours physiquement présent sur le disque dur.
Peut-on récupérer des fichiers supprimés de façon permanente ?
Tout dépend de la façon dont vous définissez les fichiers définitivement supprimés. Si vous voulez parler des fichiers qui ont été récemment supprimés de la corbeille, nous avons de bonnes nouvelles pour vous : ces fichiers peuvent généralement être récupérés. En revanche, si les fichiers ont été écrasés, il est fort probable que vous ne puissiez pas les récupérer.
Peut-on restaurer des fichiers après les avoir supprimés de la corbeille ?
Vous pouvez retrouver et récupérer les fichiers supprimés de la corbeille immédiatement après les avoir supprimés ou glissés dans la corbeille. À ce stade, il vous suffit de cliquer avec le bouton droit de la souris sur les fichiers et de choisir Restaurer.