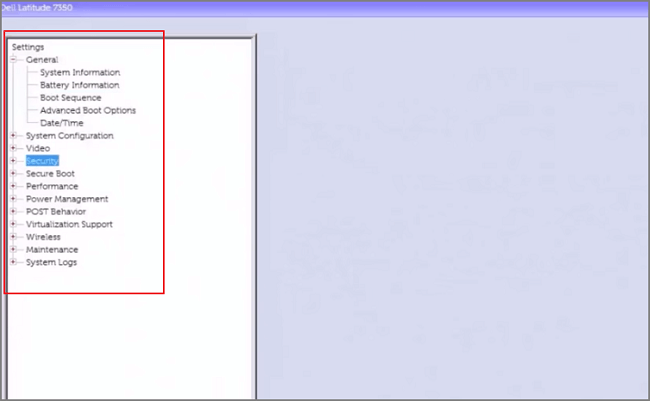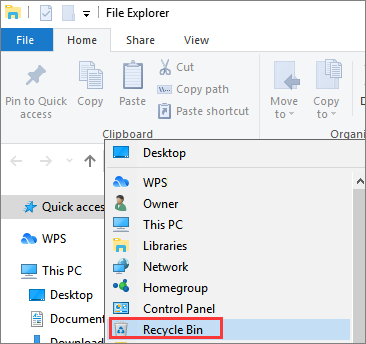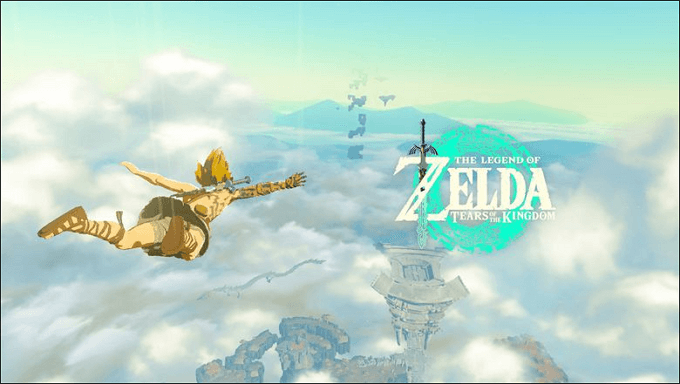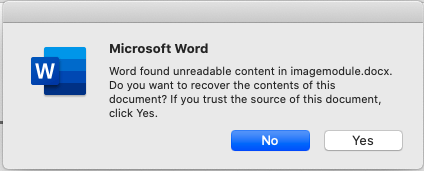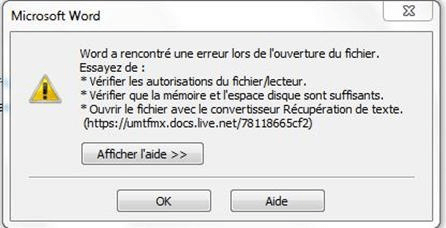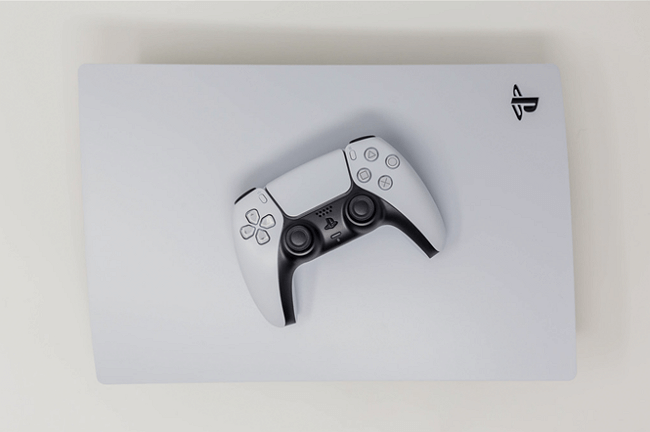-
![]() Comment réparer un disque dur non détecté/non reconnu sur portable Dell
Comment réparer un disque dur non détecté/non reconnu sur portable Dell le 13 Aug 2025
le 13 Aug 2025 6 min de lecture
6 min de lecture -
Vérifier et réparer les secteurs défectueux d'un disque dur sous Windows 10/8/7
 le 13 Aug 2025
le 13 Aug 2025 6 min de lecture
6 min de lecture -
Google Chrome bloque les téléchargements de fichiers
 le 13 Aug 2025
le 13 Aug 2025 6 min de lecture
6 min de lecture -
![]() Comment afficher ou masquer la corbeille dans Windows 10/11
Comment afficher ou masquer la corbeille dans Windows 10/11 le 13 Aug 2025
le 13 Aug 2025 6 min de lecture
6 min de lecture -
![]() Récupérer les sauvegardes perdues dans Zelda : Tears of the Kingdom [4 méthodes]
Récupérer les sauvegardes perdues dans Zelda : Tears of the Kingdom [4 méthodes] le 13 Aug 2025
le 13 Aug 2025 6 min de lecture
6 min de lecture -
![]() 3 méthodes pour récupérer les données d'un ancien disque dur
3 méthodes pour récupérer les données d'un ancien disque dur le 13 Aug 2025
le 13 Aug 2025 6 min de lecture
6 min de lecture -
![]() Comment récupérer des fichiers Illustrator non enregistrés ou supprimés | Conseils en 2025
Comment récupérer des fichiers Illustrator non enregistrés ou supprimés | Conseils en 2025 le 13 Aug 2025
le 13 Aug 2025 6 min de lecture
6 min de lecture -
![]() Comment réparer un fichier Word illisible (Windows/Android) ?
Comment réparer un fichier Word illisible (Windows/Android) ? le 13 Aug 2025
le 13 Aug 2025 6 min de lecture
6 min de lecture -
![]() [2025] Convertisseur « Récupérer le texte de tout type de fichier » | Récupérer le texte d'un fichier Word corrompu
[2025] Convertisseur « Récupérer le texte de tout type de fichier » | Récupérer le texte d'un fichier Word corrompu le 25 Aug 2025
le 25 Aug 2025 6 min de lecture
6 min de lecture -
![]() Récupération de données PS5 : Comment récupérer les sauvegardes de jeux de PS5 [2025 Tips]
Récupération de données PS5 : Comment récupérer les sauvegardes de jeux de PS5 [2025 Tips] le 13 Aug 2025
le 13 Aug 2025 6 min de lecture
6 min de lecture
Sommaire
Windows 8.1 - une mise à niveau gratuite vers Windows 8 et une édition préversion sont désormais disponibles. Vous pouvez personnaliser votre PC Windows avec les nouvelles fonctionnalités de Windows 8.1, y compris un grand nombre de nouvelles applications et de jeux passionnants. Il est possible de générer un fichier ISO d'installation de lecteur USB ou DVD amorçable pour les systèmes d'exploitation 32 et 64 bits en utilisant l'ISO de Windows 8.1 qui peut être téléchargé en ligne.
| Des solutions viables | Dépannage étape par étape |
|---|---|
| 1. Télécharger l'ISO de Windows 8 | Si vous avez déjà Windows 8 et que vous n'avez pas obtenu l'image ISO RTM depuis le Windows Store...Étapes complètes |
| 2. Graver le fichier ISO de Windows 8 | Insérez un CD dans le lecteur de disque de votre ordinateur. Pour monter un fichier ISO, choisissez d'abord le fichier ISO...Étapes complètes |
| 3. Installer Windows 8 sur DVD | Placez le disque d'installation de Windows 8 dans le lecteur de DVD ou de Blu-ray...Étapes complètes |
| 4. Récupérer les données perdues Windows 8 | Lancez EaseUS Data Recovery Wizard sur votre Windows 11, Windows 10, Windows 8...Étapes complètes |
Mieux encore, Windows 8.1 rassemble les choses pour que tous vos services et programmes fonctionnent intelligemment et restent synchronisés avec vous. Ici, nous allons vous montrer comment télécharger gratuitement le fichier ISO de Windows 8 . C'est parti !
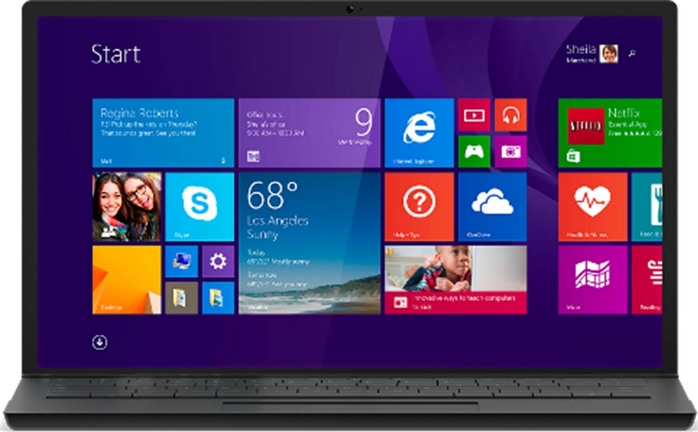
À lire également : Téléchargement de Windows 10 ISO
Qu'est-ce que le fichier ISO de Windows 8 - Aperçu
Avec Windows 8.1, vous allez pouvoir atteindre de nouveaux sommets en matière d'efficacité, de confidentialité et de mobilité. L'un de ses aspects est le fichier ISO de Windows 8 et 8.1 qui contient des images de disque, notamment des CD et des DVD.
Il se présente généralement sous la forme d'un fichier ZIP. Les fichiers Zip peuvent être ouverts et extraits à l'aide du lecteur zip intégré de Windows. Tous les fichiers peuvent être extraits à l'aide d'applications de compression comme WinRar. Toutefois, si vous tentez d'extraire des données d'une image ISO, vous perdrez des informations sur le disque qui a été imagé.
Si toutes les applications destinées à écrire des données sur des supports peuvent traiter des fichiers ISO, le format de fichier ISO a été créé spécifiquement pour être utilisé comme image ISO. CDBurnerXP est un excellent logiciel gratuit pour cela. Une alternative à la gravure de l'image ISO sur un DVD est de la "monter", ce qui lui donnera l'apparence d'un disque physique sur votre ordinateur.
Télécharger gratuitement le fichier ISO de Windows 8 32-Bit/64-Bit
La procédure d'installation est simplifiée lors de l'installation de Windows 8.1 à partir d'une image ISO. Voici comment cela fonctionne.
Téléchargez l'ISO de Windows 8 ici: https://www.microsoft.com/fr-fr/software-download/windows8ISO
- Avant de commencer, faites une sauvegarde des documents et informations essentiels.
- Il est également essentiel de disposer d'un espace libre suffisant (au moins 20 Go) sur votre disque dur.
Étape 1. Si vous avez déjà Windows 8 et que vous n'avez pas obtenu l'image ISO RTM à partir du Windows Store, vous pouvez installer Windows 8.1 en montant l'image ISO téléchargée dans l'Explorateur.
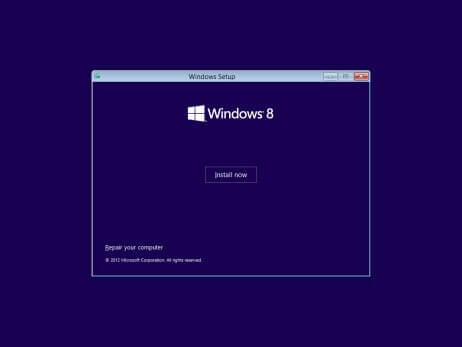
Étape 2. Pour commencer le processus d'installation, double-cliquez dessus.
Étape 3. Si vous utilisez Windows 7 Activation, XP ou Vista, gravez l'image ISO sur un lecteur flash USB ou un DVD, ou utilisez un outil de lecteur virtuel tiers.
Étape 4. Si vous avez déjà Windows 8 et que vous attendez la date de sortie officielle, le téléchargement de la clé de série de Windows 8.1 vous conduira au Windows Store pour obtenir des mises à jour gratuites.
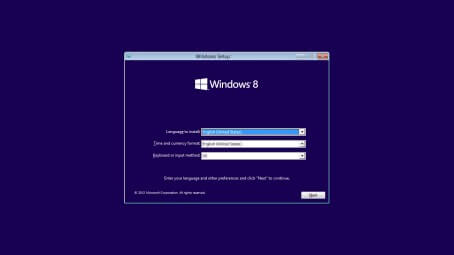
Comment graver le fichier ISO de Windows 8 sur un DVD
Les fichiers ISO, également appelés fichiers d'image disque, sont des répliques identiques d'un disque contenant les mêmes informations que le disque original. Lorsque vous gravez un fichier ISO sur un DVD, vous ne vous contentez pas de copier les données du disque, vous générez une réplique parfaite du disque original et pas seulement de ses fichiers.
Tant que l'original est amorçable et bénéficie d'une protection du droit d'auteur, le clone sera également amorçable et bénéficiera d'une protection du droit d'auteur. En gardant cela à l'esprit, le reste de la procédure ici est comment graver un fichier ISO Windows 8.
Étape 1. Insérez un CD dans le lecteur de disque de votre ordinateur.
Remarque importante: assurez-vous que le disque que vous choisissez a le même format que l'original. N'essayez pas de le faire si vous voulez graver une image de DVD sur un CD-R.
Étape 2. Pour monter un fichier ISO, choisissez d'abord le fichier ISO dans la fenêtre de l'explorateur de fichiers, puis cliquez sur l'onglet "Outils d'image disque" en haut de la fenêtre.
Étape 3. Une brûlure se trouve dans le coin supérieur gauche de l'écran.
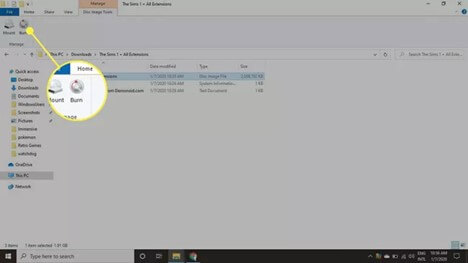
Étape 4. Sélectionnez votre "graveur de disque" et cliquez sur le bouton "Graver".
Conseil. Après avoir gravé un disque, vous pouvez sélectionner "Vérifier le disque" pour vous assurer qu'aucune donnée n'a été corrompue. Cela ajoutera un temps considérable à la procédure.
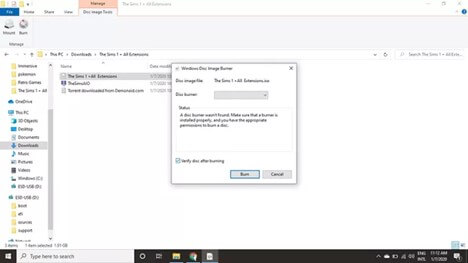
Vous avez besoin de l'aide d'experts ?
Si vous avez des problèmes pour graver des fichiers ISO de Windows 8, vous pouvez vous tourner vers des experts. EaseUS vous fournit des services professionnels de récupération manuelle des données. En outre, les experts peuvent vous donner des suggestions gratuites pour vous aider à graver les fichiers ISO de Windows 8. Contactez nos experts pour obtenir de l'aide maintenant.
Services de récupération de données EaseUS
Cliquez ici pour contacter nos experts et obtenir une évaluation gratuite.
Consultez les experts d'EaseUS Data Recovery pour un service personnalisé de récupération manuelle. Nous pouvons offrir les services suivants après un diagnostic GRATUIT
- Réparer la structure RAID corrompue, les systèmes d'exploitation Windows non amorçables et les fichiers de disque virtuel corrompus (.vmdk, .vhd, .vhdx, etc.).
- Récupérer/réparer les partitions perdues et les disques re-partitionnés.
- Déformer le disque dur et réparer le disque brut (disque crypté par Bitlocker)
- Corriger les disques qui deviennent des partitions protégées GPT
Installer Windows 8 à partir du DVD d'installation
Une fois que vous avez tout configuré avant d'installer le Windows 8 à partir du DVD, suivez attentivement toutes ces étapes pour vous assurer que vous installez le fichier Windows 8 en toute sécurité sur votre système d'exploitation.
Étape 1. Placez le disque d'installation de Windows 8 dans le lecteur de DVD ou de Blu-ray, qu'il soit interne ou externe. Démarrez votre ordinateur en appuyant sur le bouton d'alimentation.
Étape 2. Vous pouvez accéder au menu de démarrage en appuyant sur la touche F12 de votre clavier pendant que l'ordinateur démarre.
Étape 3. Une fois que vous avez atteint le menu de démarrage, choisissez le périphérique de lecture DVD ou Blu-ray dans lequel vous avez inséré le disque d'installation.
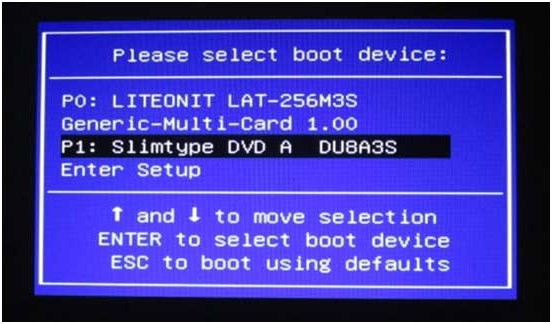
Étape 4. Lorsque vous voyez l'avis "Redémarrer l'appareil de lecture de DVD ou BD", appuyez sur une touche quelconque de votre clavier pour redémarrer l'appareil.
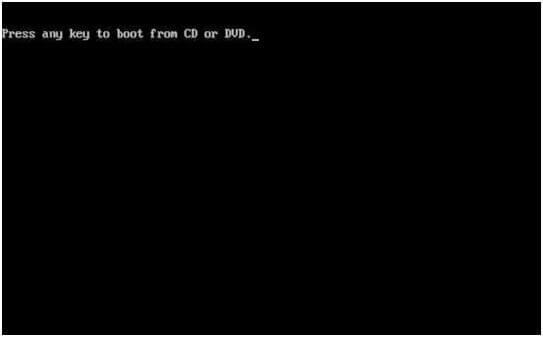
Étape 5. Une fois que c'est fait, vous serez envoyé à la page d'installation de Windows 8. Suivez les instructions en fonction de votre propre expérience.
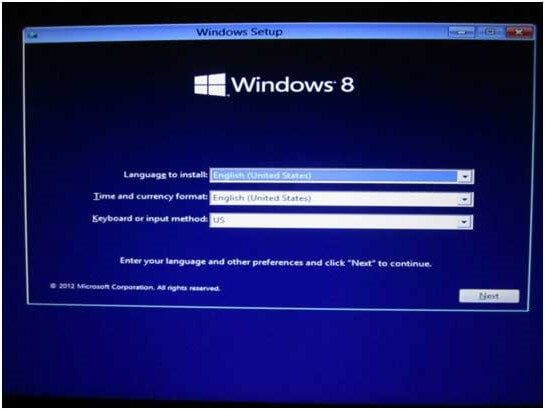
Étape 6. Pour continuer, cliquez sur le bouton "Installer maintenant".
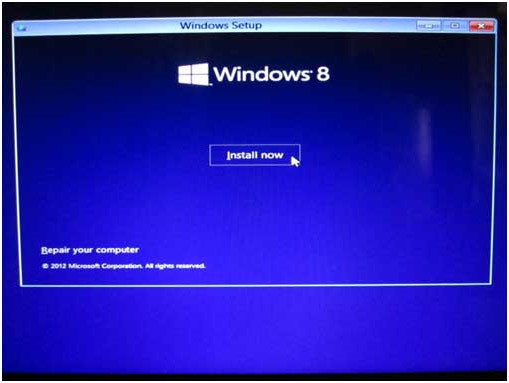
Étape 7. Pour utiliser Windows, vous devez entrer la clé de produit. Vous devriez pouvoir trouver votre clé de produit dans l'emballage du disque.
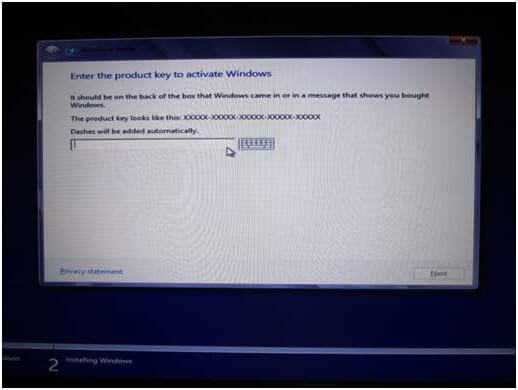
Étape 8. Cochez la case en regard de "J'accepte les conditions de licence" et cliquez sur "Suivant".
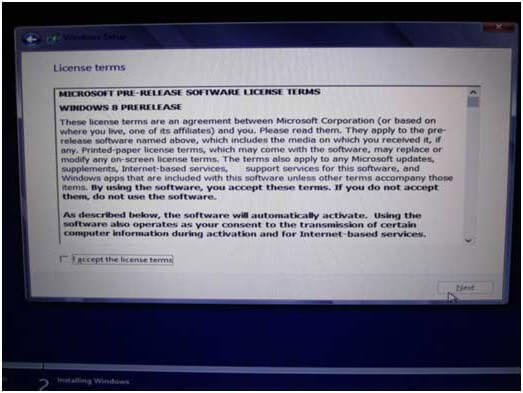
Étape 9. Comme il s'agit d'une nouvelle installation, choisissez "Personnalisé" pour continuer.
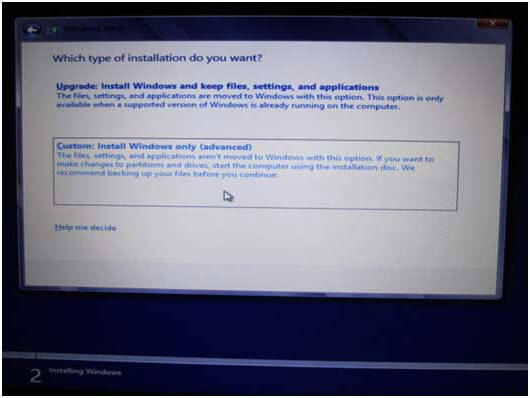
Étape 10. Pour créer une nouvelle partition d'une taille donnée, choisissez "Nouveau" dans le menu déroulant. Si c'est le cas, cliquez sur "Suivant" pour continuer.
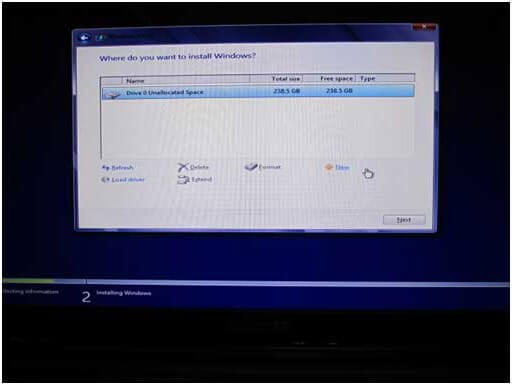
Étape 11. Si vous souhaitez définir la taille d'une nouvelle partition, sélectionnez "Nouveau", puis entrez la taille de la partition dans le champ "Taille de la partition" avant de cliquer sur "Appliquer".
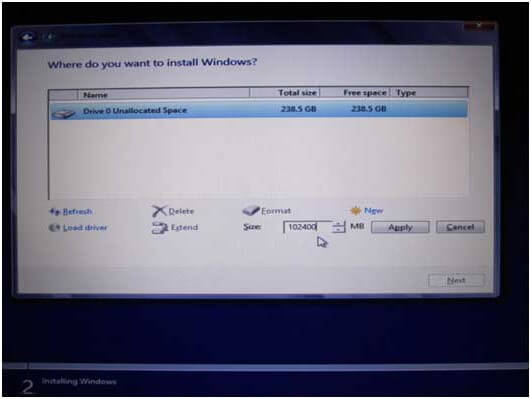
Étape 12. Windows va réserver 350 Mo d'espace pour les fichiers système sur votre ordinateur. Pour continuer, cliquez sur "OK".
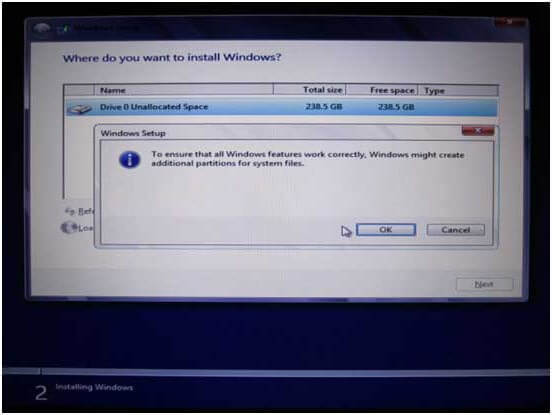
Étape 13. La partition 2 du disque 0 que l'on voit sur cette image est une partition fraîchement construite sur le disque dur.
Remarque : Dès que nous fournissons une quantité d'espace définie à l'étape 2.11, Windows alloue automatiquement 350 Mo à réserver pour le système (et marqués comme Partition 1). Par conséquent, l'espace restant sera visible dans la Partition 2.
Étape 14. Si vous utilisez un disque dur avec une quantité importante d'espace de stockage, vous pouvez répéter le processus de création de partitions pour des partitions supplémentaires.
Étape 15. Lorsque la procédure de partitionnement est terminée, choisissez la partition utilisée pour l'installation de Windows 8 et cliquez sur "Suivant".
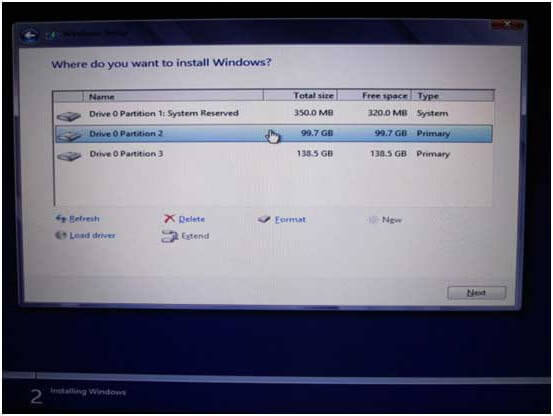
Récupérer les données perdues sur Windows 8 après l'installation
L'installation de nouveaux fichiers ou la restauration d'anciens fichiers comporte toujours de nombreux risques. Supposons que les clients subissent une perte de données de Windows 8 après l'installation du système et perdent des informations essentielles. Dans ce cas, nous leur suggérons d'utiliser le logiciel gratuit spécialisé de récupération des données pour récupérer les données de Windows 11/10/8/7 rapidement et efficacement. EaseUS Data Recovery Wizard peut récupérer facilement les données des disques durs, des lecteurs à état solide (SSD), des cartes SD, des lecteurs flash et des lecteurs USB.
Il est également possible de récupérer des fichiers RAW que le système d'exploitation de votre ordinateur ne reconnaît pas. L'une des parties essentielles de ce programme est l'aperçu avant récupération, qui peut être modifié pour rechercher rapidement les objets perdus ou pour analyser le stockage secteur par secteur, selon les circonstances. Cette fonction vous permet de prévisualiser les données perdues avant de les restaurer dans leur état d'origine.
- Possibilité de prévisualiser les fichiers perdus avant leur récupération.
- L'aperçu avant récupération est l'une des caractéristiques essentielles de cette procédure.
- La récupération de systèmes de fichiers bruts (MBR corrompu ou table de partition endommagée) est également possible.
Suivez les étapes ci-dessous pour récupérer les données de Windows 8.1/8.
Note : Pour garantir une chance élevée de récupération des données, installez le logiciel de récupération de données EaseUS sur un autre disque au lieu du disque original où vous avez perdu des fichiers.
Étape 1. Sélectionner
Téléchargez et installez avec succès le logiciel EaseUS Data Recovery sur votre PC Windows 8.1.
Choisissez le lecteur ou la partition sur votre ordinateur Windows 8.1 et cliquez sur l'option "Analyser".

Étape 2. Analyser
L'application analyse maintenant le disque dur de votre système et détecte toutes les partitions disponibles sur vos disques.

Étape 3. Récupérer
Trouvez les fichiers perdus en cliquant sur l'option "Filtre", "Rechercher des données" ou "Autres dossiers perdus".
Puis cliquez sur Récupérer pour récupérer les fichiers supprimés.

Conclusion
Nous espérons que vous avez appris tout ce que vous deviez savoir sur la façon de télécharger le fichier ISO de Windows 8. Vous pouvez télécharger le fichier à partir de plusieurs sources sur le Web. Cependant, lors de l'installation de Windows, vous pouvez parfois perdre vos données importantes. Nous vous recommandons donc d'utiliser EaseUS Data Recovery Wizard pour récupérer les fichiers perdus. Ce logiciel est très efficace et facile à utiliser.
FAQ sur le téléchargement de l'ISO de Windows 8
Pour obtenir de l'aide supplémentaire, lisez la FAQ sur le téléchargement de Windows 8 ci-dessous.
1. Puis-je télécharger Windows 8.1 gratuitement ?
Si votre ordinateur fonctionne sous Windows 8, vous pouvez passer à Windows 8.1 gratuitement. Une fois Windows 8.1 installé, nous vous recommandons de mettre à niveau votre ordinateur vers Windows 10, une mise à niveau gratuite.
2. Comment télécharger gratuitement l'ISO de Windows 11 ?
Pour télécharger l'ISO de Windows 11:
Étape 1. Allez sur la page de téléchargement de l'ISO Windows 11.
Étape 2. Faites défiler vers le bas pour trouver Télécharger l'image disque (ISO) de Windows 11.
Étape 3. Cliquez sur la flèche déroulante de Select Download et sélectionnez Windows 11 (multi-edition ISO).
Vérifiez votre téléchargement et cliquez sur Téléchargement 64 bits. Le téléchargement du fichier ISO de Windows 11 démarre.
3. Pendant combien de temps puis-je utiliser Windows 8.1 sans activation ?
Le programme d'installation vous demande d'entrer une clé Windows 8 valide avant de poursuivre l'installation.
Cependant, la clé n'est pas activée au moment de l'installation, et l'installation se déroule parfaitement sans connexion Internet (ou Microsoft).
Cette page vous a-t-elle été utile ?
-
Lionel est passionné de technologie informatique, il fait partie de l'équipe EaseUS depuis 8 ans, spécialisé dans le domaine de la récupération de données, de la gestion de partition, de la sauvegarde de données.…

20+
Ans d’expérience

160+
Pays du monde d'entier

72 millions+
Utilisateurs

4,8 +
Note de Trustpilot


Logiciel de récupération
de données gratuit
Récupérez 2 Go gratuitement !