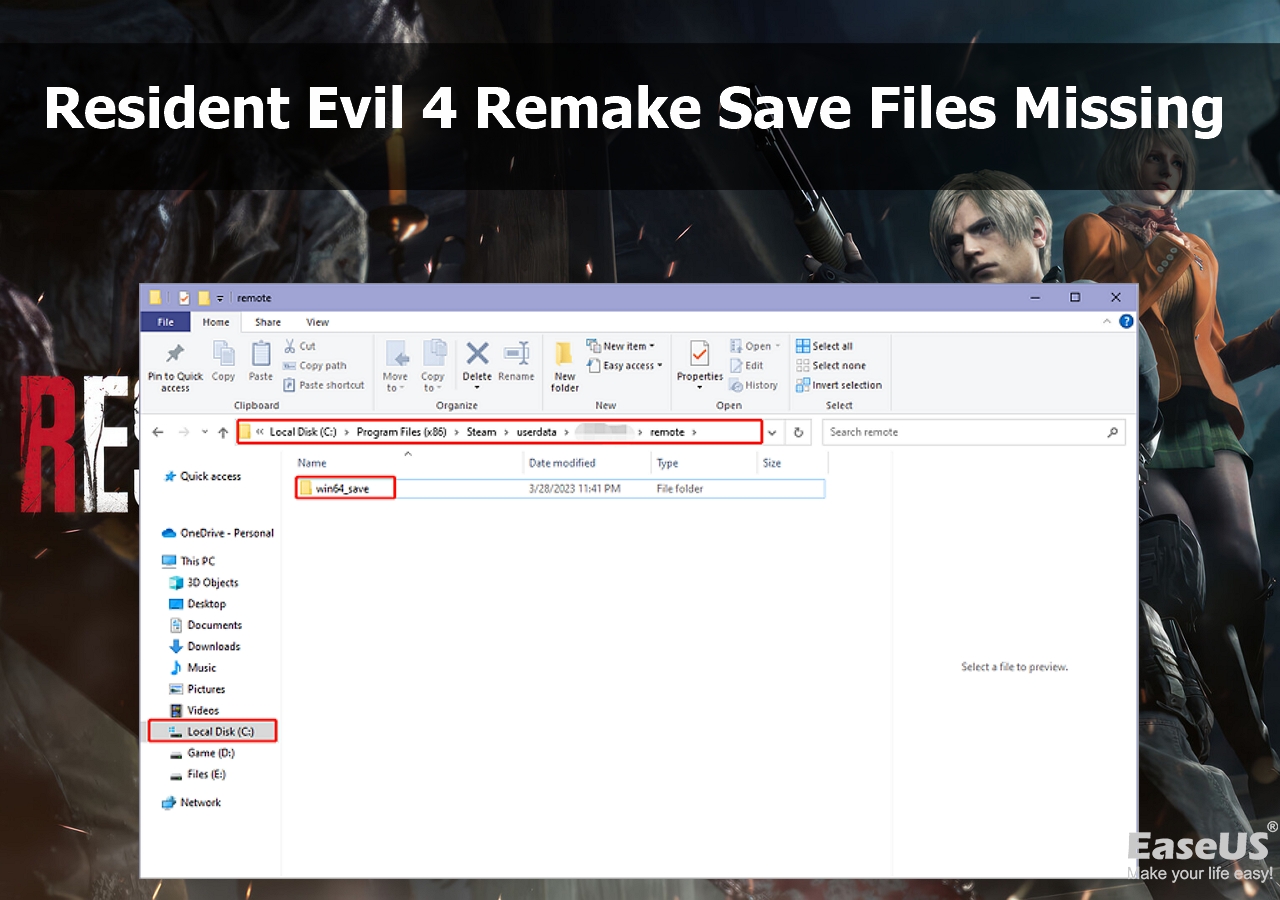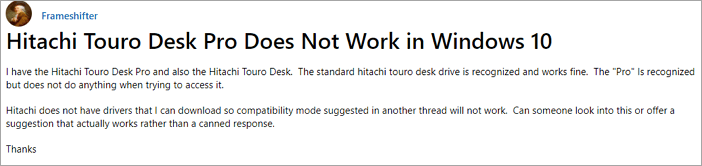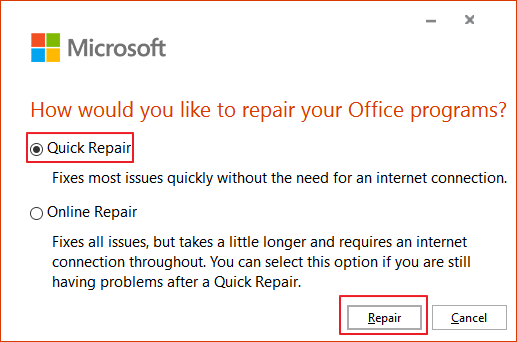-
![]() Dossier de téléchargement manquant sous Windows 11 [RÉSOLU]
Dossier de téléchargement manquant sous Windows 11 [RÉSOLU] le 13 Aug 2025
le 13 Aug 2025 6 min de lecture
6 min de lecture -
![]() Récupérer les fichiers supprimés de la carte SD facilement
Récupérer les fichiers supprimés de la carte SD facilement le 13 Aug 2025
le 13 Aug 2025 6 min de lecture
6 min de lecture -
![]() Fichiers de sauvegarde du remake de Resident Evil 4 manquants, récupérez-les maintenant
Fichiers de sauvegarde du remake de Resident Evil 4 manquants, récupérez-les maintenant le 01 Sep 2025
le 01 Sep 2025 6 min de lecture
6 min de lecture -
Comment réparer un fichier illisible récupéré par Recuva
 le 13 Aug 2025
le 13 Aug 2025 6 min de lecture
6 min de lecture -
Invite de commande pour récupération de données
 le 13 Aug 2025
le 13 Aug 2025 6 min de lecture
6 min de lecture -
![]() Comment réparer un disque dur Hitachi qui ne fonctionne pas ou non reconnu ?
Comment réparer un disque dur Hitachi qui ne fonctionne pas ou non reconnu ? le 13 Aug 2025
le 13 Aug 2025 6 min de lecture
6 min de lecture -
Réparer des JPG/JPEG/ PDF avec erreur de valeur incorrecte pour le registre
 le 13 Aug 2025
le 13 Aug 2025 6 min de lecture
6 min de lecture -
Les fichiers de jeux vidéo sont corrompus, comment les réparer ?
 le 13 Aug 2025
le 13 Aug 2025 6 min de lecture
6 min de lecture -
![]() Word 2010/2013/2016/2019 continue de planter lors de l'enregistrement [Résolu]
Word 2010/2013/2016/2019 continue de planter lors de l'enregistrement [Résolu] le 13 Aug 2025
le 13 Aug 2025 6 min de lecture
6 min de lecture -
![]() Réparer un disque dur externe Seagate qui bip non reconnu
Réparer un disque dur externe Seagate qui bip non reconnu le 13 Aug 2025
le 13 Aug 2025 6 min de lecture
6 min de lecture
Sommaire
"J'ai eu une journée très longue et frustrante et je me tourne maintenant vers les forums pour obtenir de l'aide......pc qui contenait un tout nouveau SSD Samsung EVO860, il contient des fichiers très importants......Windows 10 ne le montre pas du tout, ni dans l'explorateur, ni dans la gestion des disques. Tout ce dont j'ai besoin, c'est que le SSD soit accessible pour que je puisse couper les fichiers dont j'ai besoin et les déplacer là où ils doivent être......"
Parfois, notre disque dur essaie de jouer à cache-cache avec nous. Il se peut que vous ne voyiez pas votre disque dur SSD dans le BIOS, la gestion des disques, Samsung Magician et le gestionnaire de périphériques. Comment faire pour qu'il soit détecté dans Windows 10 ? Pas besoin d'être frustré. Quatre rubriques correspondantes sont ici pour résoudre le problème du Samsung 860 EVO non détecté dans Windows 10. Pas besoin de s'inquiéter, nous fournissons également le remède à la fin de l'article.
| Des solutions réalistes | Dépannage étape par étape |
|---|---|
| Samsung 860 non détecté dans le BIOS |
|
| La gestion des disques n'est pas visible |
|
| Samsung Magician ne se reconnaît pas |
|
| Samsung 860 EVO ne s'affiche pas |
|
Samsung 860 EVO non détecté dans le BIOS
Un BIOS obsolète peut ne pas prendre en charge le Samsung 860 EVO SSD, vous pouvez donc mettre à jour le BIOS avec la dernière version. Une fois la mise à jour effectuée, vérifiez si le SSD est détecté dans le BIOS.
Remarque : la mise à jour du BIOS est plus dangereuse que l'installation de programmes Windows. Un échec peut entraîner une panne de l'ordinateur.
Mise à jour du BIOS à la version la plus récente
Étape 1. Vérifiez la prise de courant de l'ordinateur et la version du BIOS.
Un arrêt accidentel endommagerait votre carte mère. Assurez-vous que votre prise de courant et votre câble de chargement fonctionnent correctement.
Suivez les étapes pour vérifier la version du BIOS à télécharger dans l'étape suivante :
Tapez System Information dans la boîte de recherche > Cliquez sur System Information > Voir la version/date du BI OS sur le panneau > Téléchargez la version du BIOS à partir du site web > Décompressez le fichier de la version du BIOS.
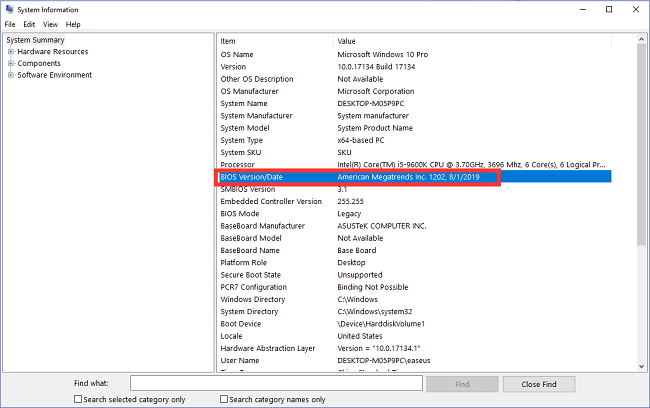
Étape 2. Aller à Démarrage avancé
Suivez le chemin : Paramètres > Mise à jour et sécurité > Récupération > Redémarrer maintenant
Étape 3. Accéder à la page "Choisir une option
Sélectionnez Dépannage > Options avancées > Paramètres du micrologiciel UEFI > Cliquez sur le bouton Redémarrer.
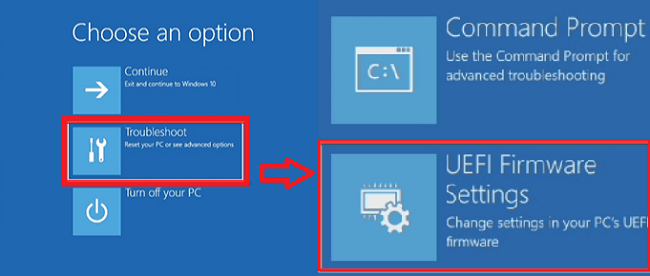
Tutoriel vidéo : Comment faire si mon SSD non reconnu ou non détecté dans Windows 10/11
📌Chapitres vidéo:
00:24 Pourquoi Windows ne voit PAS votre SSD ?
00:44 Bonus : Outil GRATUIT pour récupérer des données d’un SSD mort
03:24 Solution 1 : Services de récupération de données
04:01 Solution 2 : Changer la lettre de lecteur
05:00 Solution 3 : Initialiser le SSD
06:26 Solution 4 : Formater le SSD
07:51 Solution 5 : Mettre à jour le pilote SSD
09:02 Solution 6 : Exécuter l'utilitaire de résolution des problèmes
10:16 Solution 7 : Modifier les paramètres du BIOS
Lire d'autres méthodes sur le SSD Samsung qui ne s'affiche pas dans le BIOS :
Corrigé : Samsung SSD non reconnu dans le BIOS
Dans cet article, nous vous montrerons comment réparer le SSD non reconnu dans Windows 10 avec un BIOS mis à jour, un câble SATA réinséré, le remplacement d'un autre port SATA et la configuration des paramètres du BIOS.

Windows 10/11 Disk Management ne peut pas voir le SSD Samsung 860 EVO
Voici trois solutions pour remédier au fait que Samsung n'est pas détecté dans la gestion des disques.
Solution 1. Mettre à jour le pilote du disque SSD 860 EVO
Solution 2. Désinstaller le pilote SSD
Solution 3. Formater le SSD
Solution 1. Mettre à jour le pilote du disque SSD 860 EVO
Étape 1. Appuyez sur Windows + X, sélectionnez Gestionnaire de périphériques dans le menu.
Étape 2. Développez Disques durs, cliquez avec le bouton droit de la souris sur le disque ciblé et cliquez sur Mettre à jour le pilote.
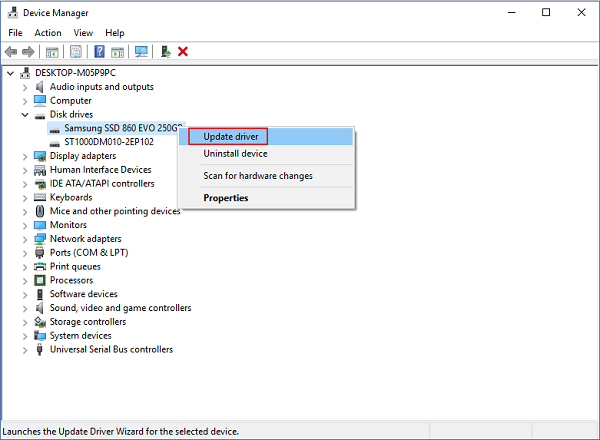
Étape 3. Choisissez Rechercher automatiquement les pilotes mis à jour.
Solution 2. Désinstaller le pilote SSD
Étape 1. Appuyez sur Windows + R pour ouvrir la fenêtre d'exécution.
Étape 2. Tapez devmgmt.msc et cliquez sur OK pour lancer le Gestionnaire de périphériques.
Étape 3. Développez Disk Driver, cliquez avec le bouton droit de la souris sur le lecteur Samsung et choisissez Désinstaller le périphérique.
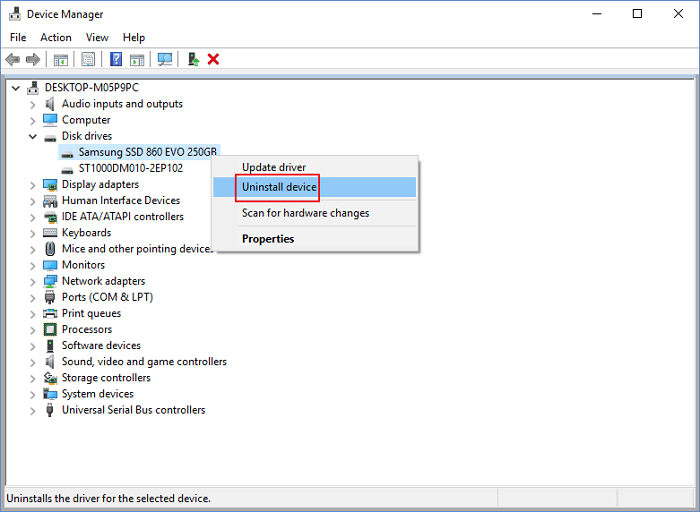
Étape 4. Redémarrer le PC.
Windows mettra automatiquement à jour et réinstallera le pilote.
Solution 3. Formater le SSD
Le formatage est la dernière méthode à essayer, mais nous ne la recommandons que si les deux solutions précédentes ne fonctionnent pas. Le formatage effacera vos données, c'est pourquoi vous devez d'abord effectuer une sauvegarde. Vous pouvez essayer EaseUS Partition Master pour formater le disque dur.
Étape 1: Exécutez EaseUS Partition Master, cliquez avec le bouton droit sur la partition du disque dur que vous souhaitez formater et choisissez «Formater».

Étape 2: Dans la nouvelle fenêtre, définissez l'étiquette de la partition, le système de fichiers (NTFS / FAT32 / EXT2 / EXT3) et la taille du cluster pour la partition à formater, puis cliquez sur «OK».


Étape 3: Ensuite, vous verrez une fenêtre d'avertissement, cliquez sur "Oui" pour continuer.

Étape 4: Cliquez sur le bouton "Exécuter XX tâche(s)" dans le coin supérieur gauche pour examiner les modifications, puis cliquez sur "Appliquer" pour commencer à formater la partition sur votre disque dur.

Samsung Magician ne reconnaît pas le SSD Samsung
Essayez les trois méthodes liées à Samsung Magician, nous avons listé les sites web que vous pourriez avoir besoin de visiter.
Solution 1. Mettre à jour Samsung Magician vers la dernière version
Solution 2. Installer le pilote NVMe
Solution 3. Désactiver le mode RAID et activer AHCI dans Windows 10
Solution 1. Mettre à jour Samsung Magician vers la dernière version
Étape 1. Tapez Panneau de configuration dans la boîte de recherche et cliquez sur démarrer.
Étape 2. Cliquez sur Programmes et fonctionnalités.
Étape 3. Faites défiler vers le bas pour trouver Samsung Magician, cliquez dessus avec le bouton droit de la souris et choisissez Désinstaller.
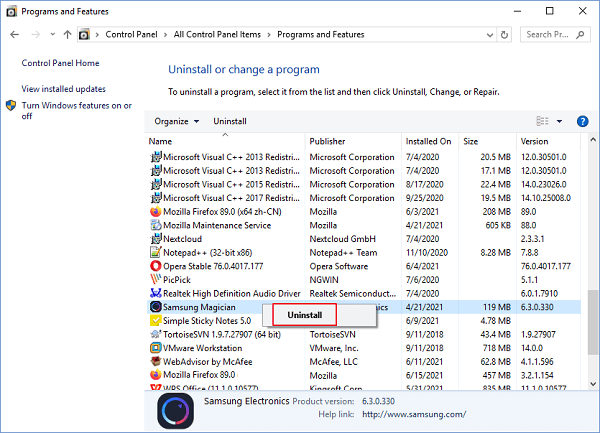
Étape 4. Redémarrez l'ordinateur et visitez le site Web de Samsung pour télécharger la dernière version de Samsung Magician.
Solution 2. Installer le pilote NVMe
L'installation du pilote NVMe compatible est le choix idéal pour utiliser Samsung Magician. Si vous ne l'avez pas encore installé, vous pouvez procéder comme suit :
Visitez le site officiel et faites défiler vers le bas jusqu'à la partie Samsung NVMe driver pour télécharger le pilote NVMe. En général, le pilote NVMe est compatible avec tous les modèles Samsung.
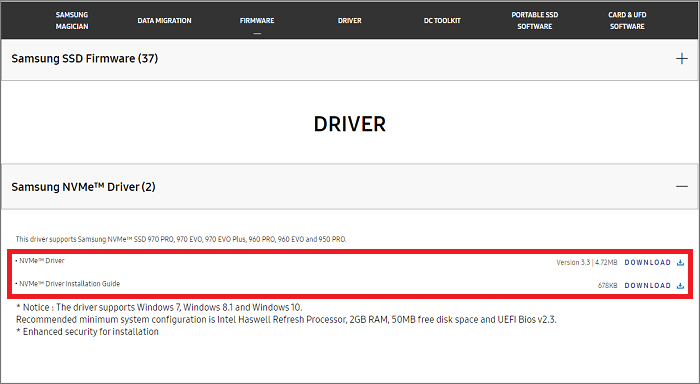
Une fois le téléchargement terminé, vous pouvez ouvrir les fichiers associés pour installer le pilote. Après l'installation, vous pouvez redémarrer l'ordinateur et vérifier si le SSD s'affiche dans Samsung Magician.
Solution 3. Désactiver le mode RAID et activer AHCI dans Windows 10
Étape 1. Tapez CMD dans la boîte de recherche, faites un clic droit et sélectionnez Exécuter en tant qu'administrateur.
Étape 2. Saisissez la ligne de commande et appuyez sur Entrée.
Bcdedit /set {current} safeboot minimal
Étape 3. Redémarrez l'ordinateur et entrez dans les paramètres du BIOS.
Etape 4. Changez le mode de fonctionnement SATA en AHCI.
Étape 5. Enregistrez les modifications et quittez.
Étape 6. Répétez l'étape 1 pour ouvrir CMD.
Étape 7. Saisissez la ligne de commande et appuyez sur Entrée:
bcdedit /deletevalue {current} safeboot
Étape 8. Redémarrez votre ordinateur et lancez Samsung Magician. Vérifiez si votre disque SSD s'affiche.
Samsung 860 EVO ne s'affiche pas dans le gestionnaire de périphériques
Si le périphérique ne s'affiche pas dans le gestionnaire de périphériques, vous devez l'analyser manuellement une nouvelle fois. Il se peut aussi que votre disque dur ait une mauvaise connexion. Voir ci-dessous :
Solution 1. Rechercher de nouveaux périphériques dans le Gestionnaire de périphériques de Windows
Solution 2. Vérifier la connexion du disque dur
Solution 1. Rechercher de nouveaux périphériques dans le Gestionnaire de périphériques de Windows
Étape 1. Appuyez sur Windows + X et cliquez sur Gestionnaire de périphériques.
Étape 2. Cliquez sur Action, puis sur Rechercher les modifications matérielles.
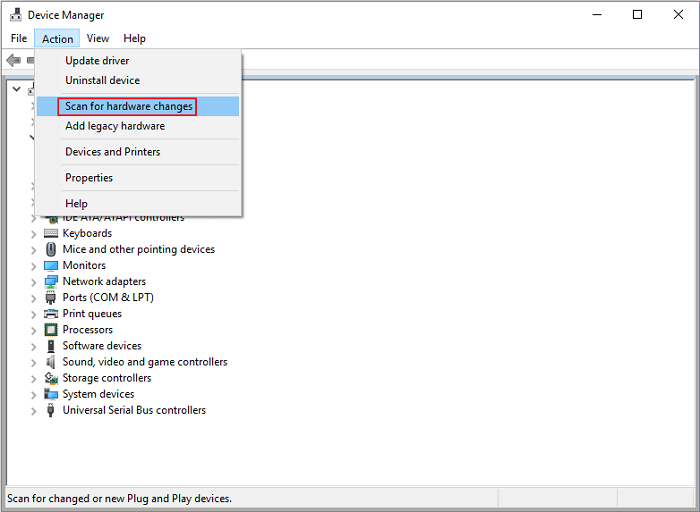
Étape 3. Vérifiez les pilotes de disque pour voir s'ils fonctionnent.
Solution 2. Vérifier la connexion du disque dur
Si votre disque dur n'est pas correctement connecté à votre ordinateur, le système ne peut pas le détecter. Vous pouvez donc déconnecter le câble et le reconnecter.
Étape 1. Préparez un tournevis. Coupez l'alimentation électrique de votre ordinateur.
Étape 2. Utilisez le tournevis pour ouvrir le boîtier de l'ordinateur.
Étape 3. Débranchez le câble connecté au disque dur Samsung, puis rebranchez le SSD.
Solution : Comment récupérer les données d'un disque dur indétectable ?
Si aucun des correctifs n'est disponible sur votre Samsung SSD, vous devez connecter le disque dur à un autre PC. Si le disque dur disparaît toujours dans un autre PC, cela signifie que votre disque dur peut avoir des problèmes. Cela signifie que votre disque dur peut avoir des problèmes et ce que vous devez faire ensuite est de récupérer les données du disque dur via l'EaseUS Data Recovery Wizard.
Étape 1. Choisissez l'emplacement où la perte a eu lieu, puis cliquez sur « Analyser ».

Étape 2. EaseUS Data Recovery Wizard démarrera le processus d'analyse immédiatement. Ce processus peut prendre un peu de temps, soyez patient.

Étape 3. Après l'analyse, vous pouvez prévisualiser tous les fichiers un par un et sélectionner ceux que vous souhaitez. En même temps, vous pouvez maintenant utiliser la fonction « Filtre » ou « Rechercher des données » pour localiser plus rapidement ceux que vous désirez. Ensuite, cliquez ensuite sur le bouton « Récupérer » pour les récupérer. Ici, vous devez enregistrer tous les fichiers récupérés sur un autre disque pour éviter le remplacement de données.

Autre conseil dans la récupération de données sur SSD avec le logiciel de récupération d'EaseUS:
Si vous utilisez un SSD externe, après l'avoir connecté correctement, il apparaîtra dans la section « Pilotes externes » dans le logiciel. Par ailleurs, si vous avez perdu des données après le formatage rapide ou la suppression, vous pouvez vérifier la section « Disque » pour trouver des données perdues.
Cette page vous a-t-elle été utile ?
-
Aveline est une nouvelle rédactrice chez EaseUS. Elle est une passionnée de technologie. Ses articles se concentrent principalement sur la récupération de données et les outils multimédias, domaines dans lesquels elle apporte son expertise approfondie.…
-
Nathalie est une rédactrice chez EaseUS depuis mars 2015. Elle est passionée d'informatique, ses articles parlent surtout de récupération et de sauvegarde de données, elle aime aussi faire des vidéos! Si vous avez des propositions d'articles à elle soumettre, vous pouvez lui contacter par Facebook ou Twitter, à bientôt!…

20+
Ans d’expérience

160+
Pays du monde d'entier

72 millions+
Utilisateurs

4,8 +
Note de Trustpilot


Logiciel de récupération
de données gratuit
Récupérez 2 Go gratuitement !