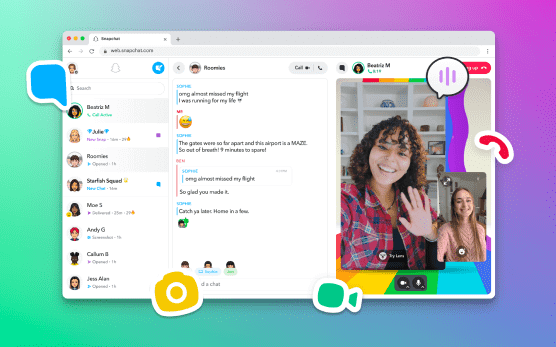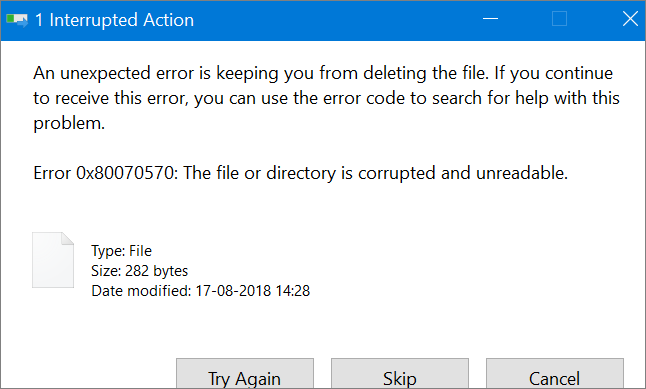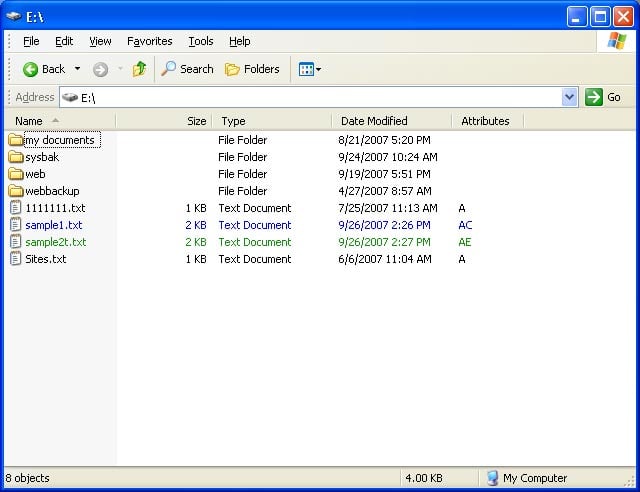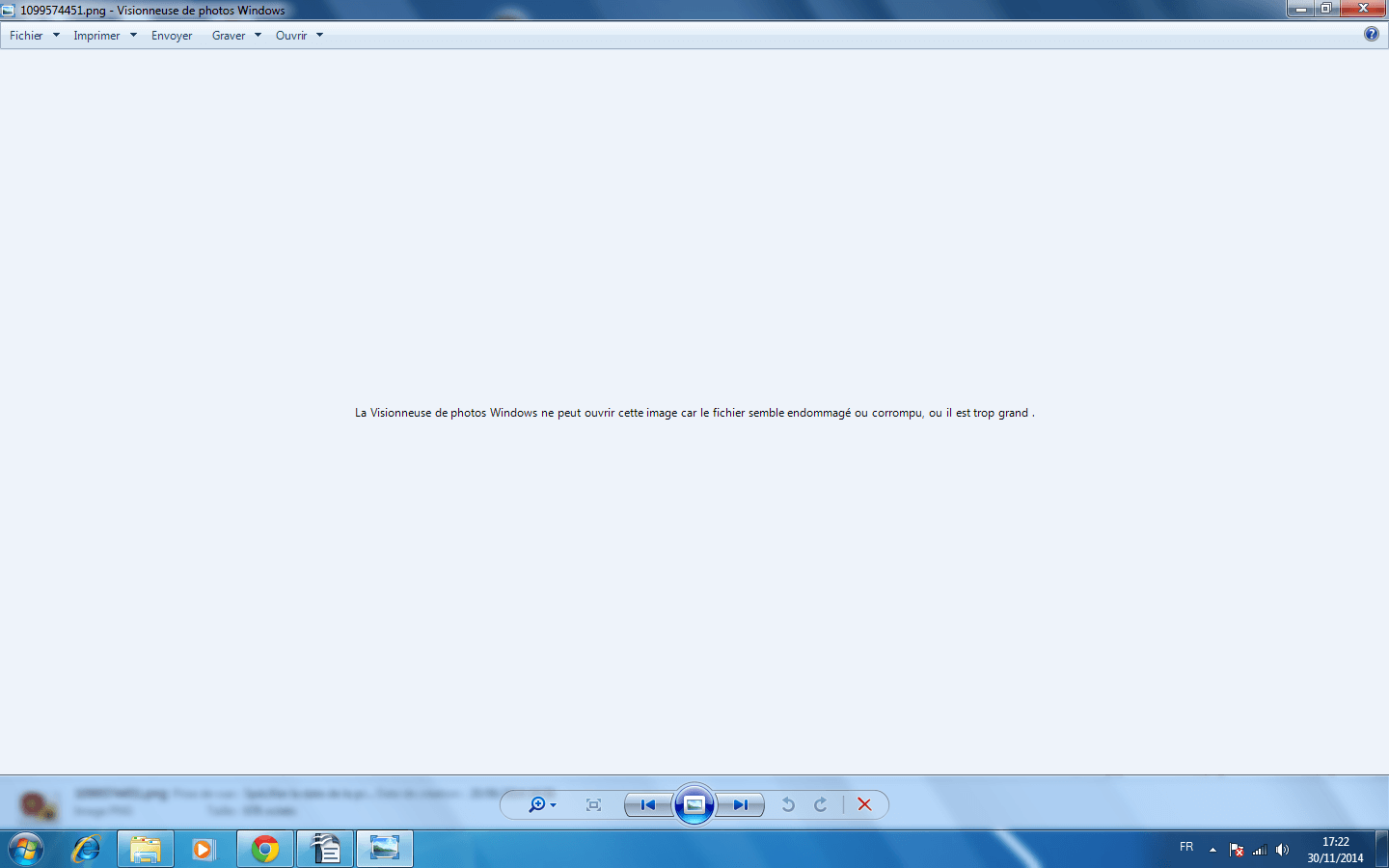-
Une récupération de données complète d'Android sans accès root
 le 13 Aug 2025
le 13 Aug 2025 6 min de lecture
6 min de lecture -
![]() Récupérer des données à partir d'une clé USB Lexar | Récupération Lexar
Récupérer des données à partir d'une clé USB Lexar | Récupération Lexar le 13 Aug 2025
le 13 Aug 2025 6 min de lecture
6 min de lecture -
![]() 6 façons de récupérer ses memories supprimés de Snapchat en 2025
6 façons de récupérer ses memories supprimés de Snapchat en 2025 le 13 Aug 2025
le 13 Aug 2025 6 min de lecture
6 min de lecture -
![]() Meilleur logiciel de réparation de fichier pour PC, Mac et en ligne (10+)
Meilleur logiciel de réparation de fichier pour PC, Mac et en ligne (10+) le 13 Aug 2025
le 13 Aug 2025 6 min de lecture
6 min de lecture -
![]() Obtenir gratuitement le code de licence et la clé de série EaseUS Data Recovery Wizard
Obtenir gratuitement le code de licence et la clé de série EaseUS Data Recovery Wizard le 13 Aug 2025
le 13 Aug 2025 6 min de lecture
6 min de lecture -
![]() Comment supprimer un fichier endommagé sous Windows 10 ? Méthodes simples ici !
Comment supprimer un fichier endommagé sous Windows 10 ? Méthodes simples ici ! le 13 Aug 2025
le 13 Aug 2025 6 min de lecture
6 min de lecture -
![]()
-
![]() Guide de décryptage EFS : Comment récupérer des fichiers cryptés sur un lecteur NTFS sans effort
Guide de décryptage EFS : Comment récupérer des fichiers cryptés sur un lecteur NTFS sans effort le 01 Sep 2025
le 01 Sep 2025 6 min de lecture
6 min de lecture -
![]() La prévisualisation des images ne fonctionne plus, que faire ?
La prévisualisation des images ne fonctionne plus, que faire ? le 13 Aug 2025
le 13 Aug 2025 6 min de lecture
6 min de lecture -
![]() Comment récupérer des fichiers audio sur Windows/Mac/Android/iPhone[RESOLU]
Comment récupérer des fichiers audio sur Windows/Mac/Android/iPhone[RESOLU] le 13 Aug 2025
le 13 Aug 2025 6 min de lecture
6 min de lecture
Sommaire
CONTENU DE LA PAGE :
Les fichiers temporaires prennent trop de place ! Comment les supprimer automatiquement
Windows a toujours des fichiers temporaires et d'autres déchets qui prennent de la place sur votre disque dur. Nous avons abordé plusieurs façons de nettoyer ces déchets en utilisant Disk Cleanup ou un utilitaire tiers tel que CCleaner. La plupart des méthodes décrites dans cet article permettent de nettoyer le dossier Temp, mais il est préférable de garder ce dossier aussi propre que possible.
Cet article vous montre comment supprimer automatiquement les fichiers temporaires, qu'ils proviennent des APP, de la corbeille ou du dossier de téléchargement. Il vous suffit de suivre les instructions ci-dessous pour supprimer automatiquement les fichiers temporaires.
Méthode 1. Créer un fichier batch pour nettoyer automatiquement le dossier temporaire
Que vous utilisiez Windows 7 ou Windows 10/11, vous pouvez supprimer automatiquement les fichiers temporaires en créant un fichier batch. En supprimant le fichier temporaire, vous pouvez gagner beaucoup d'espace sur votre disque dur. Et si vous éteignez votre PC tous les soirs, vous pouvez supprimer en toute sécurité les fichiers temporaires de la veille pendant le démarrage.
1. Ouvrez le Bloc-notes et tapez ce qui suit :
rd %temp% /s /q
md %temp%
2. Enregistrez ensuite le fichier en suivant exactement le chemin d'accès ci-dessous :
%appdata%\Nmicrosoft\Nwindows\Nmenu de démarrage\Nprogrammes\Ndémarrage\Ncleantemp.bat

Cela créera votre fichier batch et l'enregistrera dans le dossier Startup.
Après avoir créé le fichier batch, vous pouvez redémarrer votre PC et ouvrir le dossier Temp, vous pouvez voir qu'il y a beaucoup moins de fichiers qu'avant.
Méthode 2. Supprimer automatiquement les fichiers temporaires dans Windows 10
Avec Windows 10 Fall Creators Update (version 1709), Microsoft a introduit une nouvelle option dans Storage sense pour supprimer automatiquement les fichiers du dossier Téléchargements ou supprimer les fichiers temporaires qui ne sont pas utilisés. L'option, lorsqu'elle est activée (désactivée par défaut), supprime automatiquement les fichiers inchangés et les fichiers temporaires du dossier Téléchargements ou de la Corbeille au bout de 30 jours.
- Avis :
- Bien que cette option soit pratique, n'oubliez pas que Windows 10 supprime automatiquement tous les fichiers (pas seulement les programmes ou n'importe quel type de fichier) qui n'ont pas été modifiés au cours des 30 derniers jours. Vous risquez donc de perdre des fichiers importants. Si vous enregistrez souvent des fichiers importants dans le dossier Téléchargements ou la Corbeille (ce qui n'est pas une bonne pratique), cette fonctionnalité n'est pas faite pour vous.
Étape 1. Ouvrez l'application Paramètres. Naviguez jusqu'à Système > Stockage.
Étape 2. Dans la section Détection de stockage, activez la fonction Détection de stockage en plaçant le curseur sur la position "Activé".
Étape 3. Cliquez sur le lien Modifier la façon dont nous libérons de l'espace. Une fois de plus, assurez-vous que vous avez activé la fonction Sens du stockage comme indiqué dans la première étape.

Étape 4. Activez l'option Supprimer les fichiers temporaires que mes applications n'utilisent pas.

Ensuite, votre Windows 10 sera en mesure de supprimer les fichiers temporaires ou d'autres fichiers automatiquement.
Conseils supplémentaires : Récupérer des fichiers temporaires importants
Si votre Windows 11/10/8/7 supprime accidentellement certains de vos fichiers importants, vous avez encore une chance de les récupérer. Vous pouvez simplement essayer un logiciel de récupération de données d'EaseUS. Il vous permet de restaurer gratuitement jusqu'à 2 Go de fichiers. Vous pouvez le télécharger directement ici et récupérer facilement les fichiers supprimés automatiquement.
► Spécifiez un emplacement: s'agit-il d'un disque dur local ou d'un périphérique de stockage amovible à partir duquel les fichiers ont été supprimés? Choisissez l'emplacement exact du fichier, puis cliquez sur le bouton Analyser.

► Analysez l'ensemble du périphérique de stockage: c’est une étape critique pour que le logiciel de récupération de données recherche autant que possible les données perdues. Bientôt, vous devriez voir un résultat d'analyse rapide appelé "Fichiers supprimés" qui apparaît. C'est là que tous les fichiers et dossiers supprimés ont été conservés.

► Aperçu des fichiers et récupération: Dans les "Fichiers supprimés", recherchez les fichiers souhaités en suivant ses chemins d'accès. Ou, vous pouvez utiliser la fonctionnalité "Filtre" pour localiser rapidement les fichiers. Double-cliquez sur le fichier pour en afficher l'intégralité. Enfin, choisissez tous les fichiers cibles et cliquez sur le bouton Récupérer.
N'oubliez jamais de vérifier tous les résultats d'analyse dans chaque onglet pour les fichiers supprimés. La partie "Autres dossiers perdus" est très prometteuse pour la récupération de fichiers qui ont perdu des noms et des chemins de fichiers après la suppression.

Cette page vous a-t-elle été utile ?
-
Nathalie est une rédactrice chez EaseUS depuis mars 2015. Elle est passionée d'informatique, ses articles parlent surtout de récupération et de sauvegarde de données, elle aime aussi faire des vidéos! Si vous avez des propositions d'articles à elle soumettre, vous pouvez lui contacter par Facebook ou Twitter, à bientôt!…

20+
Ans d’expérience

160+
Pays du monde d'entier

72 millions+
Utilisateurs

4,8 +
Note de Trustpilot


Logiciel de récupération
de données gratuit
Récupérez 2 Go gratuitement !