Windows 11 ajoute un filigrane sur le matériel non pris en charge, comment le supprimer ?
Arnaud Mis à jour le 20/03/2024 Gestion de partition
Résumé:
Que ferez-vous si Windows 11 affiche en filigrane la mention 'exigences du système non satisfaites' sur votre ordinateur, qui ne répond pas vraiment aux exigences du système d'exploitation ? Vous n'aimez pas ça, n'est-ce pas ? Oui, vous pouvez supprimer le filigrane. C'est l'objectif de cette page. Suivez donc cette page, nous vous montrerons comment supprimer le filigrane 'exigences du système non satisfaites' de votre PC Windows 11.
Selon Windows Latest, Microsoft aurait approuvé l'apposition d'un filigrane sur les ordinateurs non compatibles avec Windows 11. Les utilisateurs qui ont mis à jour leur ordinateur vers Windows 11 mais dont le matériel ne répond pas entièrement à la configuration requise pour Windows 11 verront apparaître une marque d'eau dans le coin inférieur droit, qui les en informera :
Qu'est-ce que cela signifie et comment supprimer ce filigrane de votre ordinateur ? Consultez les réponses ici :
Dans cet article, vous apprendrez
Le filigrane "System requirements not met" est une nouvelle fonctionnalité que Microsoft publie pour tester et avertir les utilisateurs si leur matériel n'est pas compatible avec Windows 11. Lorsque le matériel de votre ordinateur ne répond pas aux exigences minimales, le filigrane contenant l'information "System requirements not met" s'affiche à l'écran dans le coin inférieur droit.
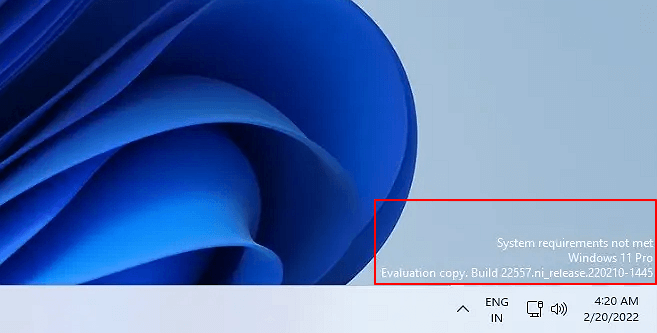
Que signifie ce message ? Il signifie que votre ordinateur Windows 11 actuel ne répond pas à la configuration minimale requise, telle qu'elle est indiquée ici :
Pourquoi Microsoft ajoute-t-il ce filigrane sur le bureau de l'ordinateur ? Comme nous le savons, Microsoft a clairement indiqué que les ordinateurs doivent satisfaire à la configuration minimale requise pour installer le nouveau système d'exploitation sur les anciens ordinateurs Windows. Dans le cas contraire, les utilisateurs de Windows 10/8/7 recevraient un message d'erreur"This PC Can't Run Windows 11" lorsqu'ils essaieraient d'installer ou de mettre à niveau Windows 11.
Toutefois, même si un ordinateur ne remplit pas les conditions requises, il existe encore des moyens de forcer l'installation de Windows 11. Par exemple, contourner la vérification du processeur, contourner le démarrage sécurisé et les paramètres TPM, convertir le MBR en GPT pour Windows 11, etc.
Microsoft n'encourage pas les utilisateurs à essayer ces méthodes car elles peuvent entraîner une corruption de Windows 11. Par conséquent, si vous recherchez une méthode officielle pour mettre à jour Windows 11, nous vous suggérons de vérifier d'abord si votre ordinateur répond à la configuration requise.
Vous pouvez également être intéressé par :
Maintenant que vous avez installé Windows 11 sur votre ordinateur avec du matériel non pris en charge, comment allez-vous faire avec le filigrane ?
Si vous souhaitez supprimer le filigrane, suivez les instructions ci-dessous. Nous allons vous présenter la procédure complète d'exécution de l'Éditeur du Registre pour supprimer le filigrane "System requirements not met" de l'ordinateur.
Voici la marche à suivre :
Étape 1. Appuyez sur les touches Windows + R, tapez regedit pour ouvrir l'éditeur du registre.

Étape 2. Suivez ce chemin pour ouvrir la valeur de notification dans le Registre : HKEY_CURRENT_USER\Panneau de configuration\NUnsupportedHardwareNotificationCache.
Étape 3. Recherchez SV2 et cliquez avec le bouton droit de la souris, modifiez sa valeur DWORD de 1 à 0, enregistrez la modification et quittez le Registre.
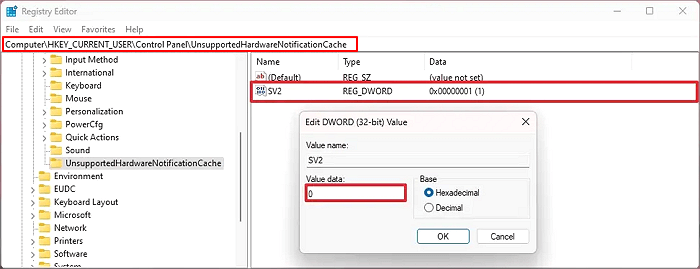
Redémarrez ensuite l'ordinateur pour conserver toutes les modifications. Lorsque votre ordinateur redémarre, vous devriez voir le filigrane disparaître de l'écran de votre bureau.
Certains utilisateurs de Windows 11 peuvent avoir cette question ici : Que dois-je faire si j'ai déjà mis à jour Windows 11 à partir d'une ancienne version et que mon ordinateur fait partie du "matériel non pris en charge".
Beaucoup d'entre vous se posent peut-être la même question. Deux options s'offrent à vous :
Pour un guide étape par étape, vous pouvez suivre : Comment revenir de Windows 11 à Windows 10 ou revenir à la version précédente dans Windows 11 pour obtenir de l'aide.
La plupart des utilisateurs de Windows 11 dont le matériel n'est pas pris en charge peuvent décider de rester sous Windows 11 pour continuer à profiter des nouvelles fonctionnalités de leur ordinateur.
Voici quelques conseils à suivre pour créer un environnement de travail stable et sécurisé sur votre ordinateur. Voyons ce qu'il en est :
1. Activer le pare-feu et exécuter l'antivirus
Il est nécessaire d'activer Windows 11 Virus Defender sur votre ordinateur.
Il est également nécessaire d'installer un logiciel antivirus et de scanner régulièrement votre PC. Cela permettra à votre Windows 11 d'être à l'abri des logiciels malveillants et des infections virales.
2. Désactiver la mise à jour automatique de Windows 11 ou désactiver le service de mise à jour de Windows 11
Comme vous avez décidé de rester sous Windows 11 avec du matériel non pris en charge sur votre ordinateur, il est essentiel de désactiver la mise à jour automatique de Windows 11 sur votre PC.
Pour ce faire, vous pouvez désactiver manuellement le service de mise à jour de Windows à partir de Windows 11 :
Étape 1. Appuyez sur les touches Windows + R, tapez services.msc et cliquez sur "OK".
Étape 2. Localisez "Windows Update" dans la liste des services et cliquez sur "Arrêter".
Étape 3. Cliquez sur le menu déroulant à côté de Type de démarrage, sélectionnez "Désactivé" et cliquez sur "OK" pour confirmer.
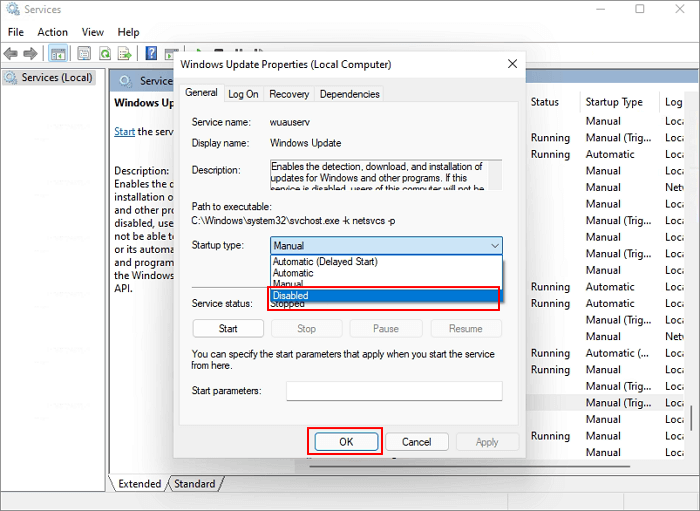
Vous pouvez également essayer de désactiver le service de mise à jour de Windows 11 via EaseUS Windows CG en un seul clic.
Étape 1. Cliquez avec le bouton droit de la souris sur la partition D : qui dispose de suffisamment d'espace libre et sélectionnez "Allouer de l'espace".
Étape 2. Sélectionnez la partition cible - le lecteur C : et faites glisser le panneau de partition vers la droite pour ajouter l'espace libre du lecteur D : au lecteur C :. Cliquez ensuite sur "OK" pour confirmer.
Étape 3. Cliquez sur le bouton "Exécuter la tâche" et cliquez sur "Appliquer" pour lancer le processus de déplacement de l'espace libre du lecteur D : vers le lecteur C :.
3. Prolonger et laisser suffisamment d'espace au lecteur C
La dernière astuce, mais non la moindre, que vous pouvez essayer est d'étendre et de laisser suffisamment d'espace dans le lecteur C du système sous Windows 11. Windows 11 fonctionnera aussi rapidement que s'il y avait suffisamment d'espace libre dans le lecteur C.
Toutefois, lorsqu'il ne reste que très peu d'espace sur le disque, vous remarquerez que votre système d'exploitation Windows 11 ralentit. Windows 11 ralentit et se bloque même lors de l'exécution de nombreux programmes en arrière-plan. Vous pouvez directement ajouter de l'espace au disque C du système à l'aide d'un logiciel de gestion de partition fiable pour éviter ce problème.
EaseUS Partition Master, avec ses multiples fonctions de partitionnement de disque, peut répondre à vos besoins. Avec lui, vous pouvez :
#1. Extension du disque C avec de l'espace non alloué
Étape 1 : Libérer l'espace non alloué du lecteur C.
S'il n'y a pas d'espace non alloué sur le disque système, allez dans le Gestionnaire de partitions et cliquez avec le bouton droit de la souris sur une partition à côté du lecteur C : et sélectionnez "Redimensionner/Déplacer".
Faites glisser le panneau gauche de la partition pour la réduire et laissez l'espace non alloué derrière le lecteur C : du système, puis cliquez sur "OK".
Étape 2 : Augmenter l'espace du disque C.
1. Cliquez avec le bouton droit de la souris sur le lecteur C : et sélectionnez "Redimensionner/Déplacer".
2. Faites glisser la fin de la partition système dans l'espace non alloué afin d'ajouter de l'espace au lecteur C : et cliquez sur "OK".
Étape 3 : Conservez toutes les modifications pour étendre le lecteur C :.
Cliquez sur "Exécuter la tâche" et cliquez sur "Appliquer" pour conserver toutes les modifications afin d'étendre le lecteur C : du système.
#2. Extension du disque C avec l'espace du disque D
Étape 1. Cliquez avec le bouton droit de la souris sur la partition D : qui dispose de suffisamment d'espace libre et sélectionnez "Allouer de l'espace".
Étape 2. Sélectionnez la partition cible - le lecteur C : et faites glisser le panneau de partition vers la droite pour ajouter l'espace libre du lecteur D : au lecteur C :. Cliquez ensuite sur "OK" pour confirmer.
Étape 3. Cliquez sur le bouton "Exécuter la tâche" et cliquez sur "Appliquer" pour lancer le processus de déplacement de l'espace libre du lecteur D : vers le lecteur C :.
#3. Extension du lecteur C avec un deuxième disque
Étape 1. Lancez EaseUS Partition Master et accédez au Gestionnaire de partitions. Cliquez avec le bouton droit de la souris sur le lecteur C du système, sélectionnez"Avancé", puis cliquez sur"Étendre avec un deuxième disque".
Étape 2. Une fois que le logiciel a analysé l'état du disque et listé les résultats étendus, cliquez sur"Personnaliser le plan" pour continuer.
Étape 3. Sélectionnez les données listées à migrer, ou cliquez sur l'emplacement pour en sélectionner d'autres, puis cliquez sur Suivant pour continuer.
Étape 4. Sélectionnez la partition sur laquelle la partition C étendue doit être placée, par exemple, G, et cliquez sur" Continuer".
Bien que Microsoft ait confirmé qu'elle ajouterait le filigrane "System requirements not met" à tous les Windows 11 dont le matériel n'est pas pris en charge. Si votre ordinateur fait partie du matériel non pris en charge et que vous avez déjà installé Windows 11, ce n'est pas grave. Vous pouvez simplement le supprimer.
Toutefois, si vous envisagez d'installer Windows 11 sur votre ordinateur, qui n'est pas entièrement compatible avec les exigences du système, nous vous conseillons d'y réfléchir à deux fois avant d'agir. Il est plus important de conserver un système d'exploitation adapté et de préserver la sécurité de votre ordinateur que de vous précipiter pour profiter des nouvelles fonctionnalités de Windows 11.
Enfin, nous espérons que cette page a résolu votre problème et vous a libéré de vos soucis.
Comment partitionner un disque dur sous Windows 10/8/7
Vous trouverez ci-dessous les réponses aux questions les plus courantes.










