Articles à la une
- 01 Mon ordinateur portable HP est trop lent au démarrage
- 02 Réparer l'utilisation élevée de la mémoire & CPU
- 03 Réparer un ordinateur lent après la mise à jour de Windows 10
- 04 Lenovo fonctionne très lentement sous Windows
- 05 L'ordinateur portable ASUS est lent sous Windows
- 06 Windows 11/10 est devenu très lent
- 07 Comment accelerer un Windows 11 ordinateur lent
| 🎯 Objectif : | Corriger les ralentissements de Windows 11 |
| ⏳ Durée : | 5-10 minutes |
| 🧰 Méthodes : |
|
| 🔢 Complexité : |
Moyen |
Windows 11 est devenu un système d'exploitation mature depuis le 5 octobre 2021 et détient 26,52 % des parts de marché de Windows dans le monde (selon StatCounter). Tout en profitant d'une nouvelle vie numérique avec ce système d'exploitation, certains utilisateurs ont également rencontré des problèmes de performance de Windows 11, notamment un démarrage lent de Windows 11, notamment un démarrage lent de Windows 11, un démarrage lent de Windows 11 ou après une mise à jour, une consommation rapide de la batterie, une surchauffe de l'ordinateur, et bien d'autres encore.
Donc, si vous êtes également confronté à des performances lentes de Windows 11, comme dans les deux cas ici, suivez cet article, et nous vous guiderons vers des moyens efficaces pour résoudre le problème de comment résoudre le problème de lenteur de Windows 11 :
Alors, commençons !
Raisons possibles de la lenteur de Windows 11
Windows 11 est en effet une version majeure du système d'exploitation Windows développé par Microsoft. Mais si vous êtes gêné par les performances lentes de Windows 11, il peut y avoir plusieurs raisons derrière cela. Il convient de mentionner ici que même si le PC ou l'ordinateur portable que vous possédez peut prendre en charge la dernière version de Windows 11, le système peut nécessiter du matériel ou des ressources supplémentaires pour améliorer ses performances. Voici une liste de problèmes courants qui peuvent entraîner un ralentissement des performances de Windows 11 sur votre PC ou votre ordinateur portable :
- Problèmes avec le disque dur
- Problèmes avec les tâches de démarrage en arrière-plan
- Espace disque faible sur le lecteur système
- Utilisation du disque dur au lieu du disque dur SSD
- Système d'exploitation obsolète
- Pilotes de carte graphique obsolètes
- Conflits dans les programmes de sécurité
- Logiciel Windows mal installé ou corrompu
- RAM insuffisante
- PC ou ordinateur portable avec des spécifications inférieures
Comment accélérer/optimiser le démarrage et les performances de Windows 11
Maintenant que vous savez ce qui pourrait être la raison de votre démarrage lent de Windows 11, il est essentiel pour vous de connaître certaines méthodes efficaces qui peuvent vous aider à accélérer Windows 11. Par conséquent, discutons du guide de dépannage pour se débarrasser de la lenteur des performances de Windows 11. Toutes les méthodes présentées ci-dessous ont des instructions, donc pour obtenir des résultats efficaces, assurez-vous de les suivre dans un ordre particulier.
Tutoriel vidéo : 💻 Mon PC est Lent sous Windows 10 ? Voici Comment l'Accélérer! 🚀
📌Chapitres vidéo:
0:16 Pourquoi mon PC est trop lent et se bloque Windows 10
4 Solutions rapides pour augmenter vitesse PC Windows 10
01:06 Méthode 1. Redémarrez votre ordinateur
01:21 Méthode 2. Analyser votre ordinateur pour supprimer des logiciels malveillants ou de virus
01:54 Méthode 3. Fermer les programmes d'arrière-plan
02:06 Méthode 4. Mettre à jour Windows
3 Solutions avancées pour accélérer son PC Windows 11/10/8/7
02:36 Solution 1. Supprimer les fichiers temporaires
03:06 Solution 2. Libérer l'espace disque de Windows 11/10 et augmenter l'espace du disque C
04:42 Solution 3. Effacer l'ordinateur et recommencer à zéro

En outre les solutions présentées dans la vidéo, vous pouvez aussi essayer les différentes méthodes dans le guide étape par étape suivant pour accelerer un Windows 11 ordinateur lent.
1. Désactiver les programmes de démarrage
2. Désactiver le démarrage rapide
3. Augmenter l'espace du disque C
4. Mettre à jour les pilotes graphiques
5. Supprimer les fichiers temporaires
6. Exécuter le dépanneur de mise à jour de Windows
7. Migrer Windows 11 vers un disque SSD
8. Revenir à Windows 10
1. Désactiver les programmes de démarrage
Souvent, il est testé que plusieurs programmes ou applications inutiles peuvent arriver à réduire le temps de chargement dans votre PC ou ordinateur portable Windows lors de son démarrage. Ainsi, afin d'éviter le problème de démarrage lent de Windows 11, assurez-vous de désactiver toutes les applications et programmes indésirables de l'onglet Démarrage. Voici comment procéder :
Étape 1. Appuyez sur les touches "Ctrl + Maj + Esc" ensemble et ouvrez le "Gestionnaire des tâches".

Étape 2. Appuyez sur l'onglet "Démarrage" et cliquez sur les applications ou les services que vous souhaitez désactiver.
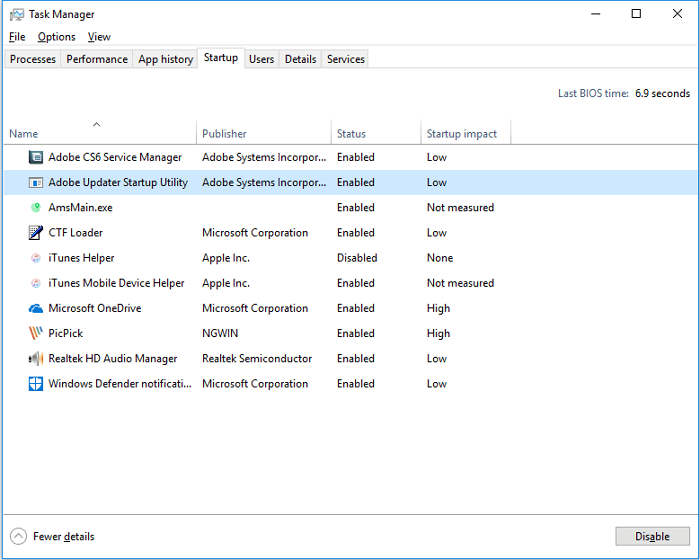
Étape 3. Enfin, cliquez sur le bouton "Désactiver".
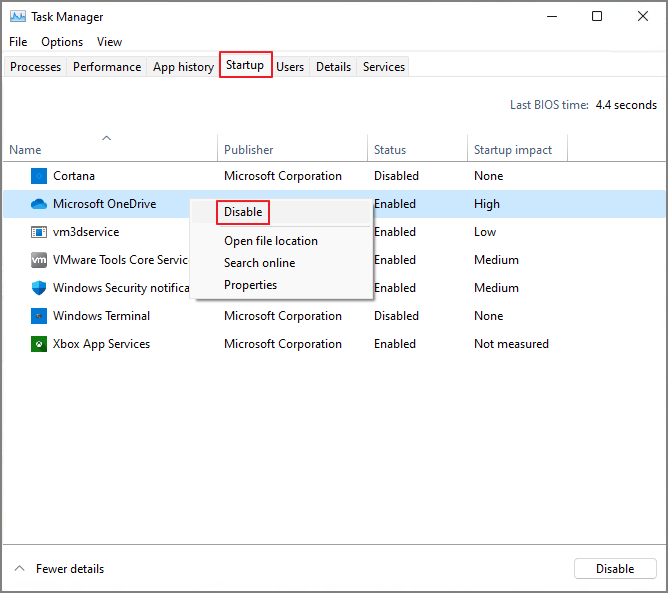
Vous pouvez répéter les mêmes étapes pour toutes les applications et tous les programmes afin de les désactiver. Après les avoir désactivés, redémarrez votre ordinateur et vérifiez si le problème de démarrage lent de Windows 11 est résolu.
2. Désactiver le démarrage rapide
Le système d'exploitation Windows 11 est doté d'une fonction intégrée d'activation du démarrage rapide. Vous pouvez l'utiliser pour améliorer le temps de démarrage de votre système. Cependant, il arrive souvent que vous rencontriez le problème du démarrage lent de Windows 11 si vous avez activé cette option. Vous pouvez donc envisager de désactiver l'option de démarrage rapide afin d'améliorer les performances de votre système. Pour désactiver l'option de démarrage rapide, procédez comme suit :
Étape 1. Sur l'icône de recherche, écrivez " Panneau de configuration " et cliquez dessus.
Étape 2. Appuyez sur l'option "Matériel et son" et choisissez l'option "Alimentation". Sinon, si vous ne trouvez pas directement l'option d'alimentation, tapez "Options d'alimentation" dans la barre de recherche du Panneau de configuration.
Étape 3. Sélectionnez l'option "Choisir ce que fait le bouton d'alimentation". Si l'option "Activer le démarrage rapide" est activée, décochez la case pour la désactiver.
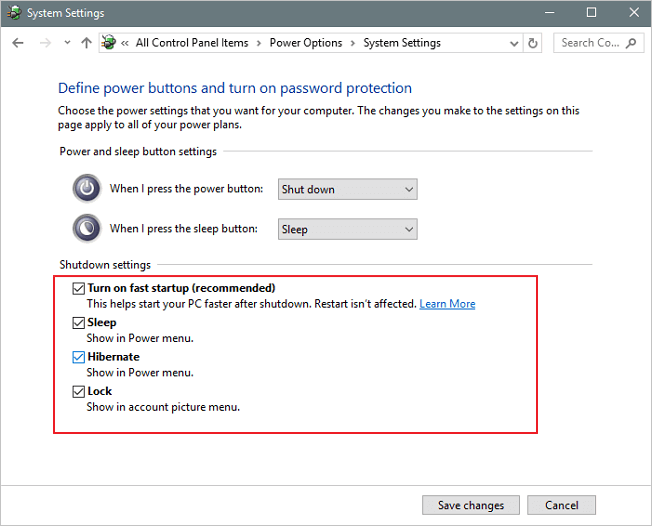
Étape 4. Appuyez sur l'option "Enregistrer les modifications".
Redémarrez votre ordinateur et voyez si vous êtes en mesure de résoudre le problème de lenteur de Windows 11.
3. Augmenter l'espace du disque C - utilisez EaseUS Partition Master "Allouer l'espace" ou "Redimensionner/déplacer".
Si aucune des méthodes mentionnées ci-dessus ne vous a aidé à résoudre le problème du démarrage lent de windows 11, essayez alors d'augmenter l'espace du disque C. Pour ce faire, vous pouvez vous fier entièrement à EaseUS Partition Master car c'est l'un des logiciels de gestion de partition de disque les plus intelligents. Vous pouvez utiliser son option"Allouer l'espace" ou "Redimensionner/déplacer" pour augmenter l'espace du lecteur C.
Voici ce que vous devez suivre :
Option 1. Étendre le lecteur Système C grâce à l'espace non alloué
- Cliquez avec le bouton droit de la souris sur le lecteur C: et sélectionnez « Redimensionner/Déplacer ».
- Faites glisser l'extrémité de la partition système vers l'espace non alloué à l'ajouter au lecteur C: puis cliquez sur « OK ».
- Cliquez sur « Exécuter la tâche » et « Appliquer » pour exécuter les opérations et étendre le lecteur C.
Option 2. Étendre le lecteur System C sans espace non alloué
- Cliquez avec le bouton droit de la souris sur une grande partition avec suffisamment d'espace libre sur le disque système, puis sélectionnez « Allouer de l'espace ».
- Sélectionnez le lecteur système à la section Allocation d'espace de ( * ) à, et faites glisser l'extrémité du lecteur système C dans l'espace non alloué. Cliquez sur « OK » pour confirmer.
- Cliquez sur « Exécuter la tâche », la liste des opérations en cours s'affichera, puis cliquez sur « Appliquer » pour enregistrer les modifications et étendre le lecteur C.
0:00-0:26 Étendre le lecteur système avec de l'espace non alloué; 0:27-0:58 Étendre le lecteur système sans espace non alloué.
4. Mettez à jour les pilotes de cartes graphiques
Lorsqu'il s'agit de la lenteur des performances de Windows 11, un vieux pilote de carte graphique sur votre PC ou votre ordinateur portable peut également conduire au problème de lenteur de Windows 11. Pour éviter de tels problèmes, il est conseillé de mettre à jour le pilote graphique. Pour ce faire, suivez les étapes suivantes :
Étape 1. En appuyant sur les touches "Windows + X", ouvrez le "Menu Démarrage rapide".
Étape 2. Appuyez sur l'option "Gestionnaire de périphériques" et double-cliquez sur l'option "Adaptateurs d'affichage".
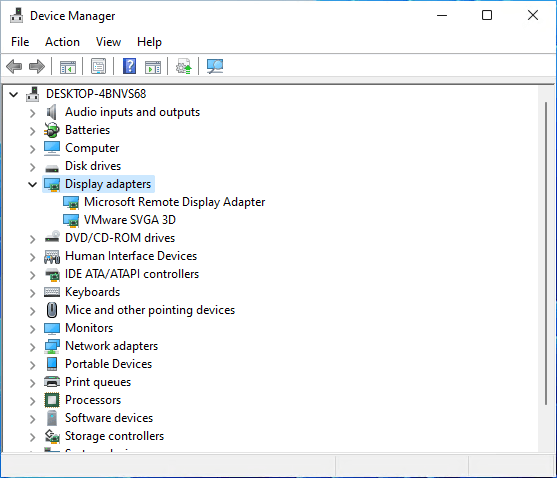
Étape 3. Cliquez avec le bouton droit de la souris sur la carte graphique que vous utilisez sur votre PC ou votre ordinateur portable.

Étape 4. Choisissez l'option "Mettre à jour le pilote" et sélectionnez l'option "Rechercher automatiquement les pilotes".
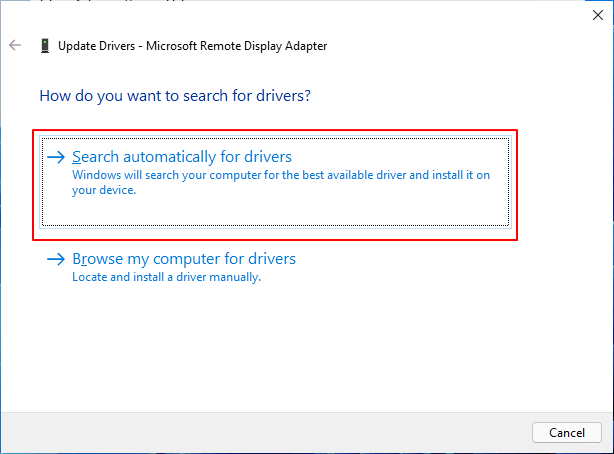
Étape 5. S'il y a une mise à jour disponible pour la carte graphique, elle sera automatiquement téléchargée et installée dans sa version actualisée.
Après cela, assurez-vous de redémarrer votre ordinateur afin d'appliquer les changements.
5. Supprimer les fichiers temporaires pour vérifier les problèmes de performance de Windows 11
Comme leur nom l'indique, les fichiers temporaires sont développés par le système d'exploitation Windows dans la mémoire chaque fois qu'une tâche est exécutée. Ils permettent à l'ordinateur d'assurer la fluidité et la rapidité des opérations lorsque les utilisateurs tentent d'exécuter à nouveau la même tâche. Des fichiers temporaires corrompus ou anciens peuvent entraîner un ralentissement des performances de Windows 11. Pour supprimer les fichiers temporaires de votre ordinateur portable ou de votre ordinateur, procédez comme suit :
Étape 1. En appuyant simultanément sur les touches "Windows + R", ouvrez la boîte de dialogue "Exécuter".
Étape 2. Tapez "%temp%" et appuyez sur le bouton Entrée pour accéder au "dossier Temp" du lecteur C:.

Étape 3. Appuyez sur les touches "Ctrl + A" pour sélectionner les fichiers temporaires. Appuyez sur la touche "Suppr" pour supprimer les fichiers temporaires.
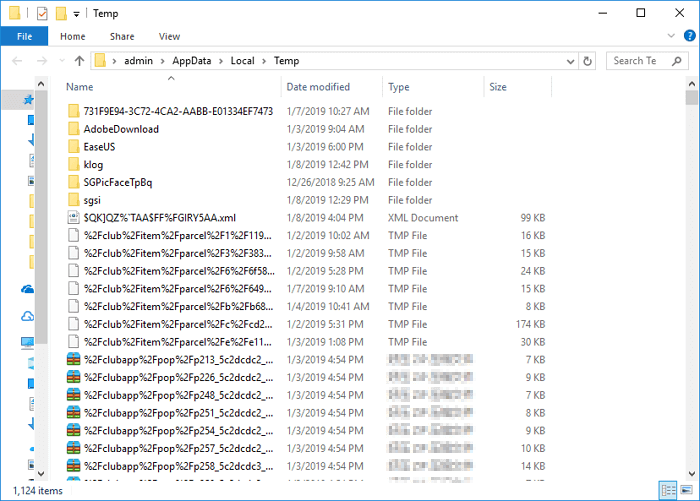
Étape 4. Si une boîte de dialogue apparaît, cliquez sur l'option "Procéder ainsi pour tous les éléments actuels" et appuyez sur le bouton "Continuer".
Remarque : Attendez le processus de suppression et si certains fichiers temporaires ne sont pas supprimés, ignorez-les.
Une fois que vous avez terminé de supprimer les fichiers temporaires, redémarrez votre PC ou votre ordinateur portable pour vérifier si le problème de lenteur de Windows 11 est résolu.
6. Exécuter le dépanneur de mise à jour de Windows
Si vous êtes toujours confronté à des problèmes tels que le démarrage lent de Windows 11, vous pouvez envisager d'exécuter le Windows Update Troubleshooter afin de voir s'il y a un problème avec la mise à jour ou non. Pour exécuter Windows Update Troubleshooter, suivez les instructions ci-dessous :
Étape 1. Appuyez simultanément sur les touches "Windows + I" pour accéder aux "Paramètres de Windows".
Étape 2. Cliquez sur l'option "Mise à jour et sécurité".

Étape 3. Cliquez sur l'option "Troubleshoot" dans le volet de droite, puis choisissez l'option "Other troubleshooter".
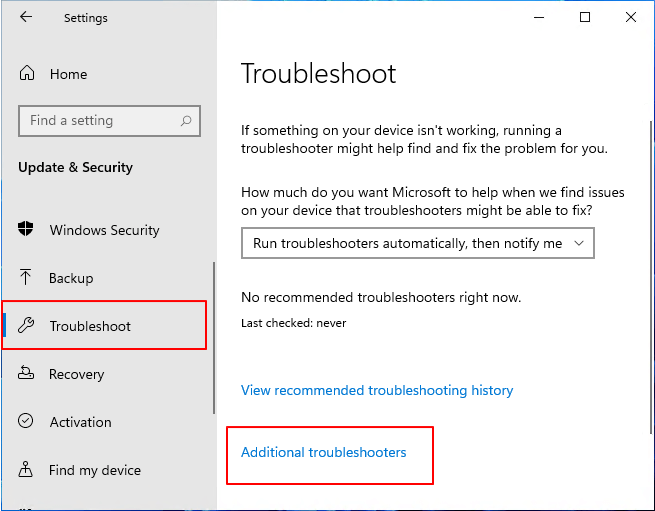
Étape 4. Cliquez sur l'option "Exécuter" à droite de "Windows Update".
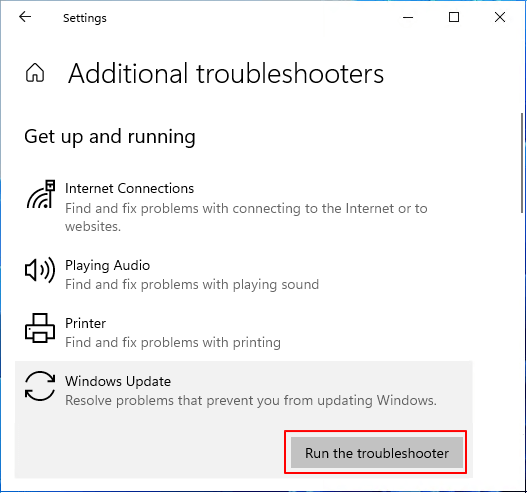
7. Migrer Windows 11 vers SSD - utilisez EaseUS Partition Master "migrer le système d'exploitation".
Si la lenteur de Windows 11 persiste, essayez de migrer le système d'exploitation Windows 11 vers un SSD. Cela améliorera les performances et le temps de démarrage de votre PC. Pour cela, vous pouvez utiliser la fonction "Migrer le système d'exploitation" de l'outil EaseUS Partition Master. Il s'agit d'un outil brillant qui vous aidera à faciliter la migration du système d'exploitation.
Étapes pour migrer le système d'exploitation sur un disque dur/SSD :
Remarque: L'opération de migration du système d'exploitation vers SSD ou HDD supprimera et effacera toutes les partitions et les données existantes sur votre disque cible. Si vous y avez enregistré des données importantes, sauvegardez-les au préalable sur un disque dur externe.
Étape 1. Sélectionnez " Clonage " dans le menu de gauche. Sélectionnez " Migrer l'OS " et cliquez sur " Suivant " pour continuer...

Étape 2. Sélectionnez le disque cible que vous voulez cloner. Cliquez sur "Suivant".
Étape 3. Cliquez sur "Oui" après avoir vérifié le message d'avertissement. Les données et les partitions du disque cible seront supprimées. Assurez-vous d'avoir sauvegardé vos données importantes à l'avance. Si ce n'est pas le cas, faites-le maintenant.

Étape 4. Prévisualisez la disposition de votre disque cible. Vous pouvez également cliquer sur les options de disposition du disque pour personnaliser la disposition de votre disque cible comme vous le souhaitez. Cliquez ensuite sur " Commencer " pour lancer la migration de votre système d'exploitation vers un nouveau disque.

8. Revenir à Windows 10 et attendre la prochaine version stable de Windows 11
Enfin, si vous êtes toujours aux prises avec le problème de démarrage lent de Windows 11, il vous sera bénéfique de revenir à la version précédente de l'OS Windows.
Microsoft a officiellement notifié que Windows 11 arrivera finalement le 5 octobre. Ce sera votre dernier recours, et pour l'exécuter, suivez ces étapes :
Remarque : le retour à Windows 10 n'est pas une méthode universelle. Certains utilisateurs sont confrontés à un problème de lenteur de Windows 10.
Autre problème de lenteur de Windows 10 :
Étape 1. Allez dans Paramètres, cliquez sur Système et récupération.
Étape 2. Cliquez sur Revenir en arrière à côté de la version précédente de Windows.
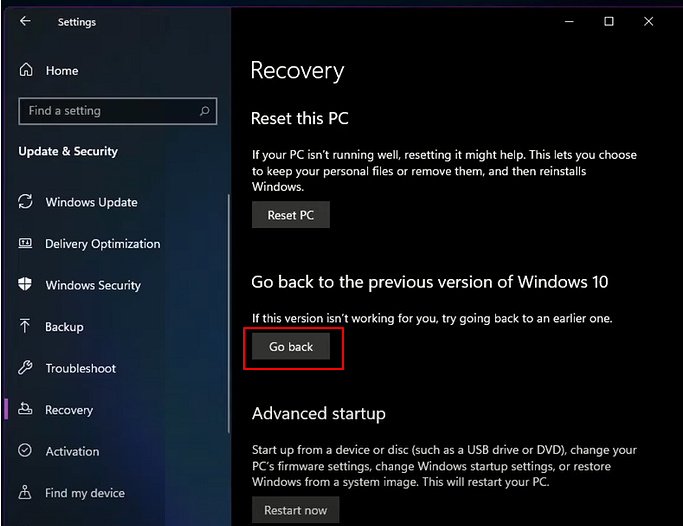
Étape 3. Vérifiez les raisons pour lesquelles vous voulez désinstaller lorsque vous y êtes invité.
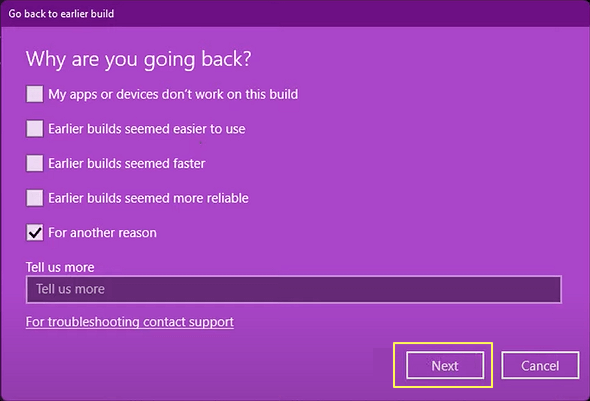
Étape 4. Cliquez sur Non, merci lorsqu'on vous demande de vérifier les mises à jour au lieu de revenir en arrière.
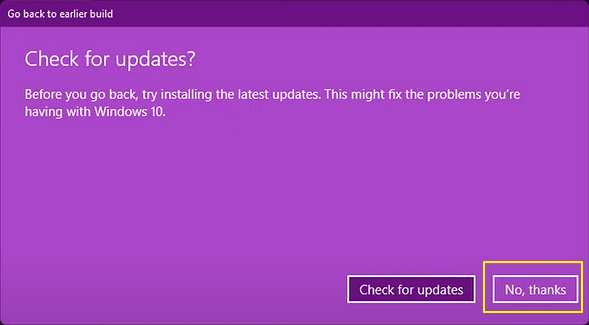
Étape 5. Lorsqu'une fenêtre "Ce que vous devez savoir" s'affiche, cliquez sur Suivant pour continuer.
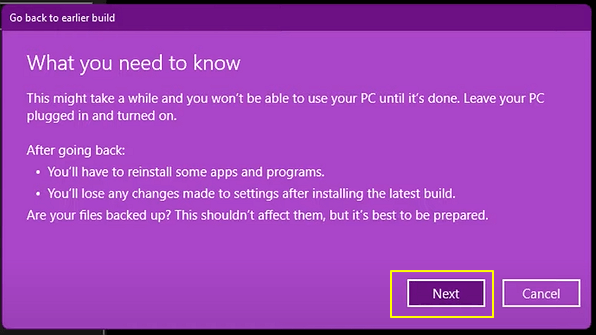
Étape 6. Cliquez à nouveau sur Suivant lorsqu'il vous est demandé de mémoriser votre mot de passe de Windows 10. (Gardez votre mot de passe en mémoire).
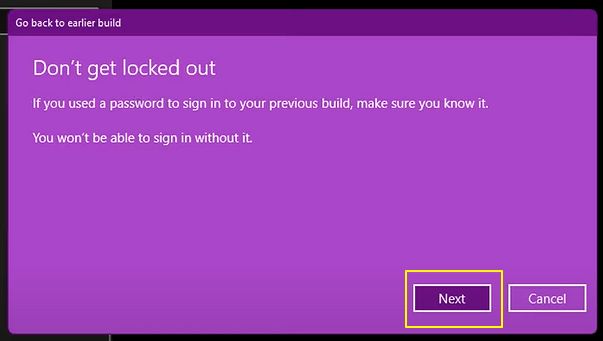
Étape 7. Cliquez sur Retourner à une version antérieure.
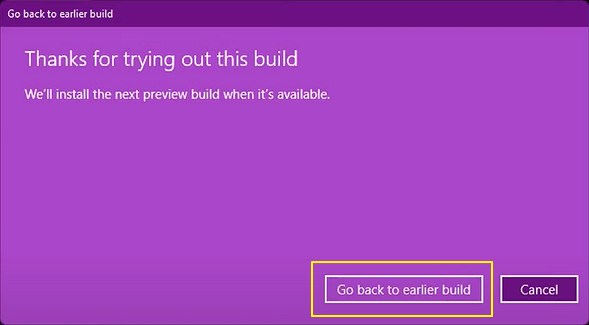
Dès que vous avez terminé la procédure, redémarrez votre PC ou votre ordinateur portable pour savoir si le problème de lenteur de Windows 11 est résolu ou non.
Conclusion
C'est tout pour savoir comment améliorer les performances lentes de Windows 11. Vous pouvez aller de l'avant et essayer l'une des méthodes énumérées ci-dessus pour améliorer les performances et le temps de démarrage de votre système. Cependant, si vous êtes à la recherche d'une solution rapide et d'une méthode efficace, essayez d'utiliser EaseUS Partition Master comme outil de gestion quotidienne des partitions de disque pour obtenir la meilleure expérience utilisateur sous Windows 11.
FAQ sur les lenteurs de Windows 11
1. Pourquoi Windows 11 est-il si lent ?
Si vous avez l'impression que Windows 11 est lent ou qu'il se fige, les raisons peuvent venir d'une faible capacité de stockage du système ou de l'exécution de trop de programmes en même temps.
2. Windows 11 va-t-il ralentir mon PC ?
Windows 11 est plus rapide que Windows 10. Cependant, certains utilisateurs rencontrent des problèmes de lenteur dus à une faible capacité de stockage du disque ou à des pilotes obsolètes. Ne vous inquiétez pas. Le problème peut être résolu facilement.
3. Comment accélérer Windows 11 ?
Pour résoudre rapidement le problème de lenteur de Windows, un gestionnaire de disque utile, EaseUS Partition Master, permet d'augmenter l'espace du disque dur ou de migrer le système d'exploitation vers un autre disque. Autres solutions rapides : désactiver les programmes de démarrage, désactiver le démarrage rapide et supprimer les fichiers temporaires.
Ces informations vous-ont elles été utiles ?
Articles associés
-
![author icon]() Arnaud/Jun 09, 2025
Arnaud/Jun 09, 2025 -
Windows 10/8/7 bloqué à l'écran de démarrage logo, bienvenue, chargement
![author icon]() Lionel/Aug 11, 2025
Lionel/Aug 11, 2025 -
eMMC vs. SSD : Quelle est la différence et comment remplacer eMMC par SSD ?
![author icon]() Arnaud/Aug 11, 2025
Arnaud/Aug 11, 2025 -
Récupérer gratuitement la partition de l'espace non alloué avec EaseUS Partition Master
![author icon]() Nathalie/Aug 11, 2025
Nathalie/Aug 11, 2025