Sommaire
Auteur
Actualité
Mise à jour le 11 Aug, 2025
Les SSD externes sont parfaits pour les entreprises ou les utilisateurs individuels qui souhaitent transférer de grandes quantités de données facilement et en toute sécurité. Un SSD externe peut être alimenté via une connexion USB à un ordinateur et accéder aux données plus rapidement qu'un disque dur. Cependant, certains utilisateurs ont signalé que leurs SSD externes ralentissaient en écriture . Ce problème s'est produit sur des SSD externes de différentes marques, notamment Seagate, Western Digital, Toshiba, etc. EaseUS a effectué des recherches détaillées sur ce problème et a finalement résumé 4 méthodes efficaces pour résoudre ce problème. Ces méthodes ont aidé de nombreux utilisateurs à résoudre le problème « Vitesse d'écriture lente du SSD externe ».
Comment tester la vitesse d'un SSD externe avec précision
Si vous pensez que votre SSD externe ralentit, vous pouvez vérifier votre supposition avec une commande à partir de l'invite de commande. Mais cela est très pénible pour les utilisateurs inexpérimentés et le risque de perte de données est élevé. Ainsi, selon nos recherches, nous avons trouvé un logiciel de mesure de vitesse adapté aux débutants. EaseUS Partition Master peut vous aider à obtenir des vitesses de lecture et d'écriture précises sur un SSD externe, et tant que vous disposez d'un ordinateur portable/ordinateur Windows, vous pouvez l'utiliser. Il a une interface et des invites très claires, alors ne vous inquiétez pas et téléchargez cet outil pour l'essayer.
Étape 1. Lancez EaseUS Partition Master. Cliquez sur le bouton de téléchargement pour activer la fonction "Analyse du disque" dans la section "Découvrir".
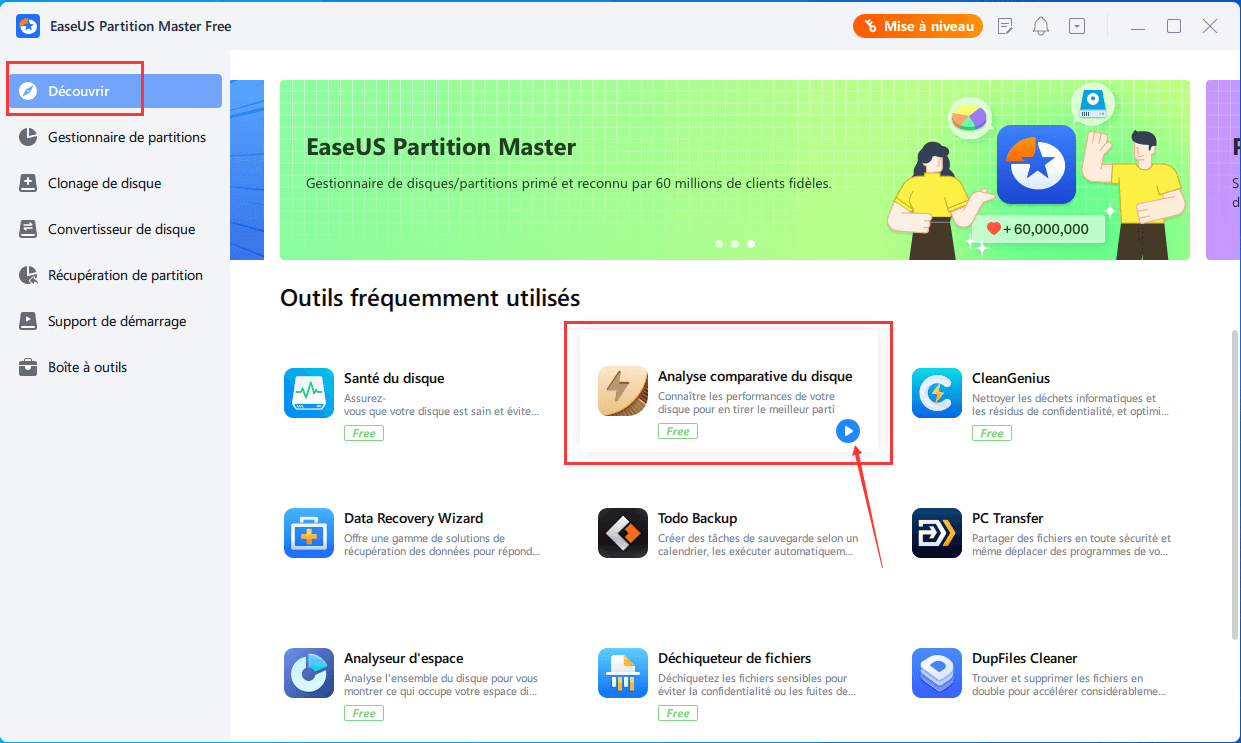
Étape 2. Cliquez sur la liste déroulante pour choisir le lecteur cible, les données de test et la taille des blocs.
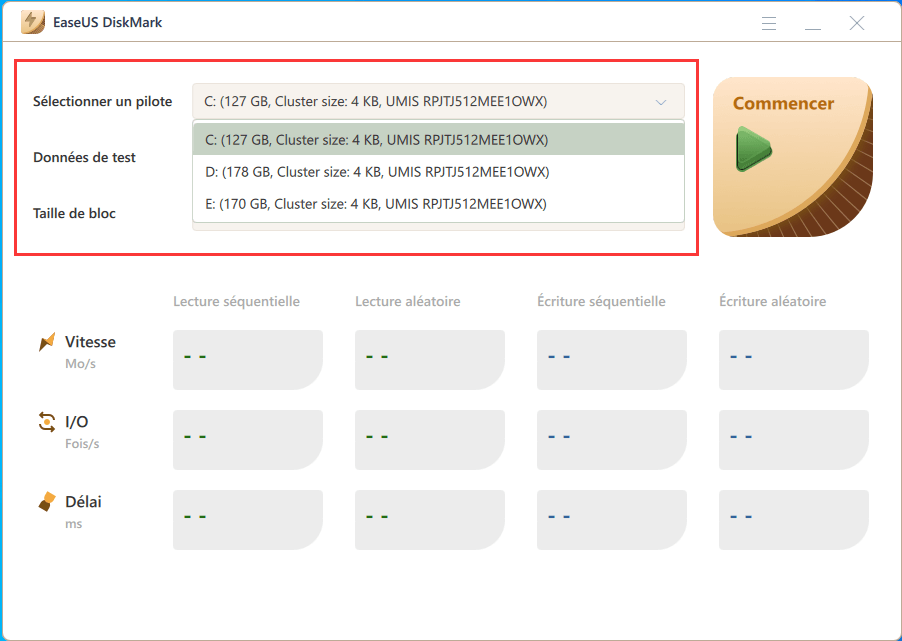
Étape 3. Une fois que tout est configuré, cliquez sur "Commencer" pour lancer le test du disque. Vous pouvez alors voir la vitesse de lecture/écriture séquentielle ou aléatoire, les I/O et les données de délai.
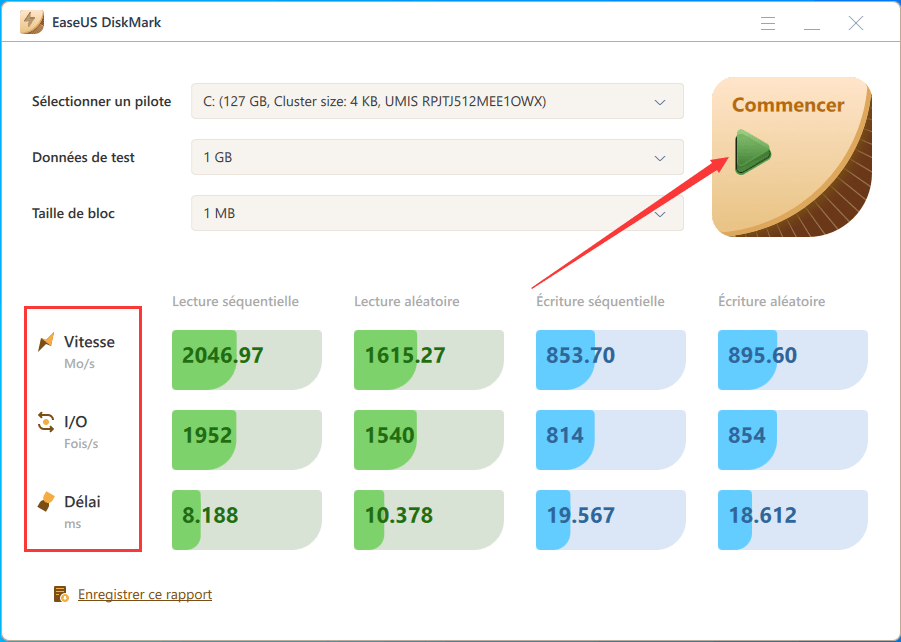
Comparez le résultat du test et la vitesse normale que devrait avoir le SSD externe. Vous pouvez conclure. Supposons que vous utilisiez fréquemment votre ordinateur pour des tâches nécessitant la lecture de grandes quantités de données à partir d'un SSD externe, comme le montage vidéo ou la lecture de jeux. Dans ce cas, la vitesse lente peut être très préjudiciable à votre expérience. Essayez les correctifs suivants pour essayer.
Comment résoudre le problème de vitesse d'écriture lente du SSD externe [4 correctifs]
Dans cette partie, vous découvrirez quatre façons efficaces de résoudre le problème de la vitesse d'écriture lente du SSD externe. Sur la base des raisons résumées dans la première partie, les solutions que nous avons préparées sont les suivantes :
- Correctif 1. Alignez 4K le SSD externe
- Correctif 2. Vider le cache du SSD externe
- Correctif 3. Choisissez de meilleures performances
- Correctif 4. Recherchez les secteurs défectueux et libérez de l'espace sur le SSD externe
L'optimisation de la défragmentation sur un SSD externe est un moyen efficace d'améliorer les performances et la vitesse d'un SSD externe. Suivez le correctif 1 pour apprendre.
Correctif 1. Alignez 4K le SSD externe
L'alignement 4K est le processus d'alignement des partitions du SSD avec l'espace de stockage physique du disque SSD afin de traiter les données plus efficacement. Si les partitions ne sont pas correctement alignées, le SSD externe devra accéder à deux fois la partie physique du SSD pour effectuer des opérations sur les fichiers. Dans ce cas, les temps de lecture et d'écriture peuvent devenir plus longs et le SSD ne fonctionnera pas de manière optimale. Il est donc nécessaire d’effectuer un alignement 4K pour vos SSD externes.
Après de nombreux essais, nous avons trouvé un logiciel tiers fiable, EaseUS Partition Master. Il peut aligner le SSD 4K sous Windows 7, 8, 10 et 11 pour maximiser les performances du SSD externe et l'accélérer. Les résultats se sont avérés effectivement satisfaisants. Cliquez sur le bouton pour télécharger cet outil maintenant.
Voici les étapes pour aligner le SSD externe 4k avec EaseUS Partition Master :
Étape 1. Installez et lancez EaseUS Partition Master sur votre ordinateur Windows.
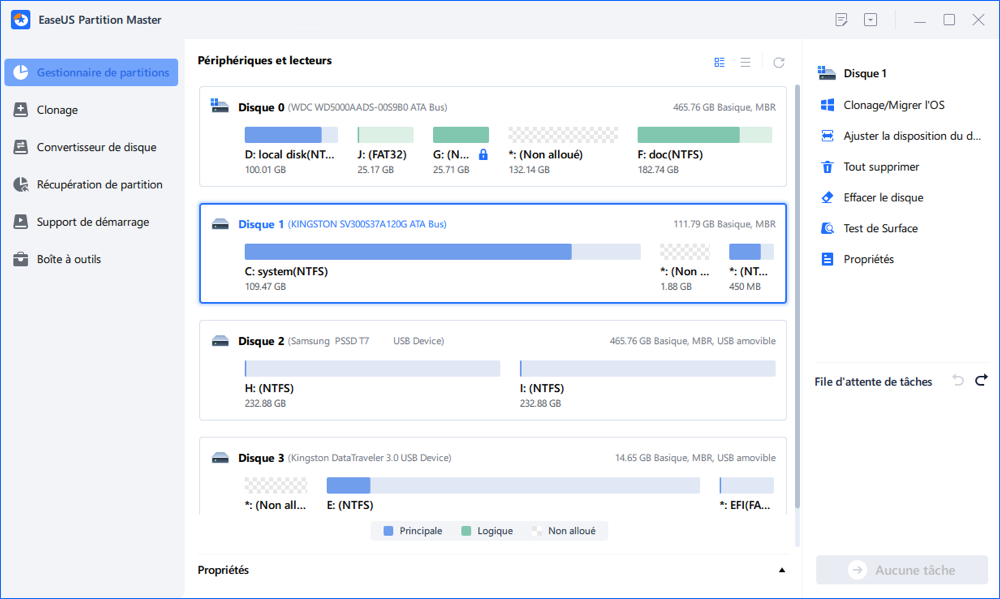
Étape 2. Allez à " Boîte à outils " et choisissez " Alignement 4K ".
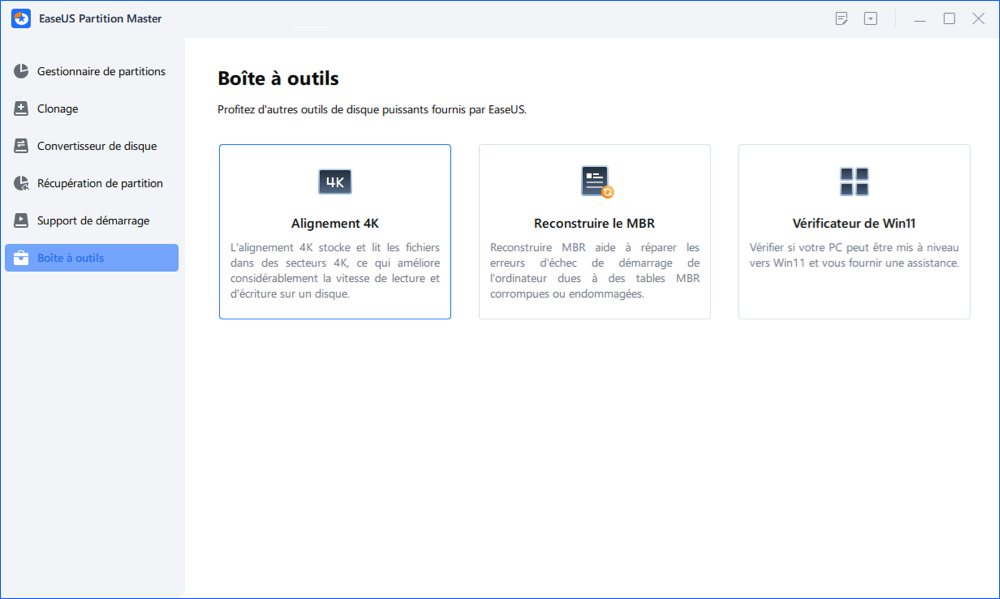
Étape 3. Sélectionnez le disque que vous voulez aligner. Cliquez sur le bouton " Commencer ".
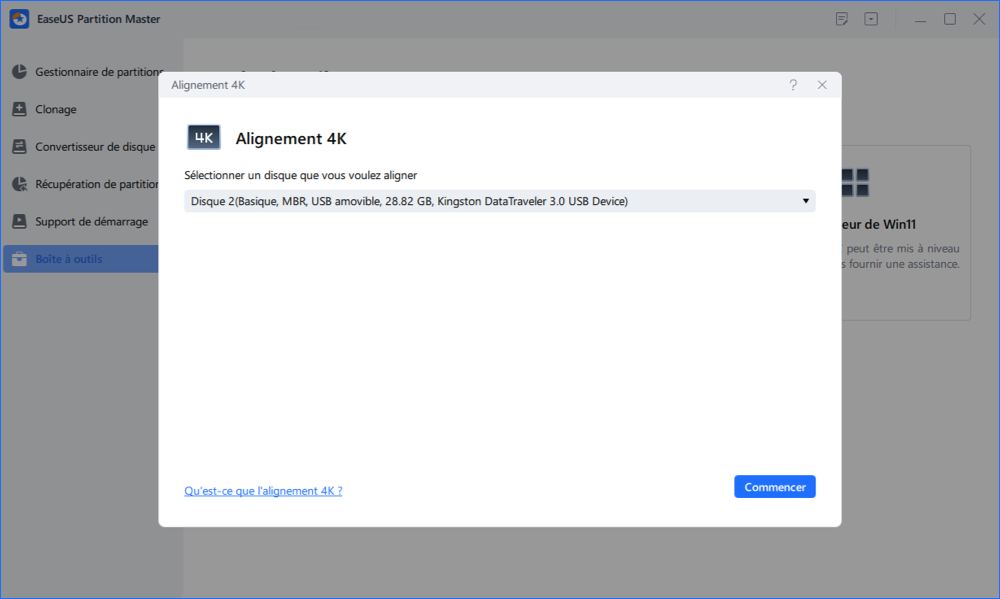
En outre, EaseUS Partition Master possède de nombreuses fonctionnalités pour vous aider à gérer vos SSD et SSD externes :
- Tester la vitesse de lecture et d'écriture du SSD
- Fusionner/diviser des partitions sur SSD
- Localisez les secteurs défectueux sur le SSD externe
- Vérifier l'erreur du système de fichiers pour le SSD externe
- Vérifier l'état du SSD sous Windows 10/8/7/11
- Vérifier la température du SSD sous Windows 10/11
N'hésitez pas à télécharger cet outil pour gérer votre SSD externe et améliorer ses performances.
Correctif 2. Vider le cache dans le SSD externe
Si le SSD externe offre des vitesses de transfert élevées pendant une courte période, puis ralentit après le transfert d'une grande quantité de données, cela est probablement dû à une mise en cache trop importante. Pour vider le cache d'écriture et optimiser les performances d'écriture, laissez le SSD externe inactif, connectez-le à un ordinateur et laissez l'ordinateur et le SSD externe éveillés pendant une heure ou plus. Voici comment:
Étape 1. Connectez le SSD externe à un PC Windows > Ouvrez Paramètres > Système > cliquez sur Stockage > Choisissez le SSD externe cible.
Étape 2. Cliquez sur « Fichiers temporaires » > Vérifier les fichiers temporaires ; cliquez sur le bouton "Supprimer les fichiers".
Correctif 3. Activer la mise en cache d'écriture pour le SSD externe
La mise en cache d'écriture est utilisée pour améliorer les performances en utilisant la mémoire volatile (RAM) pour collecter les commandes d'écriture envoyées aux périphériques de stockage. Veuillez toutefois noter que vous devez retirer le périphérique de stockage externe en toute sécurité avant de le déconnecter de l'ordinateur.
Étape 1. Connectez le SSD externe à votre ordinateur portable/ordinateur ; faites un clic droit sur Poste de travail et sélectionnez Gérer.
Étape 2. Sélectionnez Gestionnaire de périphériques et développez Lecteurs de disque. Ensuite, cliquez avec le bouton droit sur le SSD externe pour lequel vous souhaitez activer ou désactiver la mise en cache en écriture, puis sélectionnez Propriétés.
Étape 3. Cliquez sur l'onglet Politiques ; cliquez pour sélectionner Meilleures performances et Activer la mise en cache en écriture sur l'appareil.

Étape 4. Enfin, cliquez sur OK.
Correctif 4. Recherchez les secteurs défectueux et libérez de l'espace sur le SSD externe
Des secteurs défectueux et une erreur d'espace disque faible peuvent tous deux conduire à un SSD externe lent. Dans cette partie, vous pouvez apprendre à rechercher les secteurs défectueux sur votre SSD externe et à libérer de l'espace pour celui-ci.
Guide 1. Localiser les secteurs défectueux sur le SSD externe
EaseUS Partition Master peut vous aider à localiser les secteurs défectueux en exécutant un test de surface du disque pour votre SSD externe. Téléchargez-le et suivez les étapes ci-dessous :
Étape 1 : Ouvrez EaseUS Partition Master. Faites un clic droit sur le disque que vous voulez vérifier, puis cliquez sur "Test de surface".
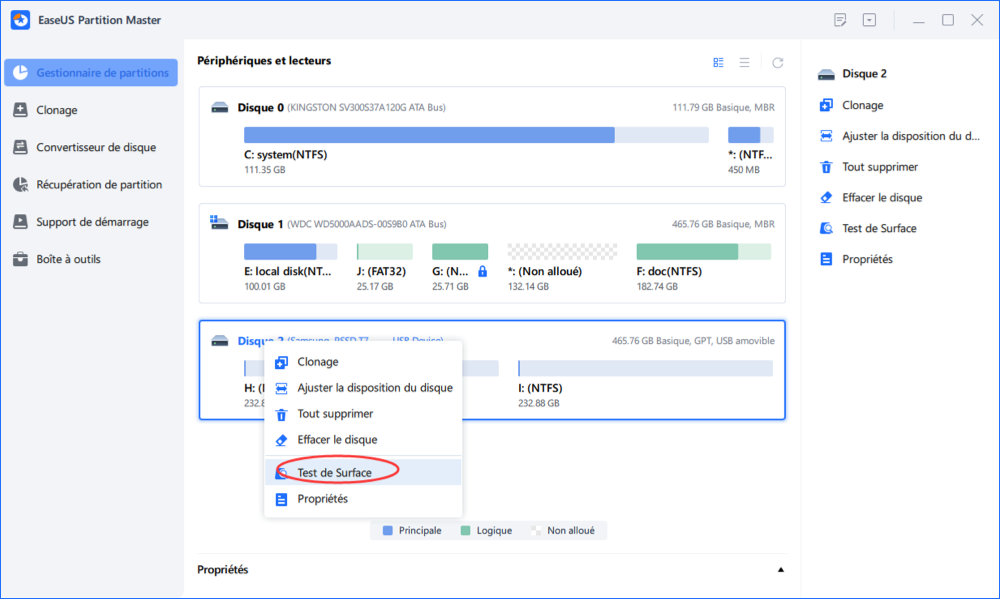
Étape 2 : L'opération sera immédiatement effectuée et tous les secteurs défectueux seront marqués en rouge.
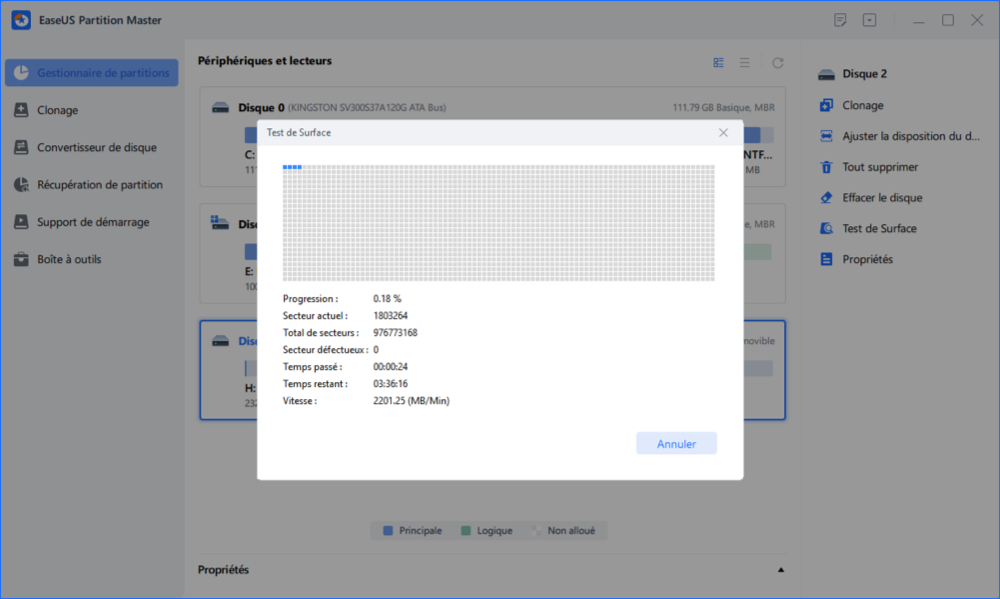
Guide 2. Libérer de l'espace sur un SSD externe
Lorsque l'espace de stockage du SSD externe est insuffisant, ses performances seront également affectées et la vitesse de lecture et d'écriture pourra être ralentie. Vous pouvez nettoyer l'espace de stockage de votre SSD externe de différentes manières, par exemple en supprimant les fichiers et programmes inutiles ou en supprimant les fichiers en double.
EaseUS Partition est livré avec une fonctionnalité « analyser l'espace disque » ; il peut analyser la structure de stockage de votre SSD externe, vous aider à localiser rapidement les fichiers qui occupent le plus d'espace et vous aider à les supprimer en un seul clic.
Préparez un ordinateur Windows et suivez le didacticiel ci-dessous pour commencer.
Étape 1. Lancez EaseUS Partition Master et accédez à Discovery . Recherchez et téléchargez Space Analyzer ci-dessous Outils fréquemment utilisés.
Étape 2. Dans la fenêtre contextuelle Space Analyzer, sélectionnez le disque cible à analyser et cliquez sur Analyser dans le coin supérieur droit.
Étape 3. Attendez un moment et vous verrez les données détaillées. Vous pouvez cliquer sur Dossier/Fichier pour afficher différents types de données et cliquer sur la petite icône de dossier pour voir plus d'informations à l'intérieur du fichier.

Voir également:
Pourquoi le problème de vitesse d'écriture lente du SSD externe apparaît-il
Les SSD externes sont populaires en raison de leur vitesse, donc s'ils ralentissent, c'est très ennuyeux. Ici, nous avons résumé quelques causes courantes de ralentissement des SSD externes. Ils sont les suivants :
- 🧩 Trop de cache ;
- ⚙️ Espace de stockage insuffisant ;
- 🚩 L'alimentation électrique insuffisante de l'interface ;
- 💡 Le SSD externe contient des secteurs défectueux ou des virus ;
Si vous copiez simultanément de grands ensembles de données, certains disques SSD externes peuvent subir une dégradation des performances lorsque le cache du disque est rempli. De plus, le stockage d'une trop grande quantité de données ou de virus malveillants peut entraîner un ralentissement du SSD externe.
Vous aimerez peut-être également les sujets suivants :
Cependant, comment savoir et tester si votre SSD externe est devenu lent ? Lisez et apprenez comment.
Conclusion
Avec une utilisation constante, un SSD externe peut devenir de plus en plus lent en raison d'un cache excessif, d'une fragmentation, de secteurs défectueux excessifs, etc. Cet article propose plusieurs solutions pour ces raisons, notamment vider le cache, défragmenter le SSD, etc. EaseUS Partition Master peut défragmenter et optimiser les performances du SSD externe grâce au SSD d'alignement 4k ; il peut également localiser les secteurs défectueux sur un SSD externe en effectuant des tests de surface. Si vous trouvez ces méthodes utiles, partagez cet article pour faire connaître ces méthodes à davantage de personnes.
FAQ sur la vitesse d'écriture lente des SSD externes
Votre SSD externe est toujours lent ? De plus, il existe d’autres questions liées à l’erreur d’écriture lente du SSD externe. Si vous avez besoin d'aide, lisez-les maintenant.
1. Pourquoi la vitesse d'écriture du SSD est-elle très lente sur Mac ?
Les disques SSD peuvent systématiquement signaler une vitesse inférieure à la vitesse maximale pour plusieurs raisons. Premièrement, macOS lit et écrit constamment à partir du lecteur de démarrage, ce qui entraîne de mauvaises performances. De plus, le SSD effectuera ses propres routines de maintenance et de récupération de place, y compris le TRIMming du SSD. Lorsque vous effacez le SSD et démarrez sur le disque externe, vous verrez probablement des vitesses proches de la vitesse nominale, mais même dans ce cas, une fois le cache d'écriture du SSD épuisé, il ralentira.
2. Pourquoi le SSD est-il lent lors du chargement d'un jeu ?
Cela peut être dû à une erreur d'espace disque faible ou à une température élevée (dépassant la plage de température normale du SSD). Refroidissez votre SSD et libérez de l'espace sur votre SSD ; essayez de charger à nouveau le jeu et vous pourrez supprimer cette erreur.
3. Comment corriger l'erreur de vitesse d'écriture lente de mon SSD M.2 ?
Une surchauffe, un micrologiciel obsolète, une fragmentation du disque, une erreur d'espace disque faible ou une alimentation électrique insuffisante peuvent entraîner un problème de vitesse d'écriture lente sur un SSD. Vous pouvez activer la mise en cache en écriture, libérer plus d'espace, installer un dissipateur thermique pour le SSD ou aligner le SSD en 4K pour supprimer cette erreur.
Comment pouvons-nous vous aider ?
Auteur
Mise à jour par Mélanie
Mélanie est une rédactrice qui vient de rejoindre EaseUS. Elle est passionnée d'informatique et ses articles portent principalement sur la sauvegarde des données et le partitionnement des disques.
Rédigé par Arnaud
Arnaud est spécialisé dans le domaine de la récupération de données, de la gestion de partition, de la sauvegarde de données.
Commentaires sur les produits
-
J'adore le fait que les modifications que vous apportez avec EaseUS Partition Master Free ne sont pas immédiatement appliquées aux disques. Cela facilite grandement la simulation de ce qui se passera une fois que vous aurez effectué tous les changements. Je pense également que l'aspect général et la convivialité d'EaseUS Partition Master Free facilitent tout ce que vous faites avec les partitions de votre ordinateur.
En savoir plus -
Partition Master Free peut redimensionner, déplacer, fusionner, migrer et copier des disques ou des partitions ; convertir en local, changer l'étiquette, défragmenter, vérifier et explorer la partition ; et bien plus encore. Une mise à niveau premium ajoute une assistance technique gratuite et la possibilité de redimensionner des volumes dynamiques.
En savoir plus -
Il ne crée pas d'image à chaud de vos disques et ne les aligne pas, mais comme il est associé à un gestionnaire de partitions, il vous permet d'effectuer plusieurs tâches à la fois, au lieu de simplement cloner des disques. Vous pouvez déplacer les partitions, les redimensionner, les défragmenter, etc., ainsi que les autres outils que vous attendez d'un outil de clonage.
En savoir plus
Articles liés
-
Comment désactiver Bitlocker dans CMD sans clé de récupération
![author icon]() Arnaud 11/08/2025
Arnaud 11/08/2025 -
3 façons de tester la vitesse de transfert d'un disque dur externe
![author icon]() Arnaud 11/08/2025
Arnaud 11/08/2025 -
Comment résoudre l'erreur "Nouveau volume simple grisé" dans la gestion des disques de Windows ?
![author icon]() Nathalie 01/09/2025
Nathalie 01/09/2025 -
Comment formater un PC (portable ou fixe) Windows 7 - Guides complets
![author icon]() Arnaud 11/08/2025
Arnaud 11/08/2025
Sujets d'actualité en 2025
EaseUS Partition Master

Gérer efficacement les partitions et optimiser les disques








