Sommaire
Auteur
Actualité
Mise à jour le 11 Aug, 2025
La température du disque dur SSD est-elle trop élevée ? Vous souhaitez vérifier la température de votre disque dur SSD ? Vous êtes sur la bonne page. Tout d'abord, nous allons voir pourquoi il est nécessaire de vérifier la température du SSD dans Windows 10/11.
Pourquoi vérifier la température du SSD dans Windows 10/11
Les disques SSD peuvent améliorer de manière significative les performances des ordinateurs grâce à des temps de lecture courts et à un débit rapide. Les disques SSD sont de moins en moins chers aujourd'hui. Par conséquent, de plus en plus de disques SSD sont utilisés comme stockage principal pour les ordinateurs et les ordinateurs portables.
Selon certains rapports, des températures comprises entre 20 et 60 degrés Celsius sont idéales pour une performance optimale de ce composant. Toute température supérieure à cette limite peut entraîner une dégradation des performances du disque SSD. Il devient donc particulièrement important de vérifier la température du SSD dans Windows 10, qui affecte sa durée de vie dans une certaine mesure.
Cependant, savez-vous comment vérifier ou contrôler la température d'un disque dur SSD ? Ne vous inquiétez pas. Cet article vous propose deux méthodes pour résoudre ce problème.
Comment vérifier la température du disque dur sous Windows 10/11 - 2 méthodes efficaces
Cette partie présente deux façons de vérifier la température du disque SSD, et vous pouvez choisir l'une d'entre elles en fonction de votre version de Windows et d'autres besoins. Les deux méthodes sont les suivantes :
| Comparaison | 🥇 EaseUS Partition Master | 🥈 Gérer les disques et les volumes |
|---|---|---|
| 🎯 Systèmes cibles |
Toutes les versions de Windows, telles que Windows 11/10/8/7/Vista/XP |
Windows 10/11 uniquement |
| ⚙️ Éléments d'inspection |
✔️ Les attributs SMART que vous devez connaître |
✔️ Température uniquement |
| 👨💼 Utilisateurs appropriés | simple pour tous | Utilisateurs n'ayant pas besoin d'un statut smart détaillé |
| ✨ Bénéfices |
Alerte lorsque la température de la DSS dépasse la plage normale. |
Ne nécessite pas de logiciel tiers. |
Gérer les disques et les volumes est une nouvelle option, disponible uniquement dans Windows 10 Insider build number 20226 et supérieur. Pour garantir le succès de l'opération, faites appel à EaseUS Partition Master. Voyons maintenant comment l'utiliser pour vérifier la température d'un disque dur.
Méthode 1. Vérifier la température du SSD dans Windows 10/11 - EaseUS Partition Master
EaseUS Partition Master est un outil professionnel permettant de vérifier l'état de santé d'un disque SSD. Sa fonction "Santé du disque" peut vous montrer clairement la température, le statut et d'autres attributs en un seul clic. Il émet une alerte lorsque le disque SSD présente une température anormale, ce qui permet de prévenir efficacement les défaillances du disque SSD. En outre, il prend en charge toutes les versions de Windows, vous n'avez donc pas à vous soucier de sa compatibilité. Son interface claire le rend plus facile à utiliser. Téléchargez cet outil et suivez le guide ci-dessous pour vérifier la température de votre SSD.
Étape 1. Lancez EaseUS Partition Master et cliquez sur la flèche bleue pour activer la fonctionnalité « Santé du disque » dans la section « Découvrir ».
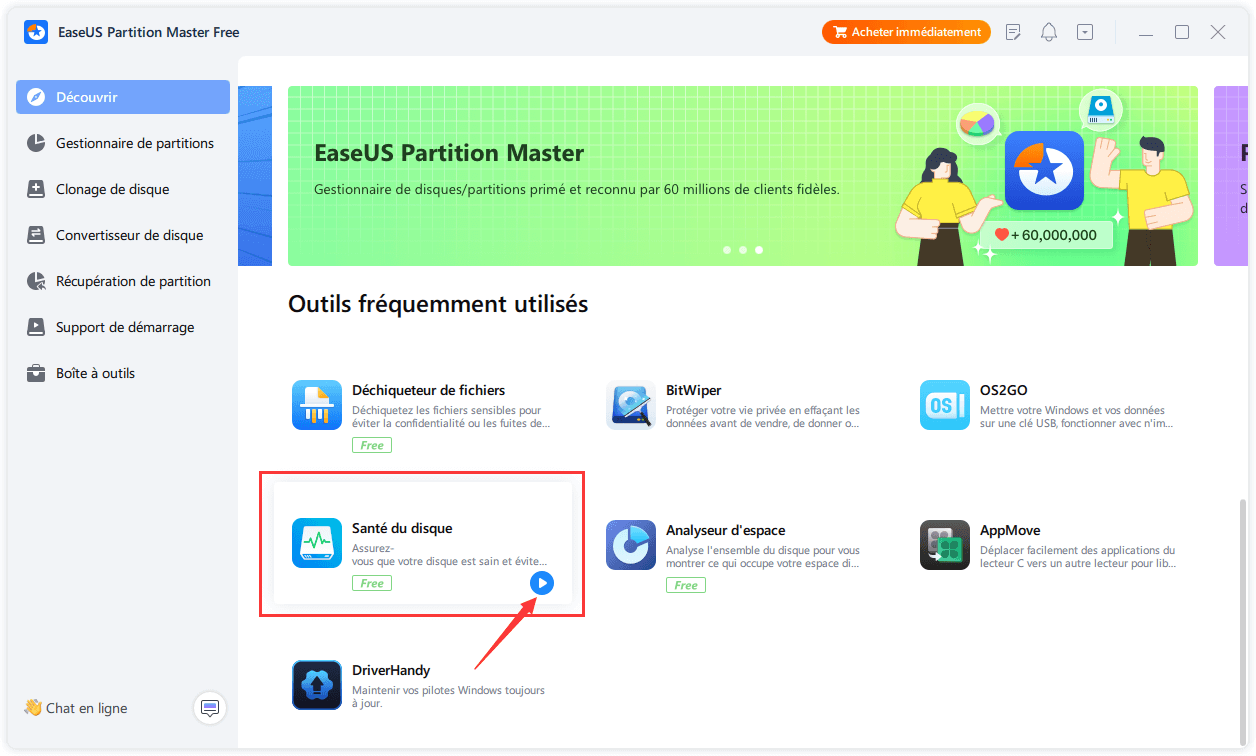
Étape 2. Sélectionnez le disque cible et cliquez sur le bouton "Actualiser". Ensuite, vous pouvez voir l'état de santé de votre disque.
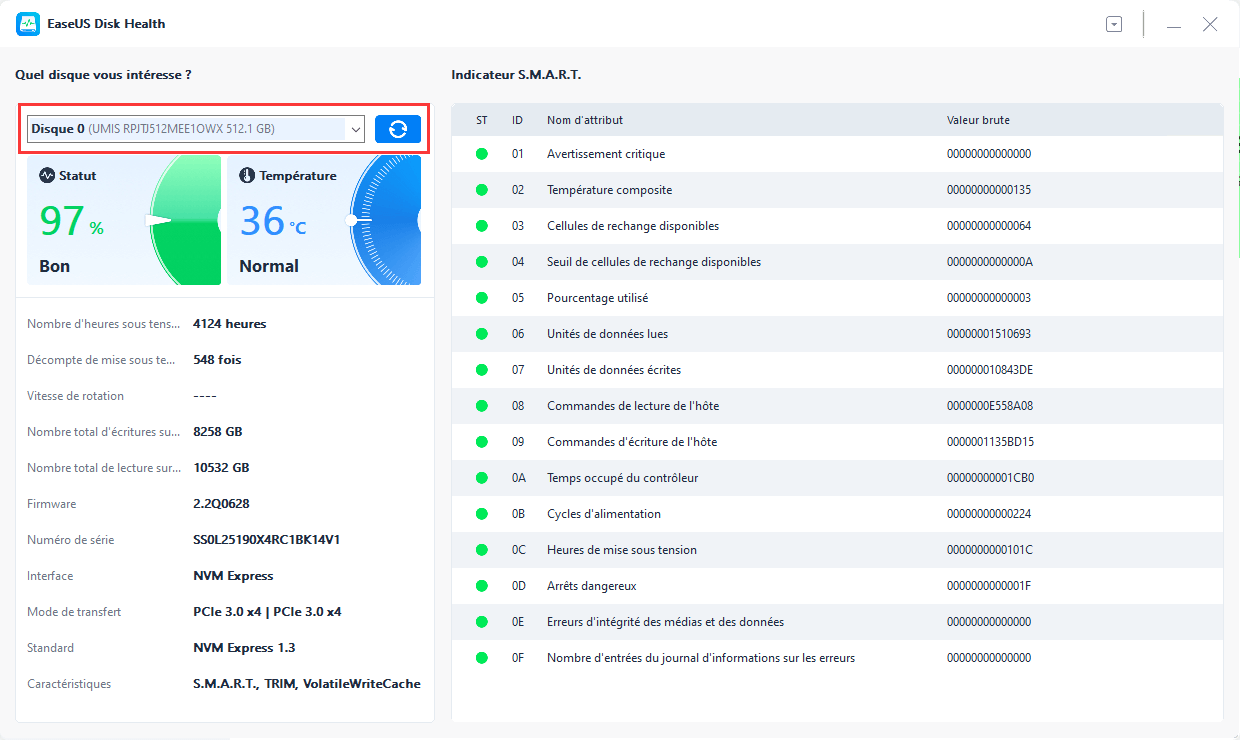
Désormais, vous pouvez voir clairement la température de votre SSD. En tant qu'outil professionnel, EaseUS peut faire bien plus que vérifier la température d'un SSD. En savoir plus sur ses fonctionnalités.
Principales caractéristiques d'EaseUS Partition Master :
- Migration du système d'exploitation vers un disque SSD
- Extension/réduction des volumes sur SSD
- Diviser ou fusionner des partitions sur un disque SSD
- Cloner Windows 10 sur un disque SSD plus grand
- Vérifier l'état du disque dur dans Windows 10/11
- Vérifier la température du disque SSD Seagate
- Formater ou reformater des disques SSD ou d'autres disques
Télécharger EaseUS Partition Master peut vous aider à mieux gérer votre disque dur SSD. Essayez-le maintenant.
Méthode 2. Vérifier la température du SSD dans Windows 10/11 - Gérer les disques et les volumes
À partir de Windows 10 Build 20226, Microsoft a introduit une nouvelle fonctionnalité de stockage appelée Gérer les disques et les volumes. L'une des nouvelles fonctionnalités inclut la possibilité de vérifier la température d'un disque SSD. Voici la marche à suivre :
- Avis :
- L'option "Gérer les disques et les volumes" n'est disponible que pour Windows 10 Build 20226 et les versions ultérieures.
Étape 1. Cliquez sur Démarrer > Paramètres > Système > Stockage.
Étape 2. Faites défiler vers le bas et choisissez "Gérer les disques et les volumes".
Étape 3. Localisez votre SSD et cliquez sur "Propriétés" en bas à droite.
Étape 4. Ensuite, vous pouvez voir la température de votre disque SSD dans la section "Santé du disque".

L'utilisation de ces deux méthodes permet de protéger votre disque dur SSD contre la surchauffe. Si votre version de Windows est antérieure à Windows 10 Build 20226, EaseUS Partition Master peut vous aider à gérer la partition de votre disque.
Conclusion
Cet article propose deux façons de vérifier la température d'un disque SSD dans Windows 10/11. Les fonctions de surveillance de la température et de l'état de santé intégrées à Windows 10 ne fonctionnent qu'avec les disques SSD internes, ce qui signifie que vous ne pouvez pas surveiller l'état de santé des disques externes tels que les clés USB et les cartes mémoire. Vous pouvez donc vous tourner vers le logiciel efficace EaseUS Partition Master.
Cet outil peut afficher avec précision la température actuelle et l'état spécifique du disque dur cible. Il est facile à utiliser et vous pouvez terminer l'action en deux étapes. Téléchargez-le pour vous aider.
FAQ sur la vérification de la température du SSD dans Windows 10/11
Nous avons appris comment vérifier la température du disque dur SSD dans Windows 10. Avez-vous d'autres questions ? Cette partie propose d'autres questions populaires sur la vérification de la température du SSD. Consultez les réponses ci-dessous.
1. Comment puis-je voir la température de mon SSD ?
Vérifier la température du disque dur n'est disponible que dans Windows 10 Build 20226 et les versions ultérieures. Vous pouvez donc utiliser un outil tiers professionnel, EaseUS Partition Master.
Étape 1. Téléchargez et lancez EaseUS Partition Master. Choisissez "Santé du disque" dans la section "Découvrir".
Étape 2. Choisissez le disque cible et cliquez sur "Actualiser".
Étape 3. Vous pouvez voir la température et l'état de votre SSD.
2. Quelle est la température de fonctionnement du SSD ?
La plage de température normale de fonctionnement des disques SSD est comprise entre 0°C et 60°C. Si la température dépasse 70°C, non seulement le dispositif de stockage ne fonctionnera pas, mais il risque également d'atteindre la fin de sa durée de vie.
3. Que se passe-t-il en cas de surchauffe du disque SSD ?
Si la température du disque SSD est supérieure à 70°C pendant une longue période, des dommages irréversibles se produiront, ce qui affectera non seulement la vitesse de lecture et d'écriture, mais provoquera également des blocages, des pannes et même des pertes de données au fil du temps.
Comment pouvons-nous vous aider ?
Auteur
Mise à jour par Mélanie
Mélanie est une rédactrice qui vient de rejoindre EaseUS. Elle est passionnée d'informatique et ses articles portent principalement sur la sauvegarde des données et le partitionnement des disques.
Rédigé par Arnaud
Arnaud est spécialisé dans le domaine de la récupération de données, de la gestion de partition, de la sauvegarde de données.
Commentaires sur les produits
-
J'adore le fait que les modifications que vous apportez avec EaseUS Partition Master Free ne sont pas immédiatement appliquées aux disques. Cela facilite grandement la simulation de ce qui se passera une fois que vous aurez effectué tous les changements. Je pense également que l'aspect général et la convivialité d'EaseUS Partition Master Free facilitent tout ce que vous faites avec les partitions de votre ordinateur.
En savoir plus -
Partition Master Free peut redimensionner, déplacer, fusionner, migrer et copier des disques ou des partitions ; convertir en local, changer l'étiquette, défragmenter, vérifier et explorer la partition ; et bien plus encore. Une mise à niveau premium ajoute une assistance technique gratuite et la possibilité de redimensionner des volumes dynamiques.
En savoir plus -
Il ne crée pas d'image à chaud de vos disques et ne les aligne pas, mais comme il est associé à un gestionnaire de partitions, il vous permet d'effectuer plusieurs tâches à la fois, au lieu de simplement cloner des disques. Vous pouvez déplacer les partitions, les redimensionner, les défragmenter, etc., ainsi que les autres outils que vous attendez d'un outil de clonage.
En savoir plus
Articles liés
-
Comment déverrouiller un ordinateur sans mot de passe | Les meilleures méthodes de 2025💡
![author icon]() Arnaud 11/08/2025
Arnaud 11/08/2025 -
0xc000000e après clonage sur SSD (réparé)
![author icon]() Arnaud 11/08/2025
Arnaud 11/08/2025 -
Les 3 meilleures alternatives à DBAN pour effacer le disque dur - 2025
![author icon]() Arnaud 11/08/2025
Arnaud 11/08/2025 -
Meilleures alternatives à Diskpart pour Windows 11, 10, 8, 7
![author icon]() Nathalie 11/08/2025
Nathalie 11/08/2025
Sujets d'actualité en 2025
EaseUS Partition Master

Gérer efficacement les partitions et optimiser les disques








