Sommaire
Auteur
Actualité
Mise à jour le 11 Aug, 2025
Votre SSD NVMe fonctionne-t-il et répond-il lentement ? Sur cette page, vous pouvez découvrir 8 correctifs pour accélérer votre SSD NVMe afin de supprimer son problème de vitesse d'écriture/lecture lente :
Voyons maintenant les raisons de la lenteur de votre SSD NVMe. De plus, ces correctifs et raisons présentés dans cet article s'appliquent également à d'autres types de disques SSD.
Quelles sont les causes de la vitesse d'écriture lente de mon SSD NVMe
Les SSD M.2 NVMe utilisent la mémoire flash pour offrir des gains de performances significatifs par rapport aux disques durs mécaniques. Étant donné que les disques SSD ne comportent pas de petites pièces mobiles sujettes aux pannes, ils offrent un large éventail d'avantages rentables à presque tous les utilisateurs d'ordinateurs.
Cependant, les SSD NVMe peuvent se dégrader considérablement avec le temps pour diverses raisons. Si vous rencontrez le problème de vitesse d'écriture lente du SSD NVMe, consultez les raisons ci-dessous :
- Surchauffer
- Fragmentation du disque
- Firmware obsolète
- Erreur d'espace disque faible
- Alimentation électrique insuffisante
- Infection par un logiciel malveillant ou un virus
- Votre système ne prend pas en charge NVMe
- Exécuter trop d'applications à la fois
L'une des plaintes les plus courantes concernant les SSD NVMe est leur lenteur à lire. Cela peut être un gros problème si vous essayez d'utiliser votre ordinateur pour des tâches qui nécessitent la lecture de grandes quantités de données à partir du lecteur, comme le montage vidéo ou les jeux. Essayez les correctifs suivants pour essayer.
Correction de la vitesse d'écriture lente du SSD NVMe - 8 correctifs efficaces
Dans cette partie, vous pouvez obtenir huit correctifs efficaces pour réparer votre NVMe avec une vitesse d'écriture lente. Ces correctifs s'appliquent également à la correction de la vitesse d'écriture/lecture lente de SATA/M.2 et d'autres types de SSD. Maintenant, allons vérifier et surveiller la vitesse du SSD NVMe.
Correctif 1. SSD NVMe d'alignement 4K
La fonction d'alignement 4K d'EaseUS Partition Master maximisera la vitesse d'écriture de votre SSD et vous aidera à améliorer ses performances. Cela optimisera votre SSD et supprimera les fichiers en double et indésirables en quelques clics. La fonction d'alignement 4K permet aux utilisateurs de libérer les allocations inutiles. Veuillez suivre les étapes indiquées pour l'essayer :
Étape 1. Installez et lancez EaseUS Partition Master sur votre ordinateur Windows.
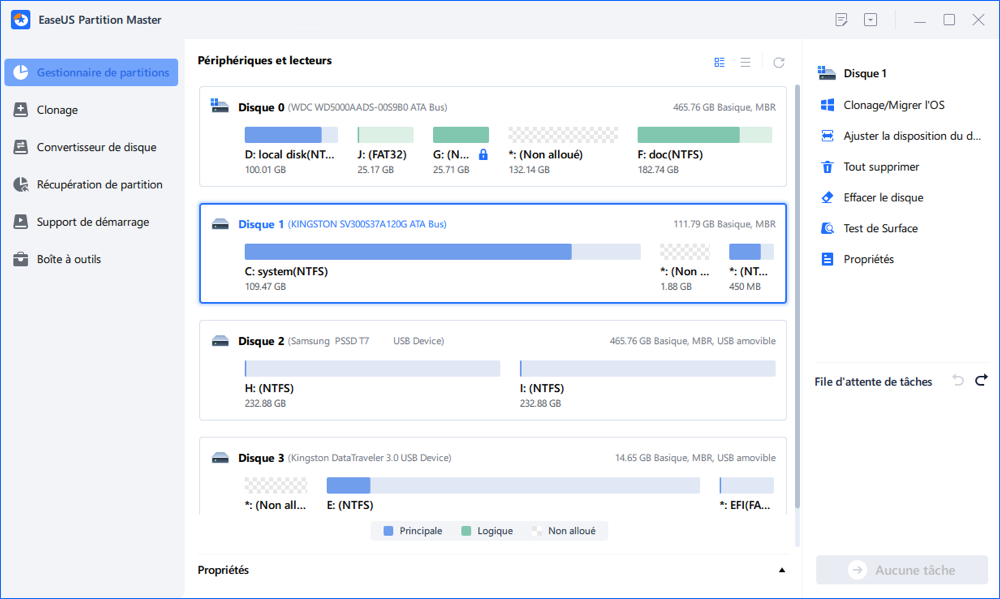
Étape 2. Allez à " Boîte à outils " et choisissez " Alignement 4K ".
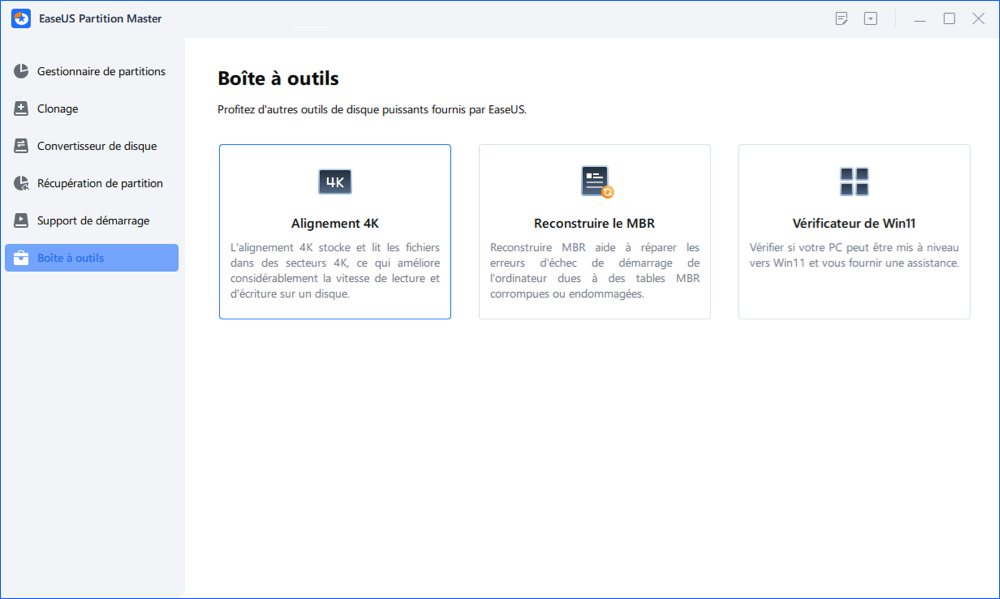
Étape 3. Sélectionnez le disque que vous voulez aligner. Cliquez sur le bouton " Commencer ".
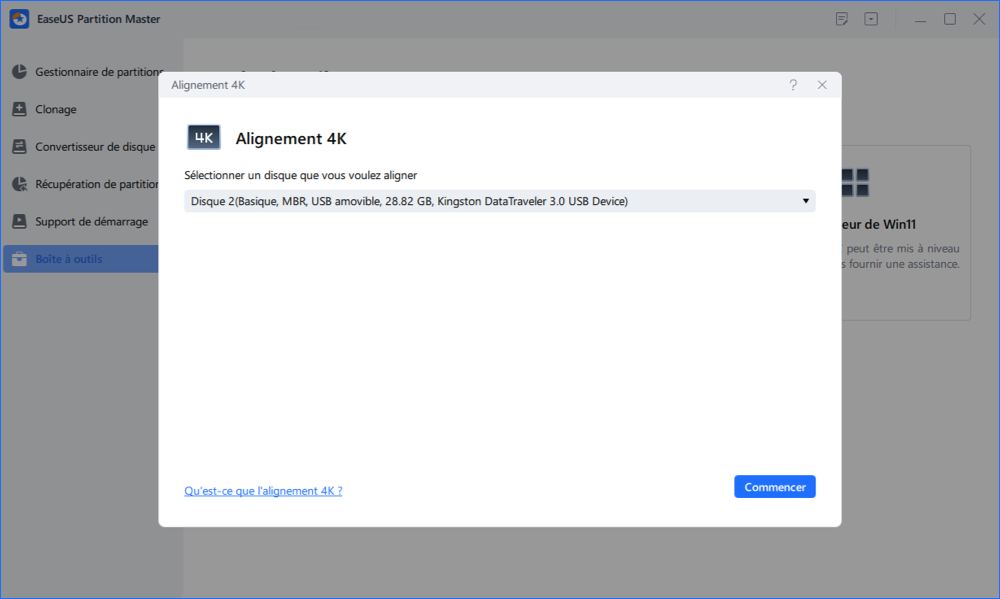
Correctif 2. Exécutez la commande TRIM
Si votre SSD NVMe est lent à lire et à écrire, assurez-vous que TRIM est activé, car il améliore l'efficacité du garbage collection et maintient la vitesse du SSD au fil du temps. Voici les étapes :
Étape 1. Recherchez cmd dans la zone de recherche et lancez « Invite de commandes » en tant qu'administrateur.
Étape 2. Entrez la commande « fsutil behavior query DisableDeleteNotify » et appuyez sur « Entrée ».

0 signifie que le TRIM est en cours d'exécution et 1 signifie que le TRIM est désactivé.
Étape 3. Si vous obtenez « 1 », tapez « fsutil behavior set DisableDeleteNotify 0 » et appuyez sur « Entrée ».
Vous pouvez activer avec succès la commande TRIM sur votre SSD via cette commande.
Tu pourrais aussi aimer:
Correctif 3. Vérifiez la santé du SSD NVMe
Si votre SSD NVMe présente des problèmes de santé, il ralentira probablement ses vitesses de lecture et d'écriture. Vous devez utiliser la fonction de vérification de l'état du disque d'EaseUS Partition Master. Il diagnostique efficacement l'état et l'état de santé du SSD SMART et affiche des détails tels que la température/l'état du SSD/les heures de mise sous tension/le mode de transfert, etc.
Étape 1. Lancez EaseUS Partition Master et cliquez sur la flèche bleue pour activer la fonctionnalité « Santé du disque » dans la section « Découvrir ».
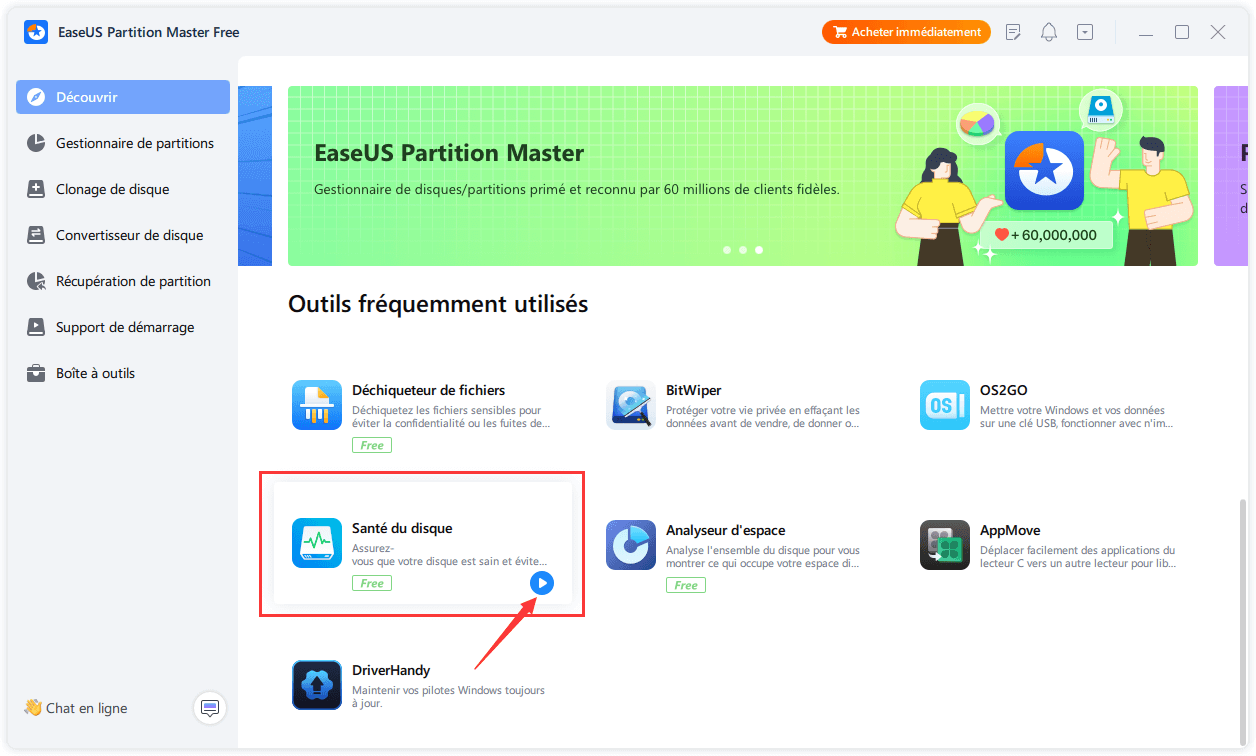
Étape 2. Sélectionnez le disque cible et cliquez sur le bouton "Actualiser". Ensuite, vous pouvez voir l'état de santé de votre disque.
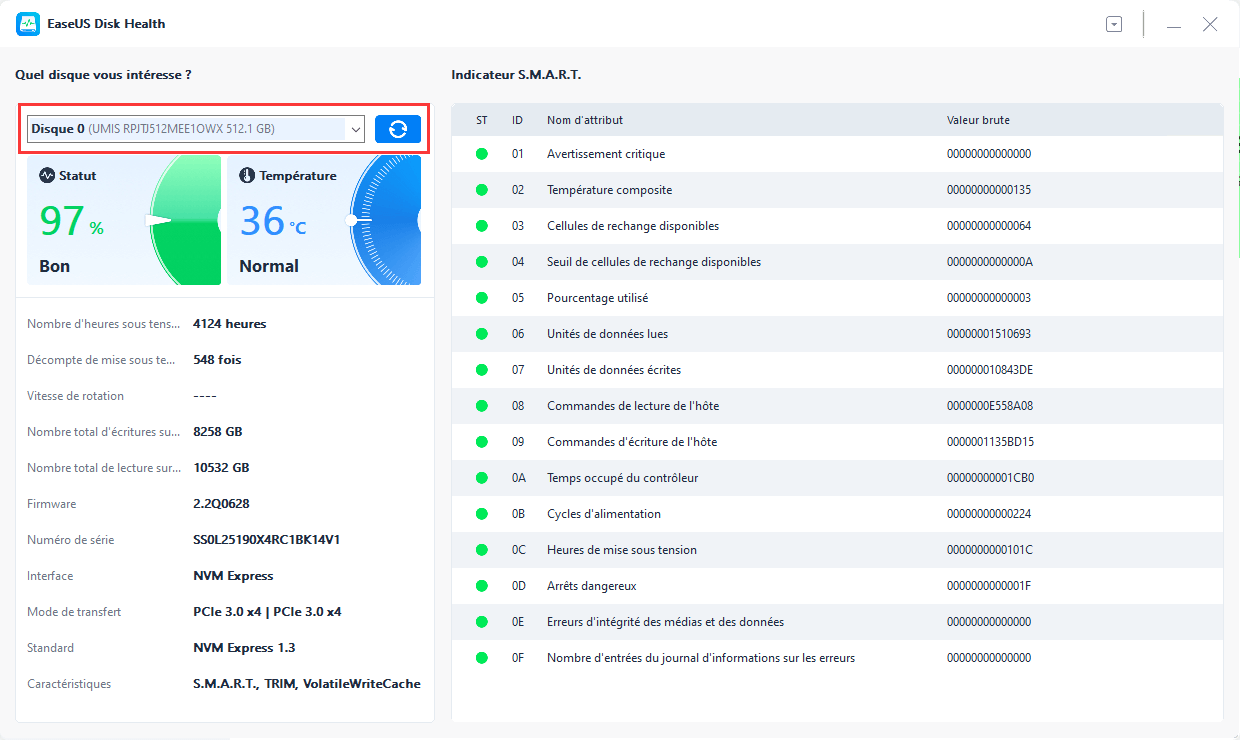
En tant que moniteur de température de disque dur fiable, cet outil peut vous protéger contre la perte de données en vérifiant l'état ou la température de votre SSD.
Tu pourrais aussi aimer :
Vitesse d'écriture lente du SSD externe ? Voici 4 correctifs efficaces
EaseUS a effectué des recherches détaillées sur ce problème et a finalement résumé 4 méthodes efficaces pour résoudre ce problème.

Correctif 4. Surveiller la vitesse du SSD NVMe
Vous devez connaître la vitesse de lecture et d'écriture de votre SSD NVMe avant de pouvoir corriger cette erreur. Pour obtenir une vitesse de lecture/écriture détaillée de votre SSD NVMe, vous pouvez vous tourner vers un logiciel tiers. La fonction « Disk Mark » d' EaseUS Partition Master Professional peut facilement vérifier la vitesse de lecture/écriture du SSD. Même si vous êtes débutant, il vous est facile de naviguer dans son interface conviviale et de l'utiliser efficacement pour gérer vos disques.
Étape 1. Lancez EaseUS Partition Master. Cliquez sur le bouton de téléchargement pour activer la fonction "Analyse du disque" dans la section "Découvrir".
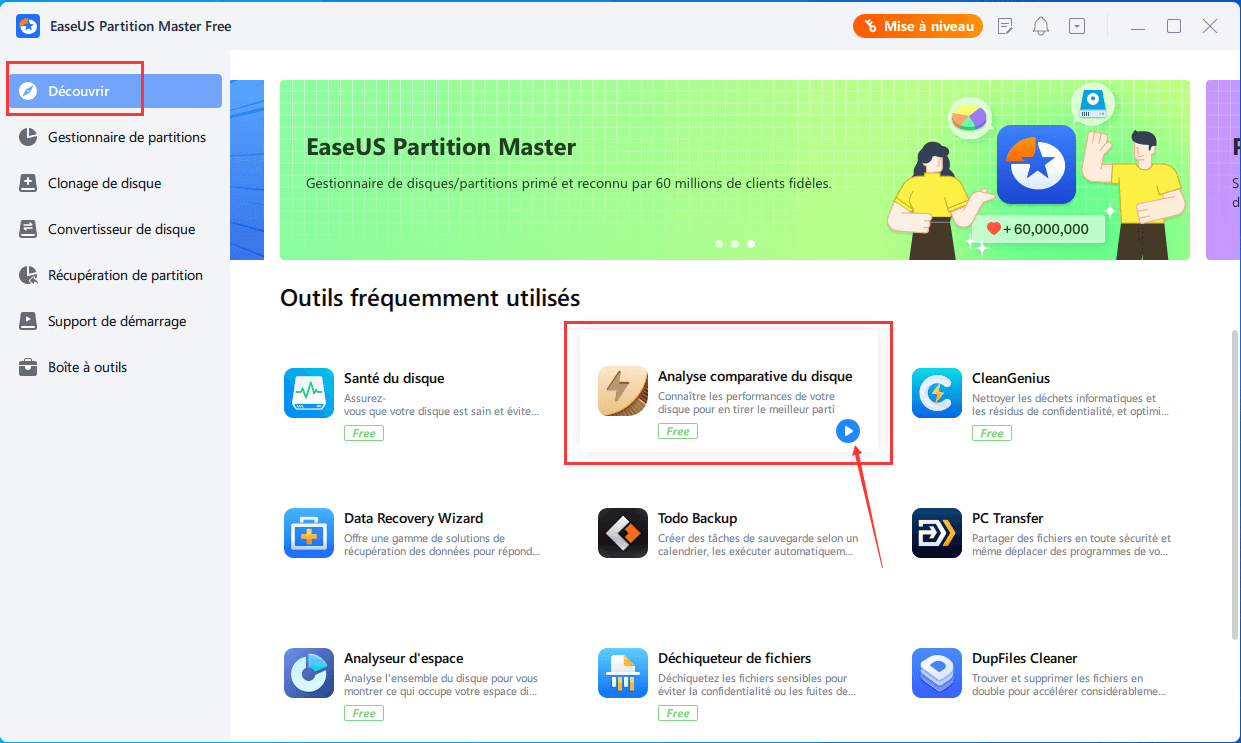
Étape 2. Cliquez sur la liste déroulante pour choisir le lecteur cible, les données de test et la taille des blocs.
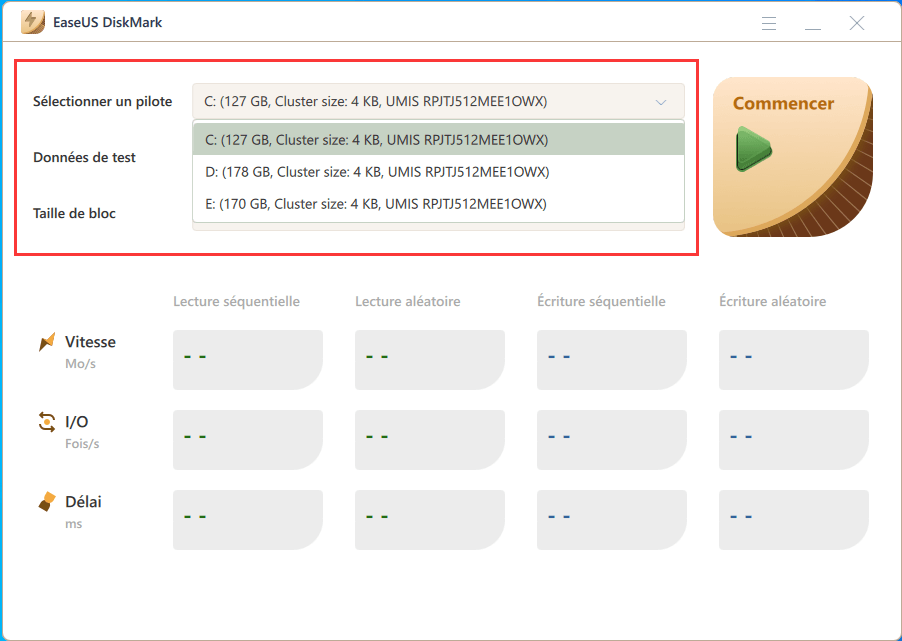
Étape 3. Une fois que tout est configuré, cliquez sur "Commencer" pour lancer le test du disque. Vous pouvez alors voir la vitesse de lecture/écriture séquentielle ou aléatoire, les I/O et les données de délai.
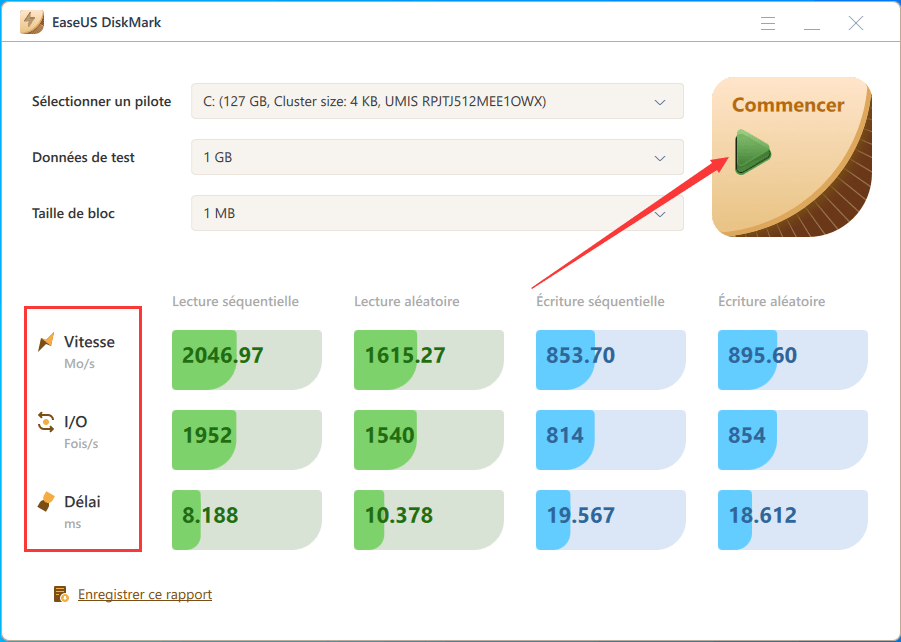
Si vous souhaitez obtenir plus de détails sur ce correctif, regardez la vidéo ci-dessous :
EaseUS Partition Master peut tester efficacement la vitesse d'écriture/lecture du SSD. En plus de cela, il peut améliorer les performances du SSD en améliorant sa vitesse. Continuez à apprendre.
Correctif 5. Modifier l'ordre de démarrage du lecteur
Un ordre de démarrage mal configuré peut également entraîner un ralentissement du SSD NVMe. Si le disque dur a la priorité sur le SSD, l'ordinateur fonctionnera lentement. Suivez les étapes ci-dessous pour définir l'ordre de démarrage correct.
Étape 1. Redémarrez votre PC et ouvrez le « BIOS » en appuyant sur F2/F8/DEL.
Étape 2. Sélectionnez Configuration du système, puis sélectionnez Options de démarrage.

Correctif 6. Libérer de l'espace sur le SSD NVMe
Si le lecteur C du SSD NVMe manque d'espace disque après la mise à jour vers Windows 10/11, les données et la vitesse d'écriture peuvent ralentir. Dans ce cas, nous vous recommandons de libérer le lecteur C en supprimant tous les fichiers volumineux inutiles ou en désinstallant certains programmes.
Pour ce faire, vous pouvez vérifier les moyens dans le lien ci-dessous :
Comment libérer de l'espace SSD sous Windows 10/8/7 [Guide étape par étape]
Qu'est-ce qui prend de la place sur votre SSD ? Comment libérer de l'espace sur SSD sous Windows 10/8/7 ? Vous pouvez apprendre à libérer facilement la vitesse du SSD avec le logiciel de gestion de partition EaseUS et d'autres moyens efficaces.

Remarque : Si votre SSD contient votre système d'exploitation, vérifiez si vous pouvez supprimer les fichiers lorsque vous souhaitez libérer de l'espace en supprimant des fichiers.
Correctif 7. Mettre à jour le micrologiciel du SSD NVMe
Avez-vous le dernier firmware pour votre SSD NVMe ? La mise à jour du micrologiciel de votre SSD peut vous aider à trouver et à corriger de nouveaux bugs et problèmes et à améliorer les performances du SSD. Pour ce faire, vous devez d'abord déterminer la version du firmware de votre SSD en consultant le manuel ou le site officiel du produit, puis vous rendre sur le site Web du fabricant pour télécharger/mettre à jour le firmware mis à jour.
Correctif 8. Vérifiez le câble
Vous devez vérifier l'état de votre câble de données pour voir s'il est endommagé ou de mauvaise qualité, ce qui affectera la vitesse d'écriture du SSD. Vérifiez l’intégrité du câble et achetez uniquement des câbles auprès de fabricants réputés.
Assurez-vous également que les câbles sont branchés correctement et qu’il n’y a pas de connexions desserrées.
Lire aussi :
Conclusion
Les vitesses d'écriture lentes sur les SSD NVMe peuvent être très ennuyeuses lorsque vous utilisez votre ordinateur pour jouer à des jeux ou mener à bien des projets de travail importants. De plus, si vous résolvez ce problème, votre SSD pourrait être irrémédiablement endommagé, ce qui pourrait entraîner la perte de toutes vos données.
Par conséquent, pour protéger la santé de votre SSD, assurez-vous de vérifier régulièrement l'état du SSD ou de tester si la vitesse de lecture et d'écriture de votre SSD est normale. Vous pouvez facilement vérifier la vitesse du SSD avec EaseUS Partition Master et même accélérer le SSD lent en le téléchargeant. De plus, si vous souhaitez résoudre le problème de la vitesse d'écriture lente du SDD NVMe ou d'autres types de SSD, vous pouvez utiliser les solutions proposées dans cet article.
FAQ sur la vitesse d’écriture lente des SSD NVMe
J'espère que vous pourrez faire fonctionner votre SSD NVMe avec les solutions fournies ci-dessus. Si vous avez encore des questions sur les vitesses d'écriture lentes de votre SSD, consultez les réponses ci-dessous.
1. Comment accélérer le SSD NVMe ?
Suivez ces conseils pour accélérer le SSD et optimiser ses performances :
- Mettez à jour le micrologiciel du SSD.
- Désactivation de l'indexation sur SSD.
- Réduisez l’écriture inutile.
- Déplacez les fichiers temporaires vers un autre emplacement.
- Activez la mise en cache en écriture dans le Gestionnaire de périphériques.
- Créez un disque RAM (au moins 3 Go de mémoire).
- Déplacez les caches et les fichiers Internet temporaires vers le disque RAM.
2. Comment résoudre la vitesse d'écriture lente du Samsung 980 Pro ?
Vous pouvez rencontrer un problème de vitesse d'écriture lente sur le Samsung 980 Pro en raison d'un micrologiciel obsolète, d'un espace disque faible, d'une température élevée, etc. Essayez les correctifs ici pour supprimer ce problème :
- Utiliser le logiciel Samsung Magician
- Surveiller sa vitesse
- Exécutez la commande TRIM
- Alignement 4K de votre SSD pour améliorer les performances
- Libérez de l'espace sur le disque dur du Samsung 980 Pro
3. Quelle est la vitesse d’écriture normale de NVMe ?
La vitesse de lecture/écriture des meilleurs SSD NVMe peut dépasser 3 000 Mo/s , et certains SSD NVMe PCIe Gen 4 peuvent même atteindre 7 500 Mo/s . Les SSD SATA haut de gamme ont une vitesse d'horloge d'environ 550 Mo/s, les SSD NVMe sont donc de loin les vitesses de transfert les plus rapides de tous les SSD actuellement sur le marché grand public.
Comment pouvons-nous vous aider ?
Auteur
Mise à jour par Mélanie
Mélanie est une rédactrice qui vient de rejoindre EaseUS. Elle est passionnée d'informatique et ses articles portent principalement sur la sauvegarde des données et le partitionnement des disques.
Rédigé par Arnaud
Arnaud est spécialisé dans le domaine de la récupération de données, de la gestion de partition, de la sauvegarde de données.
Commentaires sur les produits
-
J'adore le fait que les modifications que vous apportez avec EaseUS Partition Master Free ne sont pas immédiatement appliquées aux disques. Cela facilite grandement la simulation de ce qui se passera une fois que vous aurez effectué tous les changements. Je pense également que l'aspect général et la convivialité d'EaseUS Partition Master Free facilitent tout ce que vous faites avec les partitions de votre ordinateur.
En savoir plus -
Partition Master Free peut redimensionner, déplacer, fusionner, migrer et copier des disques ou des partitions ; convertir en local, changer l'étiquette, défragmenter, vérifier et explorer la partition ; et bien plus encore. Une mise à niveau premium ajoute une assistance technique gratuite et la possibilité de redimensionner des volumes dynamiques.
En savoir plus -
Il ne crée pas d'image à chaud de vos disques et ne les aligne pas, mais comme il est associé à un gestionnaire de partitions, il vous permet d'effectuer plusieurs tâches à la fois, au lieu de simplement cloner des disques. Vous pouvez déplacer les partitions, les redimensionner, les défragmenter, etc., ainsi que les autres outils que vous attendez d'un outil de clonage.
En savoir plus
Articles liés
-
Windows 11/10: Déplacer l'espace disque non alloué au disque C
![author icon]() Nathalie 11/08/2025
Nathalie 11/08/2025 -
Réinitialiser le mot de passe oublié sur un ordinateur portable Lenovo sans disque
![author icon]() Arnaud 11/08/2025
Arnaud 11/08/2025 -
Comment démarrer Windows 10 à partir d'une clé USB
![author icon]() Arnaud 01/09/2025
Arnaud 01/09/2025 -
Comment libérer de l'espace disque sous Windows 8 [fonctionne à 100 %]
![author icon]() Arnaud 11/08/2025
Arnaud 11/08/2025
Sujets d'actualité en 2025
EaseUS Partition Master

Gérer efficacement les partitions et optimiser les disques








