Sommaire
Auteur
Actualité
Mise à jour le 01 Sep, 2025
Avez-vous remplacé votre disque dur par un disque SSD ? Une connaissance précise de la vitesse sera également utile si votre système ne fonctionne pas aussi rapidement qu'au moment de son installation. Poursuivez la lecture de l'article pour en savoir plus sur les vitesses de lecture et d'écriture des disques SSD et sur la manière de tester les vitesses de lecture et d'écriture des disques SSD dans votre système.
Qu'est-ce que la vitesse de lecture/écriture d'un SSD ?
La vitesse d'écriture du disque SSD décrit la vitesse à laquelle les données sont enregistrées dans le disque de stockage, tandis que la vitesse de lecture du disque SSD détermine la vitesse à laquelle les données sont lues à partir du disque. La vitesse de votre disque SSD peut varier en fonction de l'interface utilisée et du type de fabrication.
- SSD Premium : Des milliers de mégaoctets par seconde
- SSD Standard : 500 Mo/s en lecture et écriture séquentielles
- Disque dur ordinaire : 80 à 160 Mo/s
Vous pouvez partager cet article sur vos réseaux sociaux afin d'informer un plus grand nombre de personnes sur la vitesse de lecture et d'écriture des disques SSD.
Cela signifie que l'utilisation d'un disque SSD prend moins de temps pour effectuer des tâches et charger des programmes, offrant ainsi une meilleure réactivité du système.
- Avis :
- Si vous avez l'intention d'utiliser votre PC pour des tâches plus complexes, envisagez d'acheter des disques SSD dont la vitesse est comprise entre 2 000 et 3 000 Mo/s.
Cependant, les ralentissements du disque dur SSD peuvent aggraver les performances de votre ordinateur. Cela est particulièrement visible lorsque vous exécutez plusieurs tâches et programmes en arrière-plan. En outre, votre disque SSD peut tomber en panne et laisser toutes vos données corrompues. Il est donc essentiel de tester régulièrement la vitesse de votre disque SSD afin de déterminer s'il doit être optimisé.
Découvrez comment tester les vitesses de lecture et d'écriture d'un disque SSD à l'aide des deux méthodes faciles à utiliser décrites dans la section suivante de cet article.
Comment tester la vitesse de lecture/écriture d'un SSD sous Windows 10/11 - 2 Guides
Découvrez ci-dessous comment utiliser l'outil EaseUS Partition Master, étape par étape, pour tester les vitesses de lecture et d'écriture du disque SSD. Vous trouverez également ci-dessous un tutoriel sur l'utilisation du gestionnaire de tâches si vous souhaitez seulement avoir une idée générale des performances de votre disque SSD.
Guide 1. Tester la vitesse de lecture/écriture du SSD sous Windows 10/11 via EaseUS Partition Master
EaseUS Partition Master est une application fiable que vous pouvez trouver en ligne pour tester les vitesses de lecture et d'écriture des disques SSD. Le logiciel offre une fonction "Disk Mark" qui facilite le test de la vitesse de lecture/écriture du SSD de votre PC Windows. De plus, l'interface conviviale permet même à un utilisateur novice de naviguer et d'utiliser l'outil efficacement.
Testez les vitesses de lecture et d'écriture de votre disque SSD en suivant les étapes ci-dessous :
Étape 1. Lancez EaseUS Partition Master. Cliquez sur le bouton de téléchargement pour activer la fonction "Analyse du disque" dans la section "Découvrir".
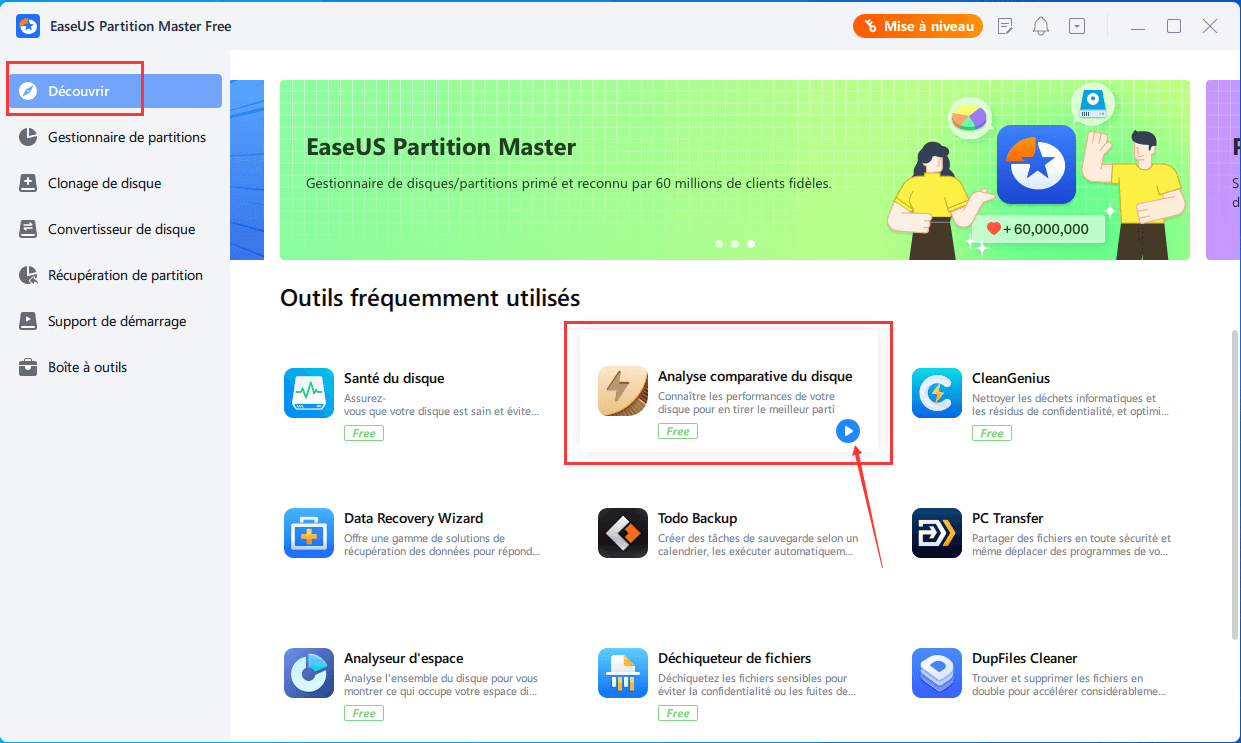
Étape 2. Cliquez sur la liste déroulante pour choisir le lecteur cible, les données de test et la taille des blocs.
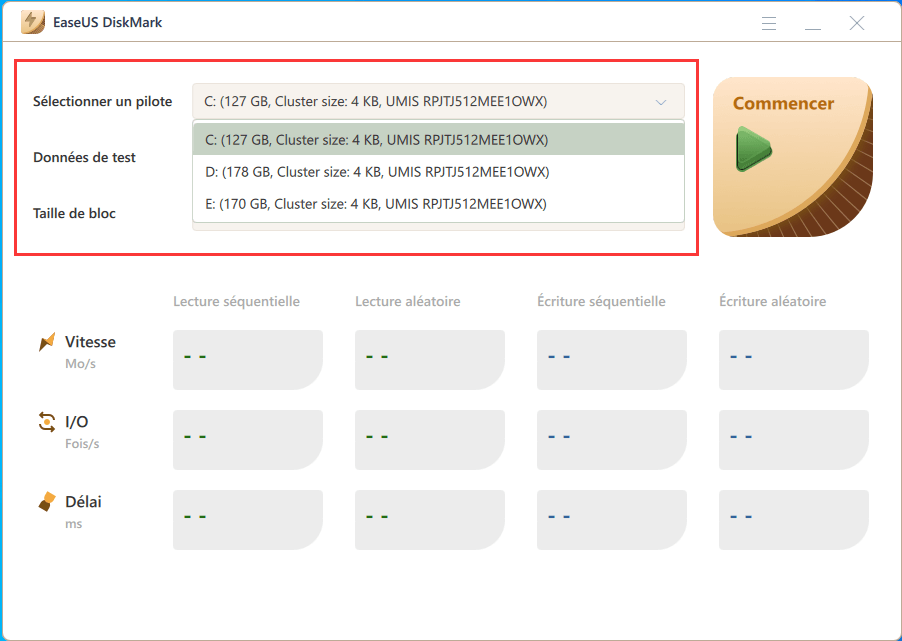
Étape 3. Une fois que tout est configuré, cliquez sur "Commencer" pour lancer le test du disque. Vous pouvez alors voir la vitesse de lecture/écriture séquentielle ou aléatoire, les I/O et les données de délai.
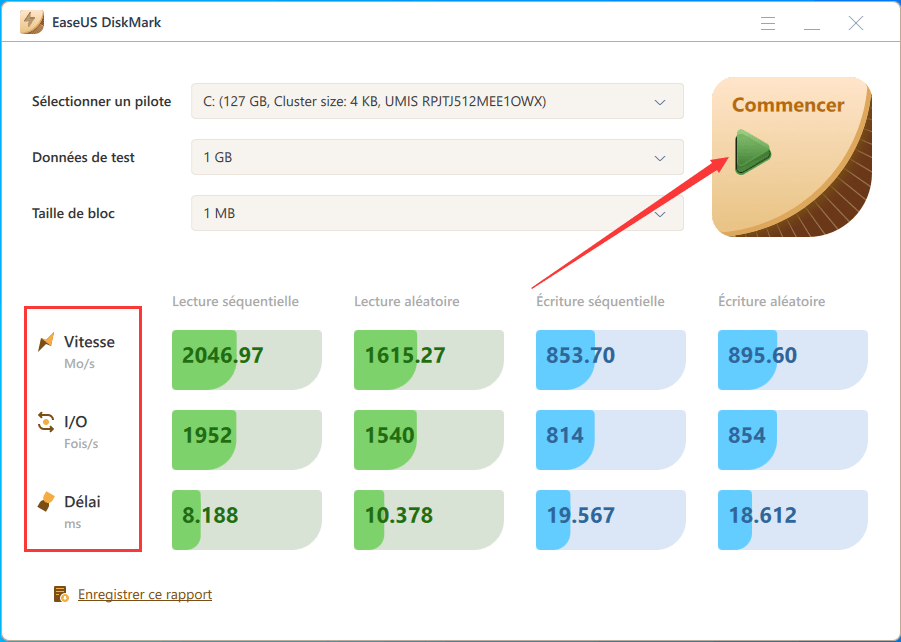
Après avoir testé les vitesses de lecture et d'écriture du SSD, vous pouvez également utiliser les fonctionnalités supplémentaires offertes par EaseUS Partition Master :
- Accélérer le disque dur/SSD
- Vérifier l'état du disque dur sous Windows 10
- Vérifier la température du disque SSD sous Windows 10
- Exécuter un test de performance du disque sous Windows
- Vérifier l'état du disque dur sous Windows 7/8/10/11
L'application Partition Master vous permet également de vérifier l'état de santé de vos disques et de vous assurer que votre disque SSD fonctionne dans des conditions optimales. Téléchargez donc l'outil EaseUS Partition Master et testez la vitesse de lecture et d'écriture de votre SSD sur votre PC Windows.
Guide 2. Tester la vitesse de lecture/écriture du SSD sous Windows 10/11 via le Gestionnaire des tâches
Le Gestionnaire des tâches est un outil intégré génial qui vous aide à obtenir une vue d'ensemble du matériel de votre système. Vous pouvez l'utiliser pour obtenir un aperçu de l'état de votre disque SSD. Vous ne pourrez pas vérifier les données détaillées du disque SSD, mais le Gestionnaire de tâches est un excellent outil pour obtenir une vue d'ensemble rapide de vos disques de stockage.
Voici comment tester la vitesse de lecture/écriture du SSD dans Windows 10/11 à l'aide du Gestionnaire des tâches :
Étape 1. Cliquez avec le bouton droit de la souris sur la "barre des tâches" de votre PC et sélectionnez "Gestionnaire des tâches".
Étape 2. Cliquez sur l'onglet "Performance" dans la fenêtre "Gestionnaire des tâches".

Étape 3. Dans la colonne de gauche, choisissez votre disque. Les vitesses de lecture et d'écriture de votre disque SSD s'affichent.
Vous pouvez maintenant déterminer la vitesse à partir de là, mais vous remarquerez peut-être que les données sont dynamiques et fluctuent en fonction des programmes exécutés en arrière-plan. Il est donc difficile d'en déterminer l'état exact.
Si vous souhaitez obtenir des informations précises, vous pouvez utiliser le 1ᵉʳ guide ci-dessus. EaseUS Partition Master peut vous fournir des données plus détaillées.
Lire aussi :
Conclusion
Le passage à un disque SSD ne suffira pas à optimiser votre ordinateur de manière satisfaisante ; c'est l'entretien de votre disque SSD qui le fera. De plus, si votre disque SSD fonctionne mal, c'est qu'il est probablement plein, qu'il souffre d'erreurs ou qu'il est physiquement endommagé. Par conséquent, la détection rapide des problèmes vous aide à prendre les mesures nécessaires pour sauver vos précieuses données sur votre disque SSD avant qu'il ne soit complètement corrompu.
Cet article propose deux méthodes fantastiques pour tester les vitesses de lecture et d'écriture des disques SSD. Cependant, si vous souhaitez une méthode de test simple et sûre, vous pouvez toujours télécharger l'application EaseUS Partition Master.
FAQ sur le test de la vitesse de lecture/écriture du SSD
Nous espérons que les méthodes ci-dessus vous ont aidé à tester les vitesses de lecture et d'écriture de votre disque SSD. Toutefois, si vous avez encore des questions, les FAQ ci-dessous peuvent y répondre.
1. Comment vérifier la vitesse de lecture et d'écriture de mon disque SSD ?
Vous pouvez utiliser le gestionnaire des tâches intégré à votre ordinateur pour tester la vitesse de lecture/écriture du disque SSD. Suivez les étapes décrites ci-dessous.
Étape 1. Ouvrez le "Gestionnaire des tâches" en cliquant avec le bouton droit de la souris sur la barre des tâches.
Étape 2. Sélectionnez l'onglet "Performance" dans la fenêtre "Gestionnaire des tâches".
Étape 3. Sélectionnez votre disque dans la colonne de gauche. Vous pouvez maintenant voir les vitesses de lecture et d'écriture du disque SSD.
2. Quelle est la vitesse normale de lecture/écriture d'un disque SSD ?
La majorité des disques SSD courants peuvent lire et écrire des données à une vitesse comprise entre 300 et 500 Mo/s. Par conséquent, si vos performances moyennes sont similaires, votre disque SSD fonctionne normalement. Toutefois, de nombreux disques SSD sont disponibles sur le marché, avec des vitesses allant de 200 Mo/s à des milliers de Mo/s. Choisissez en conséquence et améliorez les performances de votre ordinateur. Choisissez-les en conséquence et améliorez les performances de votre ordinateur.
3. Comment puis-je savoir si mon disque SSD est défaillant ?
Vous pouvez savoir que votre disque dur SSD est défaillant si vous rencontrez les problèmes suivants avec votre système :
- Erreurs fréquentes du système
- Performance médiocre du système
- Le SSD ne parvient pas à écrire les fichiers
- Difficultés de lecture et d'écriture de fichiers
- Les applications se bloquent ou s'arrêtent brusquement
Veillez donc à sauvegarder vos données et à rechercher des solutions pour résoudre les problèmes.
Comment pouvons-nous vous aider ?
Auteur
Mise à jour par Mélanie
Mélanie est une rédactrice qui vient de rejoindre EaseUS. Elle est passionnée d'informatique et ses articles portent principalement sur la sauvegarde des données et le partitionnement des disques.
Commentaires sur les produits
-
J'adore le fait que les modifications que vous apportez avec EaseUS Partition Master Free ne sont pas immédiatement appliquées aux disques. Cela facilite grandement la simulation de ce qui se passera une fois que vous aurez effectué tous les changements. Je pense également que l'aspect général et la convivialité d'EaseUS Partition Master Free facilitent tout ce que vous faites avec les partitions de votre ordinateur.
En savoir plus -
Partition Master Free peut redimensionner, déplacer, fusionner, migrer et copier des disques ou des partitions ; convertir en local, changer l'étiquette, défragmenter, vérifier et explorer la partition ; et bien plus encore. Une mise à niveau premium ajoute une assistance technique gratuite et la possibilité de redimensionner des volumes dynamiques.
En savoir plus -
Il ne crée pas d'image à chaud de vos disques et ne les aligne pas, mais comme il est associé à un gestionnaire de partitions, il vous permet d'effectuer plusieurs tâches à la fois, au lieu de simplement cloner des disques. Vous pouvez déplacer les partitions, les redimensionner, les défragmenter, etc., ainsi que les autres outils que vous attendez d'un outil de clonage.
En savoir plus
Articles liés
-
![author icon]() Arnaud 01/09/2025
Arnaud 01/09/2025 -
Comment formater une carte SD de bas niveau sous Windows 11/10
![author icon]() Arnaud 09/06/2025
Arnaud 09/06/2025 -
Comment formater une carte SD pour Raspberry Pi ? Votre guide pas à pas ici.
![author icon]() Arnaud 11/08/2025
Arnaud 11/08/2025 -
Comment supprimer la partition réservée au système [2025]
![author icon]() Lionel 01/09/2025
Lionel 01/09/2025
Sujets d'actualité en 2025
EaseUS Partition Master

Gérer efficacement les partitions et optimiser les disques








