Sommaire
Auteur
Actualité
Mise à jour le 11 Aug, 2025
Les SSD étaient très chers. Cependant, les prix baissent depuis un certain temps maintenant, à mesure que des appareils plus avancés arrivent sur le marché.
Bien que les SSD offrent aux utilisateurs des performances accrues et de nombreux autres avantages, ces disques sont fragiles. Ils sont donc sujets à des erreurs à tout moment. C'est là que les choses se compliquent. Mais ne vous inquiétez pas. EaseUS vous proposera deux méthodes dans cet article.
Présentation de la vérification des erreurs sur le SSD sous Windows 10/11 :
| ⚙️ Niveau complexe | Faible, Débutants |
| ⏱️ Durée | 2 à 5 minutes |
| 🚩 S'applique à | Vérifiez le SSD pour les erreurs sous Windows 10/11/8/7 |
| ✏️ Façons | |
| ⛏️ Outils | Un PC Windows, Propriétés Windows, CMD, EaseUS Partition Master |
Windows permet de vérifier les erreurs sur un SSD via la commande "CHKDSK", mais c'est difficile pour les utilisateurs sans grande expérience en informatique. Par conséquent, pour les débutants, le choix d’un simple outil tiers est très important. Lors de notre test, un outil tiers se démarque par sa stabilité, sa compatibilité et sa clarté d'interface.
Méthode 1. Vérifiez les erreurs sur le SSD via EaseUS Partition Master
Tout d'abord, nous vous recommandons d'utiliser un logiciel fiable pour vérifier les erreurs et localiser les secteurs défectueux sur votre SSD, EaseUS Partition Master. Il peut vérifier l'état de santé du SSD et afficher un score basé sur le résultat du test. Il vous avertira lorsque l'état du SSD est mauvais et comporte trop d'erreurs. Cliquez sur le bouton pour l'installer sur votre PC et commencez à vérifier votre SSD.
Pour vous aider à vérifier les erreurs sur un SSD, cet outil peut effectuer les tâches suivantes :
- Guide 1. Vérifier la santé du SSD via l'état SMART
- Guide 2. Vérifiez le SSD pour les secteurs défectueux
- Guide 3. Vérifiez le SSD pour les erreurs du système de fichiers
EaseUS Partition Master peut vous dire si votre SSD est sain, combien de secteurs défectueux possède votre SSD et s'il y a une erreur de système de fichiers sur votre SSD. Elle peut fournir plus de détails que la commande CHKDSD. Commençons.
Guide 1. Vérifier la santé du SSD via l'état SMART
Voici comment utiliser EaseUS Partition Master pour vérifier l'état du SSD SMART :
Étape 1. Lancez EaseUS Partition Master et cliquez sur la flèche bleue pour activer la fonctionnalité « Santé du disque » dans la section « Découvrir ».
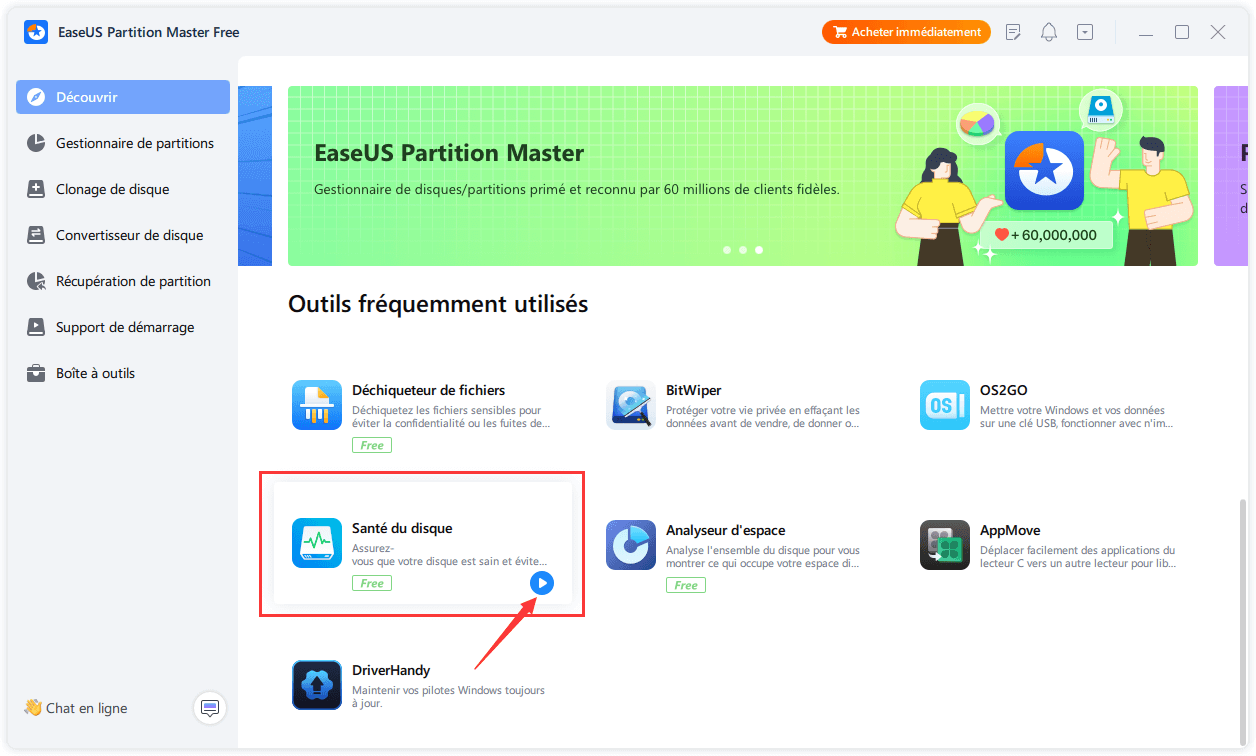
Étape 2. Sélectionnez le disque cible et cliquez sur le bouton "Actualiser". Ensuite, vous pouvez voir l'état de santé de votre disque.
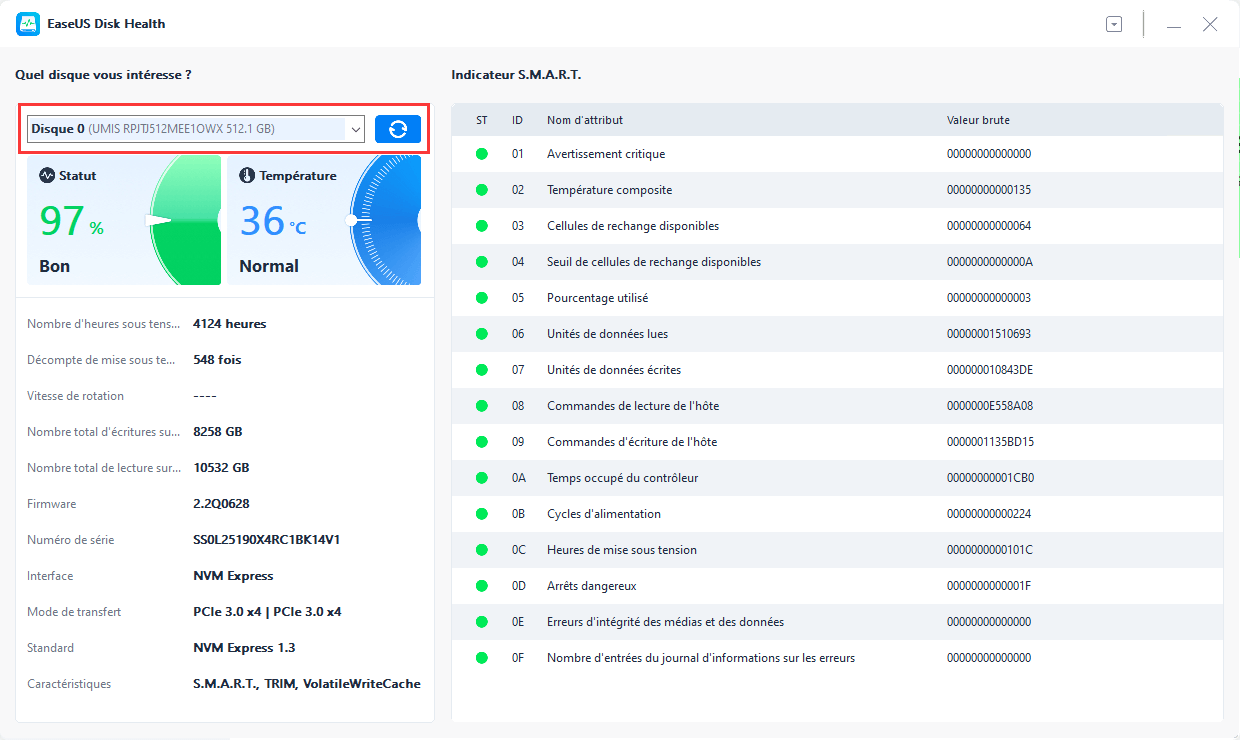
Guide 2. Vérifiez le SSD pour les secteurs défectueux
EaseUS Partition Master peut vous aider à exécuter un test de surface du disque sur votre SSD pour vous aider à localiser les secteurs défectueux :
Étape 1 : Ouvrez EaseUS Partition Master. Faites un clic droit sur le disque que vous voulez vérifier, puis cliquez sur "Test de surface".
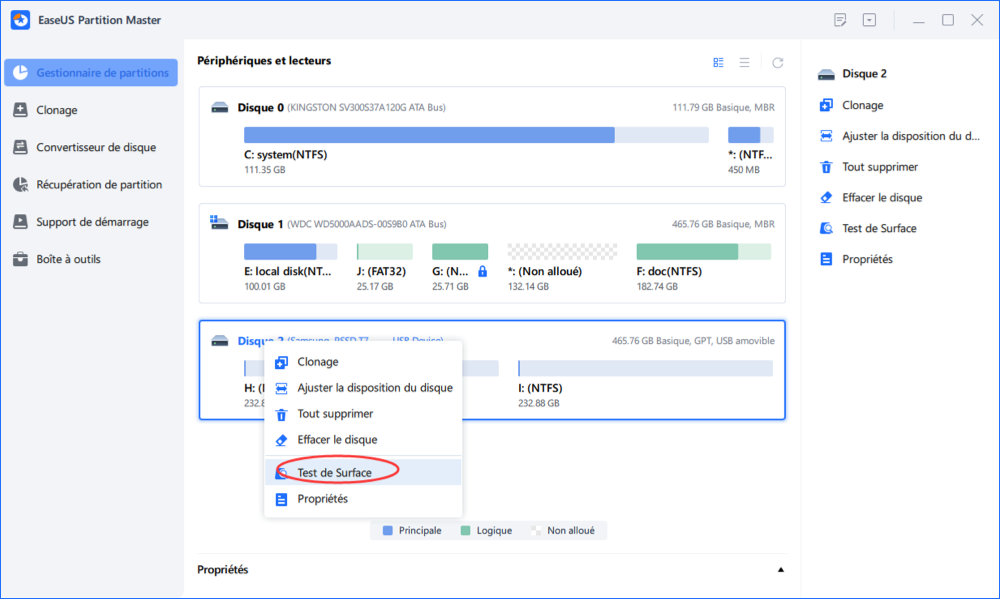
Étape 2 : L'opération sera immédiatement effectuée et tous les secteurs défectueux seront marqués en rouge.
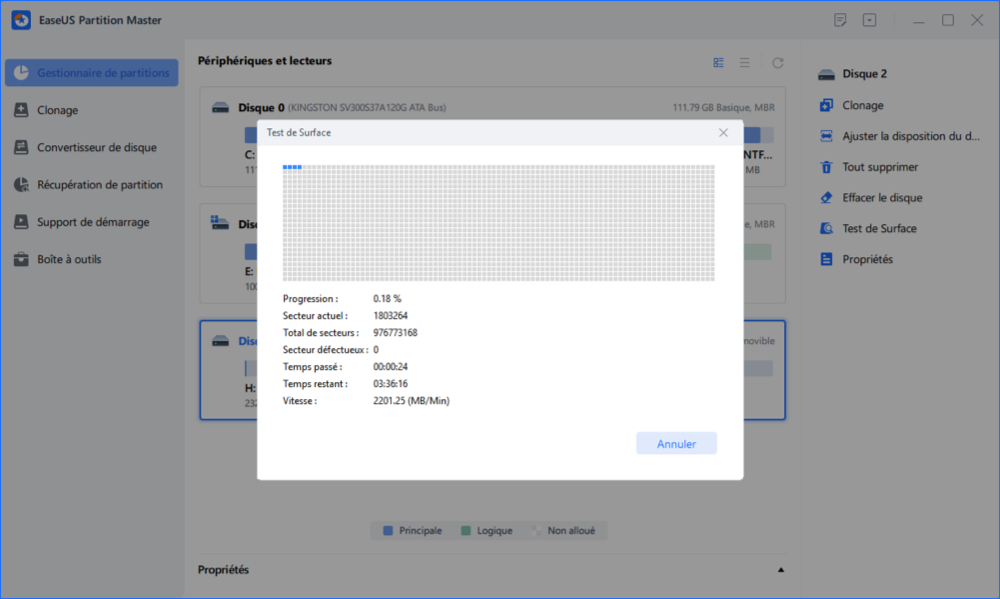
Guide 3. Vérifiez le SSD pour les erreurs du système de fichiers
Suivez les étapes pour vérifier les erreurs du système de fichiers sur votre SSD :
Étape 1 : Ouvrez EaseUS Partition Master sur votre ordinateur. Ensuite, localisez le disque, faites un clic droit sur la partition que vous voulez vérifier, et choisissez "Avancé" > " Vérification du système de fichiers ".

Étape 2 : Dans la fenêtre Vérification du système de fichiers, maintenez l'option "Essayer de corriger les erreurs s'il y en a" sélectionnée et cliquez sur "Commencer".

Étape 3 : Le logiciel commencera à vérifier le système de fichiers de votre partition sur votre disque. Lorsqu'il a terminé, cliquez sur "Finir".

En outre, EaseUS peut effectuer de nombreuses tâches pour vous aider à bien gérer votre SSD, telles que :
- ✅Essuyer/formater un SSD
- ✅Initialisez un nouveau SSD
- ✅Exécutez le test SSD SMART
- ✅ Testez la vitesse de lecture/écriture du SSD
- ✅Cloner un SSD sur un SSD plus grand
- ✅Fusionner/diviser des partitions sur SSD
Maintenant, téléchargez cet outil pour bien gérer votre SSD. Pour vérifier l'état du SSD ou tester la vitesse du SSD, vous aurez besoin de cet outil.
Voie 2. Vérifiez le SSD pour les erreurs par CHKDSK
Il est facile de détecter les secteurs défectueux et les erreurs du système de fichiers sur votre SSD en exécutant CHKDSD (abréviation de « vérifier le disque ») sous Windows. Cette commande signalera le nombre total de secteurs défectueux après inspection du SSD ; n'oubliez pas d'exécuter la commande CHKDSD régulièrement. Cependant, si vous souhaitez connaître d'autres détails sur votre SSD, passez à la voie 1.
Voici comment exécuter CHKDSK pour vérifier les erreurs sur votre SSD :
Étape 1. Tapez cmd dans la zone de recherche Windows et sélectionnez Exécuter l'invite de commande en tant qu'administrateur.
Étape 2. Dans la fenêtre d'invite de commande, tapez la commande chkdsk C: /f /r /x

À l'aide de la commande chkdsk [ chkdsk C: /f /r /x ], vous pouvez vérifier et analyser votre SSD pour détecter les erreurs et réparer la corruption du système de fichiers et les secteurs défectueux si des erreurs sont détectées.
Méthode 3. Vérifiez le SSD pour les erreurs via les propriétés Windows
Outre les méthodes ci-dessus, vous pouvez utiliser les propriétés Windows pour rechercher des erreurs sur les SSD. Voici comment :
Étape 1. Cliquez sur Ce PC dans l'Explorateur de fichiers > cliquez avec le bouton droit sur le SSD que vous souhaitez vérifier > sélectionnez Propriétés.
Étape 2. Sélectionnez la section "Outils" > sélectionnez l'option Vérifier sous la section de vérification des erreurs.

Étape 3. Ensuite, vous pouvez choisir d'analyser le lecteur cible ou de réparer le lecteur si des erreurs sont détectées.
Étape 4. Une fois l'analyse terminée, cliquez sur le lien « Afficher les détails » pour voir les journaux CHKDSK dans l'Observateur d'événements.
Tu pourrais aussi aimer :
Conclusion
Votre SSD signalera parfois des erreurs. La vérification régulière des erreurs sur vos SSD ou partitions peut vous aider à découvrir quelles sont exactement les erreurs sur votre SSD afin que vous puissiez les corriger sans problème. Étant donné que les erreurs de disque peuvent avoir diverses causes, notamment des secteurs défectueux, un arrêt incorrect, des logiciels malveillants, des dommages physiques, etc., il est important de savoir comment rechercher ces erreurs. Cet article présente trois méthodes efficaces pour vous aider à vérifier les erreurs sur votre SSD, mais notez que si votre SSD subit de graves dommages physiques, ce que vous devez faire est de ne pas suivre ces méthodes et de le faire réparer ou de remplacer le SSD à temps pour éviter causant encore plus de pertes.
N'oubliez pas de partager cet article sur vos réseaux sociaux si ces moyens vous aident.
FAQ sur la vérification du SSD pour les erreurs
Il est courant qu'un SSD signale une erreur. Voici quelques autres questions et réponses pour vous aider à résoudre les problèmes liés aux erreurs sur un SSD :
1. Devriez-vous analyser le SSD pour détecter les erreurs ?
Bien sûr, vous devriez le faire. Un SSD est un périphérique de stockage utilisant des composants de circuits intégrés. Les SSD ont une plus grande stabilité et une vitesse d'accès aux données plus rapide que les disques durs. Toutefois, les SSD ont une durée de vie limitée. Par conséquent, vous devrez périodiquement vérifier et corriger les erreurs sur votre SSD au fil du temps.
2. Comment puis-je m'assurer que mon SSD est propre ?
Pour nettoyer votre SSD, vous devez suivre les étapes ci-dessous :
- Assurez-vous que votre SSD est connecté au PC et qu'il ne s'agit pas du lecteur de démarrage.
- Cliquez avec le bouton droit sur l'icône Windows et sélectionnez/lancez Gestion des disques.
- Dans le volet inférieur droit, recherchez le SSD que vous souhaitez nettoyer.
- Faites un clic droit sur chaque partition et sélectionnez Supprimer le volume.
3. Comment vérifier les erreurs du SSD sous Linux ?
Le moyen le plus simple de vérifier la santé d'un SSD sous Linux est d'utiliser l'outil de ligne de commande smartctl. Il s'agit d'une fonctionnalité du package smartmontools, qui doit être installée avant de vérifier l'état du SSD sous Linux.
- Installez le package smartmontools à l'aide de la commande "sudo apt install smartmontools".
- Exécutez la commande "sudo smartctl -t short -a /dev/sdX" (au lieu de sdX, utilisez le nom de votre SSD).
- Une fois le test terminé, exécutez la commande "sudo smartctl -a /dev/sdX" pour afficher les résultats.
Comment pouvons-nous vous aider ?
Auteur
Mise à jour par Mélanie
Mélanie est une rédactrice qui vient de rejoindre EaseUS. Elle est passionnée d'informatique et ses articles portent principalement sur la sauvegarde des données et le partitionnement des disques.
Rédigé par Arnaud
Arnaud est spécialisé dans le domaine de la récupération de données, de la gestion de partition, de la sauvegarde de données.
Commentaires sur les produits
-
J'adore le fait que les modifications que vous apportez avec EaseUS Partition Master Free ne sont pas immédiatement appliquées aux disques. Cela facilite grandement la simulation de ce qui se passera une fois que vous aurez effectué tous les changements. Je pense également que l'aspect général et la convivialité d'EaseUS Partition Master Free facilitent tout ce que vous faites avec les partitions de votre ordinateur.
En savoir plus -
Partition Master Free peut redimensionner, déplacer, fusionner, migrer et copier des disques ou des partitions ; convertir en local, changer l'étiquette, défragmenter, vérifier et explorer la partition ; et bien plus encore. Une mise à niveau premium ajoute une assistance technique gratuite et la possibilité de redimensionner des volumes dynamiques.
En savoir plus -
Il ne crée pas d'image à chaud de vos disques et ne les aligne pas, mais comme il est associé à un gestionnaire de partitions, il vous permet d'effectuer plusieurs tâches à la fois, au lieu de simplement cloner des disques. Vous pouvez déplacer les partitions, les redimensionner, les défragmenter, etc., ainsi que les autres outils que vous attendez d'un outil de clonage.
En savoir plus
Articles liés
-
Étendre ou étendre le disque SSD C à travers les disques comme un expert en 2025
![author icon]() Arnaud 11/08/2025
Arnaud 11/08/2025 -
Comment contourner le mot de passe administrateur Windows 10 | Guide 2025
![author icon]() Arnaud 11/08/2025
Arnaud 11/08/2025 -
Tutoriel de clonage de disque dur macOS vers SSD avec guide pratique
![author icon]() Arnaud 08/07/2025
Arnaud 08/07/2025 -
Comment corriger l'erreur d'espace disque faible sous Windows 11
![author icon]() Nathalie 11/08/2025
Nathalie 11/08/2025
Sujets d'actualité en 2025
EaseUS Partition Master

Gérer efficacement les partitions et optimiser les disques








