Sommaire
Auteur
Actualité
Mise à jour le 11 Aug, 2025
Vous êtes enthousiaste à l'idée de la mise à niveau Windows 10 vers Windows 11? Mais, malheureusement, vous finissez par obtenir les messages d'erreur suivants chaque fois que vous essayez de mettre à jour votre appareil sous Windows 11. Toutes ces erreurs sont liées à un seul problème - la mise à jour de Windows 11 n'a pas assez d'espace disque.
- "Windows a besoin de plus d'espace".
- "Impossible d'installer en raison d'un espace disque insuffisant".
- "Obtenez plus d'espace avec un stockage externe."
- "Il n'y a pas assez d'espace libre sur la partition (C :)" et ainsi de suite.
Savez-vous pourquoi vous recevez tous ces messages d'erreur ? C'est parce que, pour l'installation de la mise à jour de Windows 11, votre appareil doit disposer de 64 Go d'espace libre ou plus. Il s'agit d'une exigence obligatoire mentionnée dans la liste des exigences matérielles et système de Windows 11.
Comme Windows 10 et Windows 11 sont programmés pour coexister, votre appareil a besoin d'un espace libre suffisant pour prendre en charge les outils et les processus des deux systèmes d'exploitation.
Maintenant, cela ne signifie pas que vous devez acheter un nouvel ordinateur pour expérimenter Windows 11. Vous avez deux solutions simples : libérer de l'espace sur votre appareil ou obtenir plus d'espace sur le disque C à partir d'autres disques.
Voyons maintenant 5 façons simples de mettre en œuvre ces deux solutions et de devenir un utilisateur précoce de Windows 11.
Solution 1. Supprimer le dossier Windows.old
Le moyen le plus simple de libérer de l'espace sur votre appareil pour la mise à jour de Windows 11 est de supprimer le dossier Windows.old. Ce dossier est automatiquement créé lorsque vous passez d'une version de Microsoft OS à une autre, à commencer par Windows Vista.
Le dossier Windows.old contient toutes les données de votre version précédente de Windows que vous pouvez utiliser pour restaurer vos anciennes versions ou vos anciens fichiers. Vous pouvez trouver le dossier Windows.old dans le lecteur C : de votre système de stockage. C'est une fonctionnalité intéressante, mais ce dossier peut facilement consommer 20 Go ou plus d'espace sur votre disque dur, selon la taille de votre installation Windows précédente.
Ici, si votre dossier Windows.old contient des données de vos anciennes versions de Windows ou si vous n'avez plus besoin des anciens fichiers, il est préférable de supprimer le dossier Windows.old et de libérer de l'espace pour la mise à jour de Windows 11.
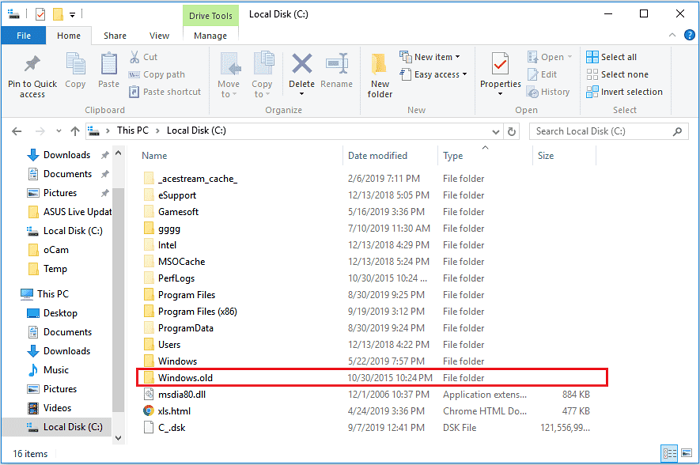
Pour supprimer le dossier Windows.old, suivez les étapes ci-dessous :
Étape 1. Allez dans la boîte de recherche du menu Démarrage > Tapez Nettoyage > Cliquez sur Nettoyage de disque.
Étape 2. Ensuite, sélectionnez le lecteur C : et cliquez sur "OK". Vous devez attendre que votre lecteur soit analysé, puis cliquez sur Nettoyer les fichiers système.
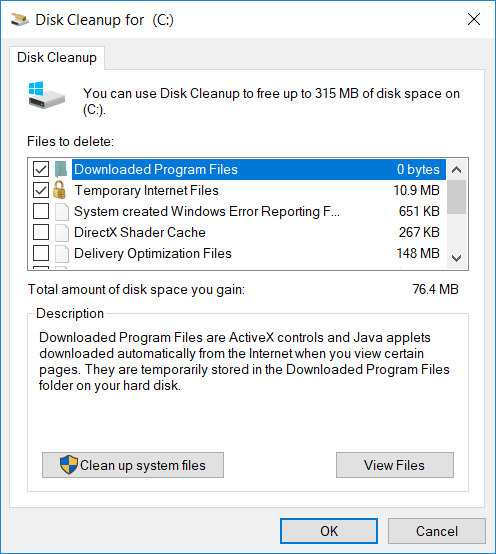
Étape 3. Sélectionnez à nouveau le lecteur C : lorsque vous y êtes invité et cliquez sur OK.
Étape 4. Maintenant, cochez la case "Installation Windows précédente" dans la liste des fichiers à supprimer et cliquez sur "OK".
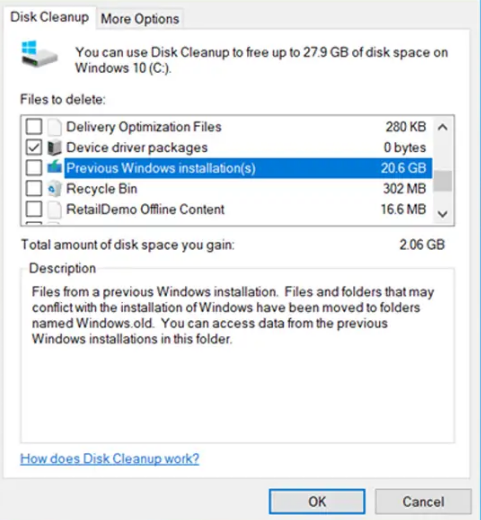
Cependant, si vous supprimez le dossier Windows.old à partir de l'Explorateur de fichiers, un message d'erreur peut apparaître. Vous pouvez facilement éviter ce message d'erreur en utilisant l'outil de nettoyage du PC pour analyser et supprimer le dossier Windows.old (voir la solution 2).
Solution 2. Supprimer les fichiers inutiles et volumineux
Votre ordinateur produit quotidiennement de nombreux fichiers inutiles pour effectuer différentes tâches, comme ouvrir un document ou une image. Bien sûr, ces fichiers sont inutiles une fois la tâche accomplie. Mais les fichiers inutiles restent sur votre appareil, l'encombrant et consommant un espace important.
Il est donc prudent de supprimer les fichiers inutiles pour libérer de l'espace sur votre disque. Pour ce faire, vous avez besoin d'un outil de nettoyage de PC, car trouver et supprimer manuellement les fichiers inutiles et volumineux est une tâche très fastidieuse.
En utilisant un outil de nettoyage de PC comme EaseUS CleanGenius, vous pouvez facilement détecter et supprimer les fichiers inutiles, les fichiers inutiles et les fichiers rarement utilisés. L'outil peut également supprimer les plugins de navigateur, libérer de la RAM, optimiser le démarrage, etc.
Étape 1. TÉLÉCHARGER et installer EaseUS CleanGenius sur votre PC. Pour commencer, naviguez jusqu'à "Nettoyer" et cliquez sur "Analyser".
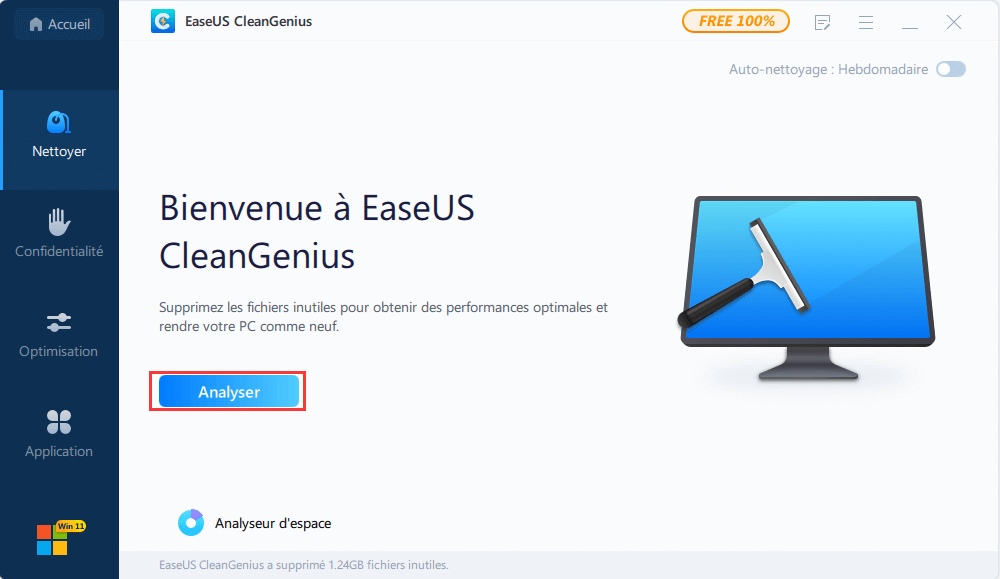
Étape 2. EaseUS CleanGenius commencera immédiatement à analyser tous les fichiers inutiles, sélectionner les fichiers inutiles du système et les entrées invalides et cliquer sur "Nettoyer" sur tout votre PC.
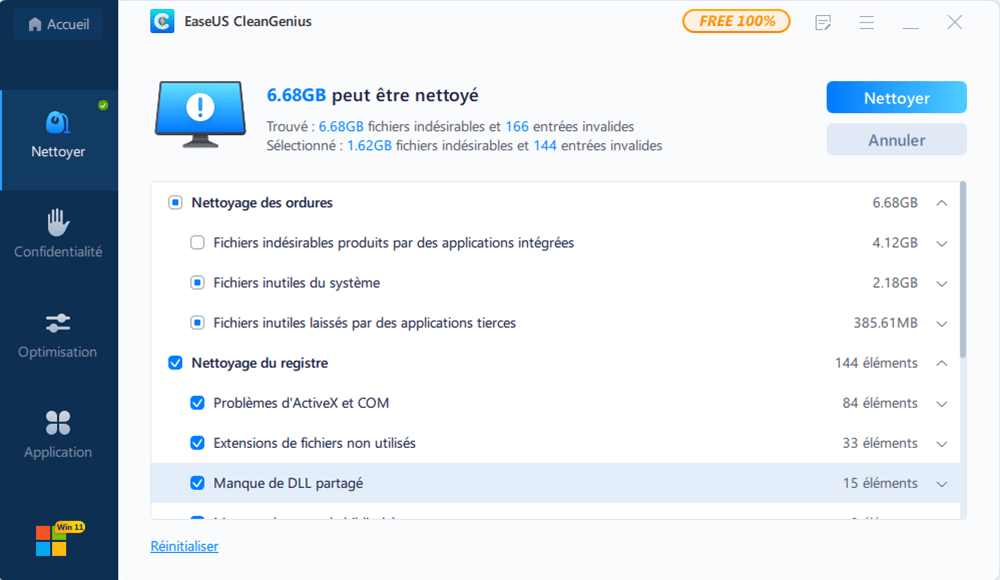
Étape 3. Une fois le processus terminé, vous pouvez voir clairement combien de Mo ou de Go de données ont été nettoyés. Cliquez sur "Terminé" pour terminer le processus.
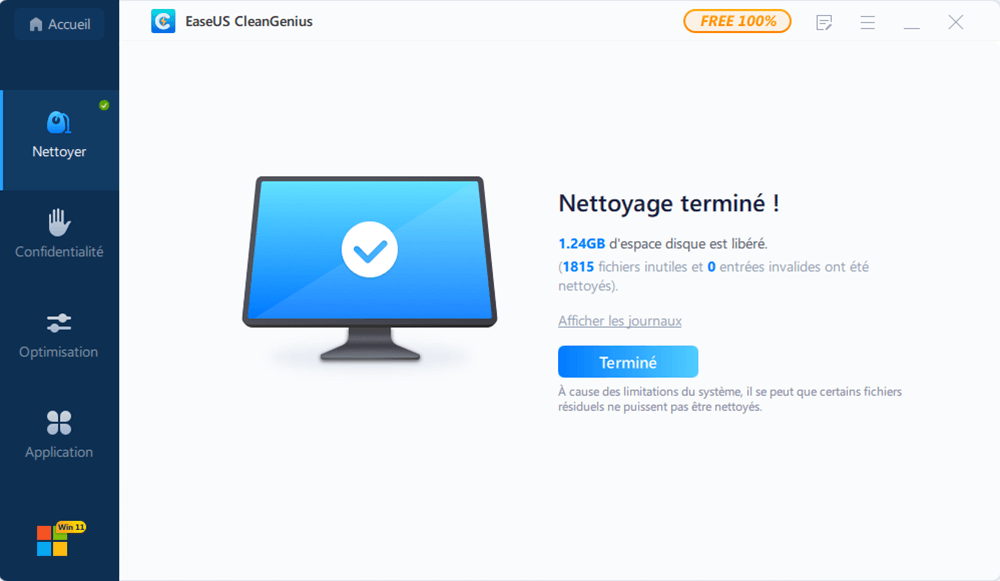
Les trois solutions suivantes tournent autour de la gestion de l'espace disque et des partitions. Donc, une fois de plus, vous avez besoin d'un outil pour gérer l'espace de vos pilotes. Vous pouvez utiliser un autre membre de la famille EaseUS - EaseUS Partition Master.
EaseUS Partition Master est un logiciel de partitionnement de disque facile à utiliser, utilisé par plus de 60 000 000 d'utilisateurs dans le monde. Cet outil peut augmenter l'espace du disque C sur votre appareil afin que vous puissiez obtenir sans problème les mises à jour de Windows 11. En outre, il peut redimensionner, formater, supprimer, effacer ou convertir le disque, migrer le système d'exploitation sans le réinstaller, etc.
Alors, gérons mieux votre espace disque grâce aux trois solutions suivantes !
Solution 3. Transférer l'espace libre vers le lecteur C
Si vous avez plus d'espace libre sur vos pilotes D, E, F, ou G sur votre disque dur, vous pouvez facilement réaffecter leur espace au lecteur C :. Pour cela, il vous suffit d'utiliser la fonction "Allocation d'espace" d'EaseUS Partition Master.
Grâce à cette fonction, vous pouvez libérer l'espace alloué et non alloué du lecteur C et installer votre configuration Windows 11.
Étape 1. Cliquez avec le bouton droit de la souris sur la partition F comportant suffisamment d'espace libre et sélectionnez "Attribuer l'espace" pour allouer l'espace libre au disque E.

Étape 2. Sélectionnez la partition cible que vous devez étendre, ici, choisissez le lecteur E. Faites glisser le panneau de partition vers la droite pour ajouter l'espace alloué de la partition source à la partition cible. Cliquez ensuite sur "OK" pour confirmer.
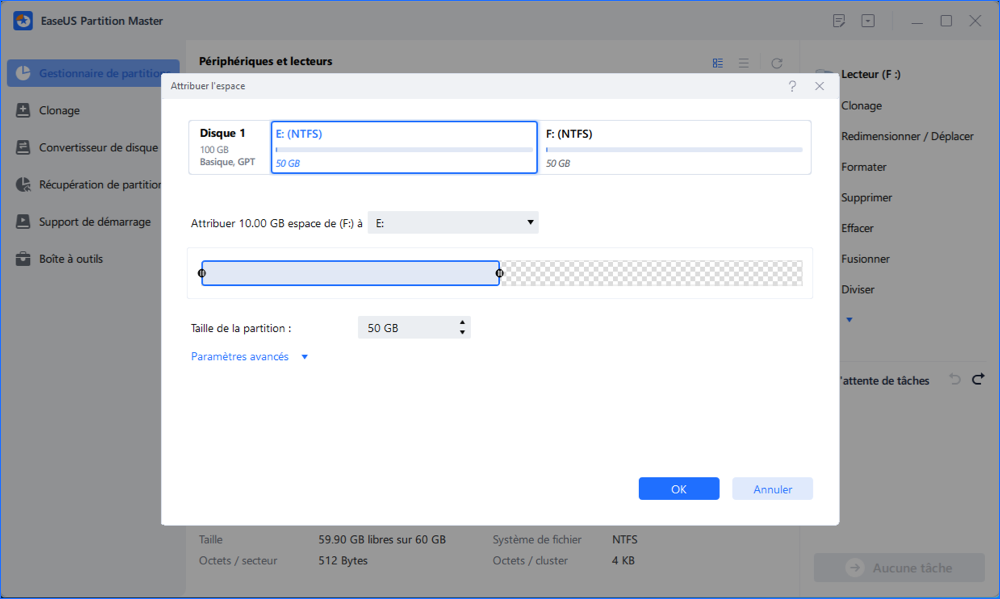
Étape 3. Cliquez sur le bouton "Exécuter l'opération" et cliquez sur "Appliquer" pour lancer le processus de déplacement de l'espace libre du lecteur F vers le lecteur E.
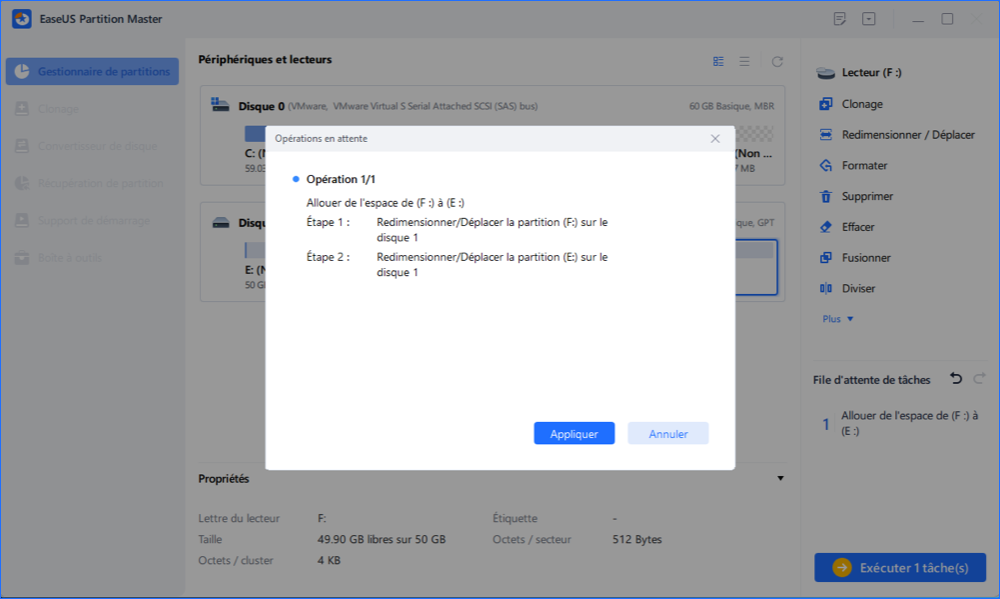
Solution 4. Redimensionner l'espace du lecteur C
Si votre disque système n'a pas d'espace non alloué, vous pouvez l'utiliser en votre faveur pour augmenter l'espace de votre lecteur C. Pour ce faire, vous disposez de la fonction "Redimensionner/déplacer" d'EaseUS Partition Master.
Il vous suffit de cliquer avec le bouton droit de la souris sur une partition excluant le lecteur C : et de cliquer sur la fonction "Redimensionner/déplacer". Ensuite, en faisant simplement glisser le panneau gauche de la partition à réduire et en laissant de l'espace non alloué pour le lecteur C :, vous pouvez obtenir suffisamment d'espace pour Windows 11.
Option 1. Étendre le lecteur système C avec de l'espace non alloué
1. Cliquez avec le bouton droit de la souris sur le lecteur système C : et sélectionnez "Redimensionner/Déplacer".
2. Faites glisser l'extrémité de la partition système dans l'espace non alloué afin de l'ajouter au lecteur C :. Et cliquez sur "OK".
3. Cliquez sur "Exécuter l'opération" et "Appliquer" pour exécuter les opérations et étendre le lecteur C.
Option 2. Étendre le lecteur C du système sans espace non alloué
1. Faites un clic droit sur une grande partition avec suffisamment d'espace libre sur le disque système, sélectionnez "Allouer de l'espace".
2. Sélectionnez le lecteur système dans la section "Allocation d'espace de (*) à", et faites glisser l'extrémité du lecteur système C dans l'espace non alloué. Cliquez sur "OK" pour confirmer.
3. Cliquez sur "Exécuter l'opération", la liste des opérations en cours s'affiche, puis cliquez sur "Appliquer" pour enregistrer les modifications et étendre le lecteur C.
Solution 5. Fusionnez le lecteur C avec tout autre lecteur
Si vous avez plusieurs partitions sur votre disque dur et que beaucoup de vos lecteurs ont suffisamment d'espace libre alors que le lecteur C : n'a presque plus d'espace. Dans ce cas, vous pouvez fusionner les lecteurs ayant un grand espace libre avec le lecteur C et créer un lecteur C plus grand pour absorber toutes les mises à jour de Windows 11.
Ce processus de fusion de lecteurs peut sembler massif pour l'instant. Mais une fois que vous aurez installé EaseUS Partition Manager, ce processus deviendra automatiquement plus simple.
Étape 1. Faites un clic droit sur une partition que vous devez fusionner et sélectionnez "Fusionner...".
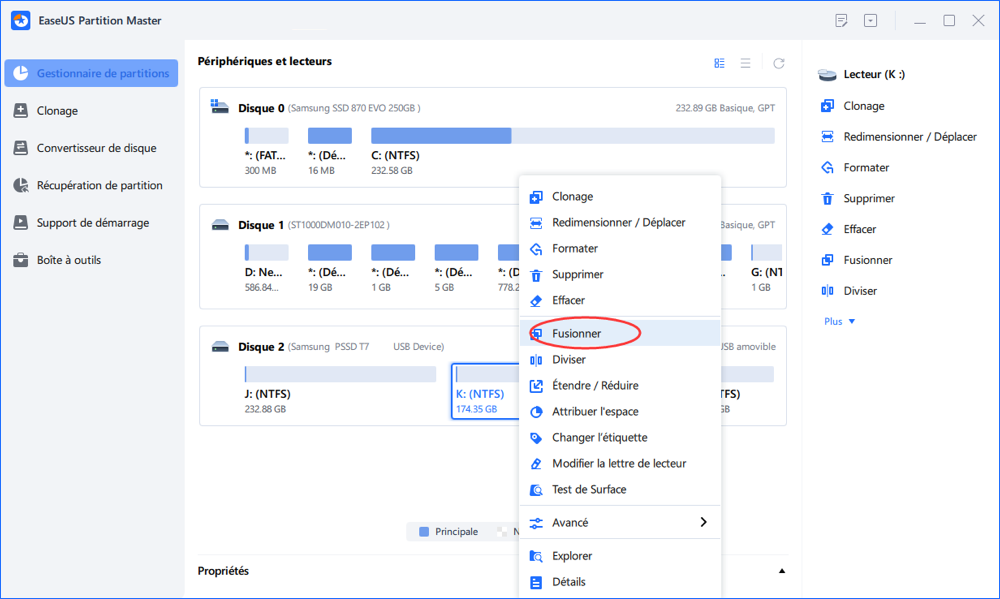
Étape 2. Sélectionnez une partition non adjacente à fusionner, cliquez sur "OK".
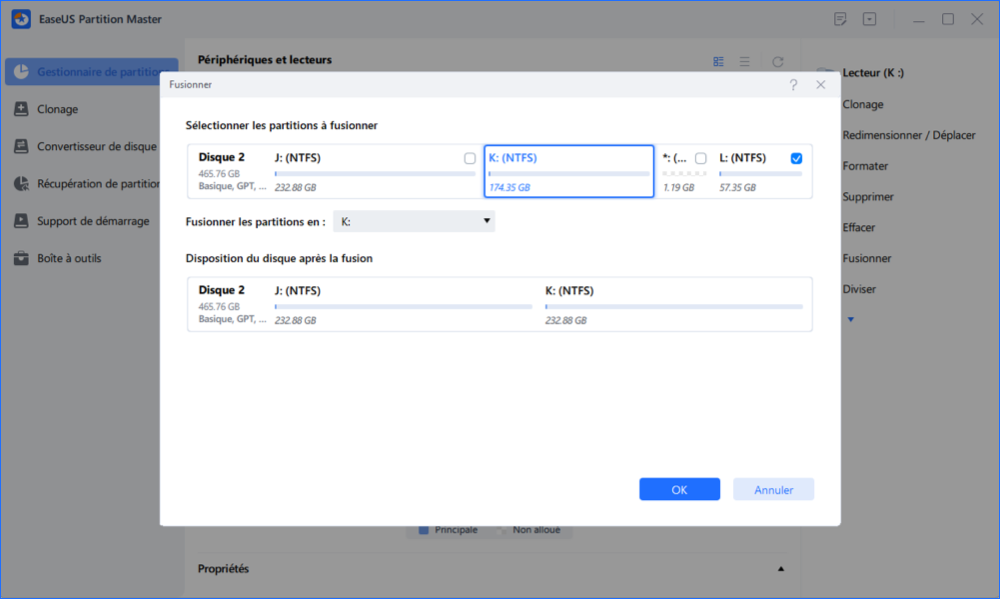
Étape 3. Sélectionnez la fusion de la partition non adjacente dans la partition cible, puis cliquez sur "OK".
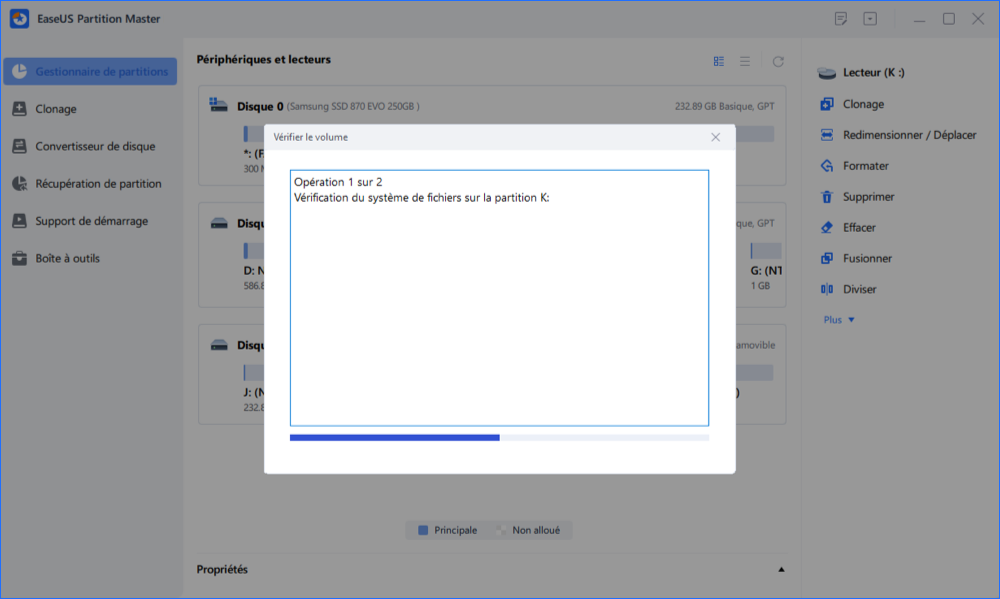
Étape 4. Cliquez sur le bouton "Exécuter la tâche(s)" et cliquez sur "Appliquer" pour commencer à fusionner les partitions.
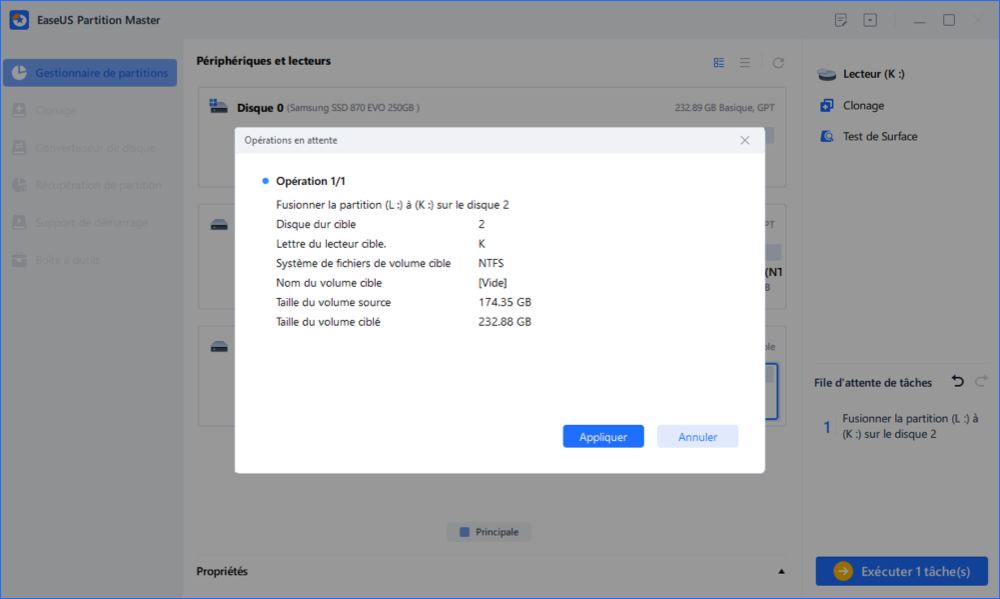
Conclusion
Voilà, utilisateurs de Microsoft, vous êtes prêts à installer Windows 11 sur votre appareil. Il s'agit juste d'obtenir suffisamment d'espace libre sur votre disque dur, que vous pouvez facilement obtenir en...
- Supprimant le dossier Windows.old
- Supprimant des fichiers inutiles
- Transférant d'espace libre vers le lecteur C
- Redimensionnant du lecteur C
- Fusionnant le lecteur C avec d'autres lecteurs
Pour réaliser toutes ces solutions de partition, vous pouvez installer EaseUS Partition Master dès aujourd'hui et gérer le redimensionnement, la réduction, la fusion et le transfert des partitions, ainsi que de nombreuses autres fonctions, en toute simplicité. Une fois que vous aurez essayé Windows 11, n'oubliez pas de partager votre expérience ici.
Comment pouvons-nous vous aider ?
Auteur
Mise à jour par Nathalie
Nathalie est une rédactrice chez EaseUS depuis mars 2015. Elle est passionée d'informatique, ses articles parlent surtout de récupération et de sauvegarde de données, elle aime aussi faire des vidéos! Si vous avez des propositions d'articles à elle soumettre, vous pouvez lui contacter par Facebook ou Twitter, à bientôt!
Rédigé par Lionel
Lionel est passionné de technologie informatique, il fait partie de l'équipe EaseUS depuis 8 ans, spécialisé dans le domaine de la récupération de données, de la gestion de partition, de la sauvegarde de données.
Commentaires sur les produits
-
J'adore le fait que les modifications que vous apportez avec EaseUS Partition Master Free ne sont pas immédiatement appliquées aux disques. Cela facilite grandement la simulation de ce qui se passera une fois que vous aurez effectué tous les changements. Je pense également que l'aspect général et la convivialité d'EaseUS Partition Master Free facilitent tout ce que vous faites avec les partitions de votre ordinateur.
En savoir plus -
Partition Master Free peut redimensionner, déplacer, fusionner, migrer et copier des disques ou des partitions ; convertir en local, changer l'étiquette, défragmenter, vérifier et explorer la partition ; et bien plus encore. Une mise à niveau premium ajoute une assistance technique gratuite et la possibilité de redimensionner des volumes dynamiques.
En savoir plus -
Il ne crée pas d'image à chaud de vos disques et ne les aligne pas, mais comme il est associé à un gestionnaire de partitions, il vous permet d'effectuer plusieurs tâches à la fois, au lieu de simplement cloner des disques. Vous pouvez déplacer les partitions, les redimensionner, les défragmenter, etc., ainsi que les autres outils que vous attendez d'un outil de clonage.
En savoir plus
Articles liés
-
Comment formater une clé USB protégé en écriture [7 façons]
![author icon]() Nathalie 11/08/2025
Nathalie 11/08/2025 -
Comment réparer les secteurs défectueux sur la carte SD [Guide étape par étape]
![author icon]() Arnaud 09/06/2025
Arnaud 09/06/2025 -
Comment démarrer un ordinateur portable Samsung à partir d'un port USB sous Windows 10/11
![author icon]() Arnaud 11/08/2025
Arnaud 11/08/2025 -
EaseUS Partition Master Full Version Free Download with Serial Code/Key
![author icon]() Arnaud 09/06/2025
Arnaud 09/06/2025
Sujets d'actualité en 2025
EaseUS Partition Master

Gérer efficacement les partitions et optimiser les disques








