Sommaire
Auteur
Actualité
Mise à jour le 11 Aug, 2025
Lorsque le transfert de données depuis un disque dur externe prend beaucoup de temps, cela peut être ennuyeux. Il est conseillé de tester régulièrement la vitesse de transfert de votre disque dur pour éviter de tels problèmes et garantir des performances optimales. EaseUS fournira des instructions étape par étape pour tester la vitesse de transfert du disque dur externe à l'aide d'outils intégrés ou tiers dans ce guide.
Comment tester la vitesse de transfert du disque dur externe – 3 façons
Cette section examinera trois méthodes pour tester la vitesse de transfert d'un disque dur externe. Nous examinerons chaque approche et l'analyserons attentivement pour décider laquelle correspond le mieux à vos besoins. Nous conseillons aux débutants d’essayer la première méthode car c'est l'option la plus efficace et la plus simple.
Examinons ces méthodes testées en détail à partir du tableau de comparaison ci-dessous et voyons laquelle correspond à vos besoins.
| ⏱️ Durée | 5-15 minutes |
| 💻 Objectif | Tester la vitesse de transfert du disque dur externe |
| 🧰 Préparation | Ordinateur, disque dur externe, EaseUS Partition Master |
| 🔒 Difficulté |
✔️ [Facile] Testez la vitesse de transfert du disque dur externe via EaseUS Partition Master ✔️ [Moyen] Testez la vitesse de transfert du disque dur externe à l'aide du Gestionnaire des tâches ✔️ [Complexe] Testez la vitesse de transfert du disque dur externe via CMD |
| 🛠️ Outils |
Cet article contient plusieurs méthodes qui peuvent résoudre votre problème. Partagez-le sur les réseaux sociaux pour aider d'autres utilisateurs ayant le même besoin :
Méthode 1. Testez la vitesse de transfert du disque dur externe via EaseUS Partition Master
EaseUS Partition Master offre l'excellente capacité de tester la vitesse de transfert du disque dur en temps réel. Les utilisateurs peuvent l’utiliser rapidement grâce à son interface conviviale. L'outil fournit des statistiques en direct et identifie toutes les mesures essentielles pouvant influencer la vitesse du disque dur. Cette fonctionnalité « DiskMark » permet de surveiller le taux de lecture et d'écriture, la température, l'espace de stockage de votre disque dur, etc.
Tout ce que vous avez à faire est de le télécharger et de l'installer sur votre système Windows, puis de suivre les étapes.
Étape 1. Lancez EaseUS Partition Master. Cliquez sur le bouton de téléchargement pour activer la fonction "Analyse du disque" dans la section "Découvrir".
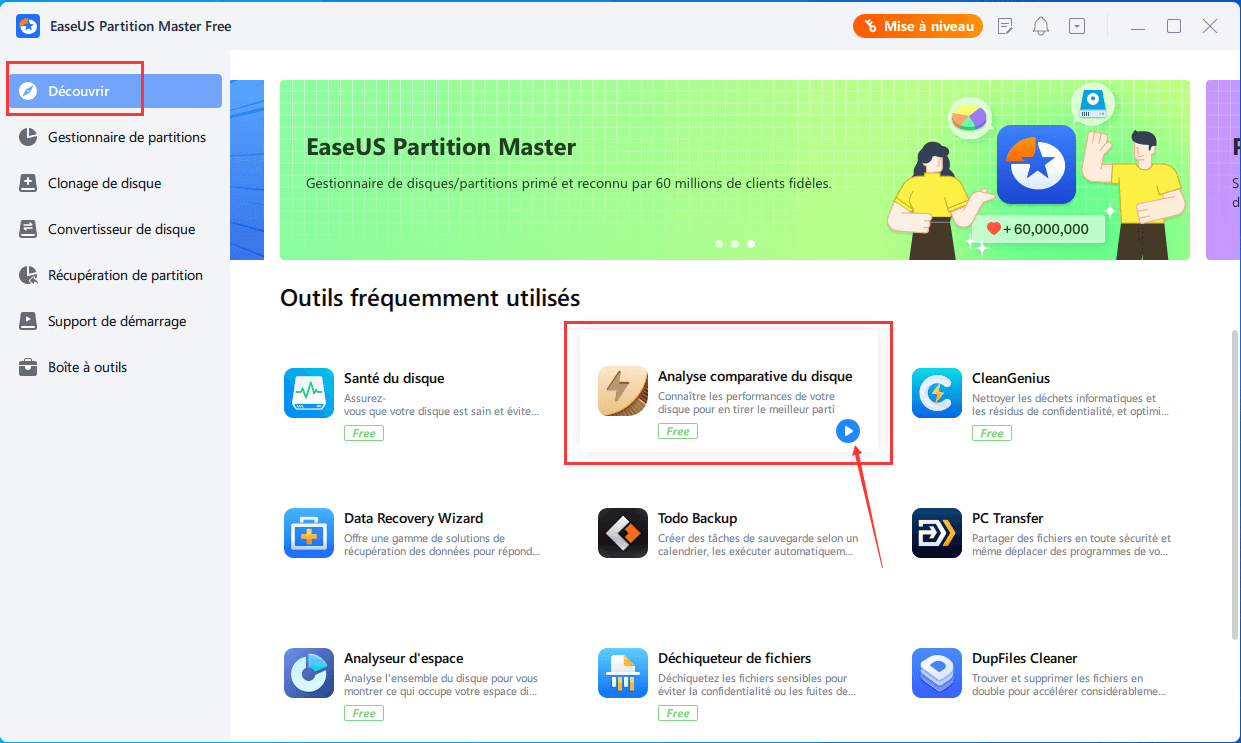
Étape 2. Cliquez sur la liste déroulante pour choisir le lecteur cible, les données de test et la taille des blocs.
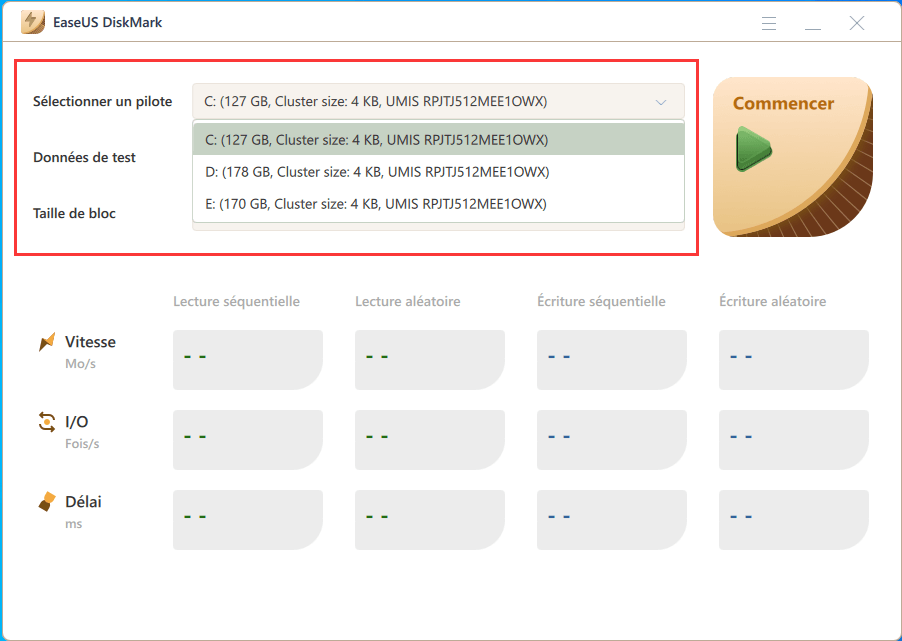
Étape 3. Une fois que tout est configuré, cliquez sur "Commencer" pour lancer le test du disque. Vous pouvez alors voir la vitesse de lecture/écriture séquentielle ou aléatoire, les I/O et les données de délai.
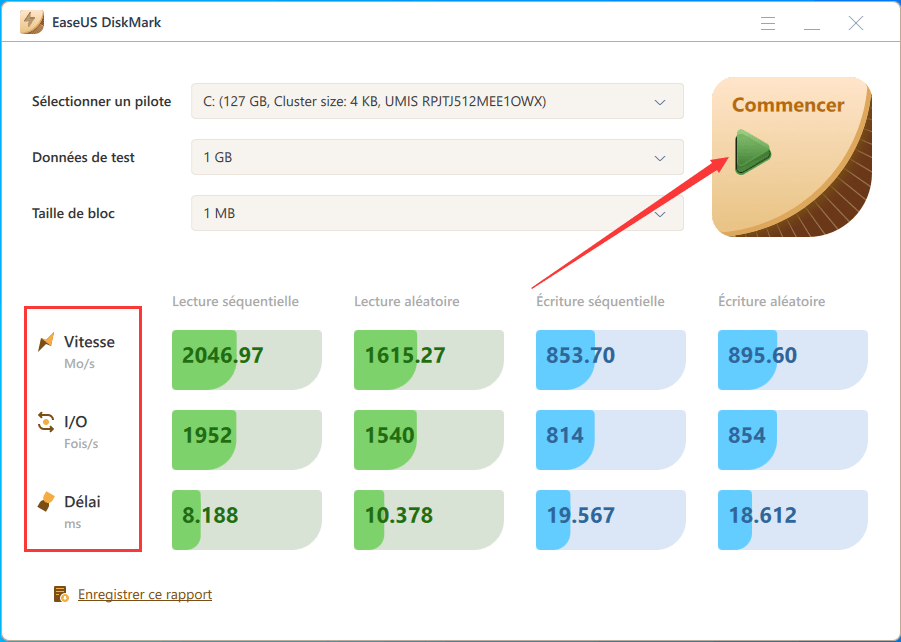
Avantages d'EaseUS Partition Master
- Fonction DiskMark pour des résultats précis par rapport à d'autres méthodes.
- Testez la vitesse de transfert du disque dur, la vitesse d'E/S, la vitesse de retard, etc.
- Compatible avec tous les systèmes d'exploitation Windows.
- Résultats rapides et précis avec des tests de vitesse faciles.
Méthode 2. Testez la vitesse de transfert du disque dur externe via le Gestionnaire des tâches
Un autre moyen simple de tester la vitesse de votre disque dur externe consiste à utiliser le Gestionnaire des tâches de Windows. Il fournit des résultats rapides mais limités concernant la vitesse de transfert. Voici les étapes à suivre :
Étape 1. Appuyez sur la touche Windows et accédez à la barre de recherche.
Étape 2. Tapez « Gestionnaire des tâches » dans la barre de recherche et cliquez sur l'application du gestionnaire de tâches pour l'ouvrir.

Étape 3. Une fois ouvert, accédez à « Performances » dans le menu de gauche.
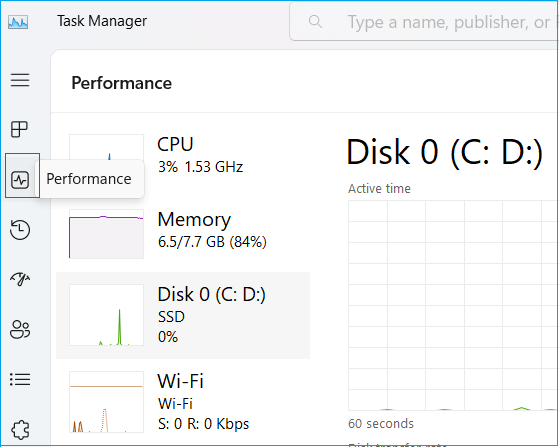
Étape 4. Sélectionnez le disque externe dans la liste pour voir son taux de transfert de lecture et d'écriture en Ko/s.

Veuillez noter que cette méthode ne fournit que le taux de transfert de base de votre disque dur. Pour connaître des résultats plus complets, installez EaseUS Partition Master.
Méthode 3. Testez la vitesse de transfert du disque dur externe via CMD
Vous pouvez tester rapidement la vitesse de transfert de votre disque dur externe avec l'invite de commande si vous avez une expérience et des connaissances de base en informatique. Il s'agit d'un utilitaire intégré permettant de fournir des informations détaillées sur le disque en un rien de temps. Cependant, nous vous recommandons de l'exécuter en tant qu'outil d'administrateur pour éviter la perte de données. Suivez les instructions pour savoir comment cela fonctionne :
Étape 1. Accédez au champ de recherche de la barre des tâches et tapez « Invite de commandes ».
Étape 2. Cliquez avec le bouton droit sur la première option et sélectionnez "Exécuter en tant qu'administrateur".

Étape 3. Tapez la commande suivante pour tester la vitesse de transfert de votre disque dur externe.
winsat disk -drive c -
Remarque* Remplacez le « C » par la lettre de votre disque externe.

Il affiche une analyse détaillée de la vitesse de transfert de votre disque sélectionné. Bien que la procédure soit simple et rapide, nous vous déconseillons d'utiliser CMD si vous n'êtes pas sûr d'avoir inséré la bonne commande.
Si vous ne comprenez pas les étapes spécifiques, vous pouvez consulter cette vidéo pour plus d'informations :
Pourquoi devrions-nous tester la vitesse de transfert du disque dur externe ?
Les disques durs externes sont conçus pour stocker et partager plusieurs types de données. Lorsque les utilisateurs ont besoin d'accéder aux données d'un disque dur externe, les performances de lecture et d'écriture dépendent du taux de transfert de ce disque. Ainsi, vous devez tester la vitesse du disque dur externe pour voir s’il fonctionne de manière optimale. À l'aide d'un outil de test de disque dur compatible, vous pouvez évaluer la vitesse et les performances globales du disque externe. Par exemple, un disque dur externe USB 3.0 devrait être capable de lire et d'écrire des données à une vitesse comprise entre 100 et 150 Mo/s.
Voici les raisons les plus courantes pour lesquelles un test de vitesse du disque dur externe est essentiel :
- Garantir les performances : tester la vitesse de transfert permet aux utilisateurs de garantir les meilleures performances du disque. Cela permet de comprendre à quelle vitesse le disque répond aux commandes de lecture et d'écriture.
- Analyser plusieurs problèmes : tester la vitesse de transfert de votre disque dur externe vous aidera à trouver la cause de tout problème de vitesse ou de lenteur des transferts de données. Si la vitesse de transfert est beaucoup plus lente que prévu, il peut y avoir des problèmes avec le disque, comme des zones corrompues, des secteurs défectueux, des connexions desserrées, etc.
- Prévenir la perte de données : tester la vitesse de transfert permet d'évaluer l'efficacité du processus de transfert de données. Vous pouvez suivre les étapes appropriées pour éviter que vos données ne soient perdues de manière inattendue si vous remarquez que les performances sont plus lentes que d'habitude. Des vitesses de transfert lentes peuvent augmenter les risques de perte ou de corruption de données, en particulier lorsque vous travaillez avec des fichiers volumineux ou des transferts de données en masse.
- Identification des problèmes matériels : le test de vitesse de transfert d'un disque dur externe aide à localiser les goulots d'étranglement potentiels dans le processus de transfert de données. Vous pouvez déterminer si les limitations du disque dur externe sont causées par celui-ci ou par d'autres éléments, tels que l'interface de connexion ou les capacités matérielles de l'ordinateur.
Conclusion
En bref, tester le taux de transfert d'un disque dur externe offre des informations utiles sur ses performances, facilite le diagnostic des problèmes, facilite la comparaison des disques et garantit une transmission de données fiable et efficace. Cet article couvre donc trois outils pratiques pour tester la vitesse de transfert du disque dur externe. Le CMD et le Gestionnaire des tâches de Windows peuvent vérifier le taux de lecture et d'écriture de base de votre disque externe. Pour obtenir des résultats de test complets et gérer les meilleures performances de votre disque, vous pouvez installer EaseUS Partition Master. Si vous souhaitez savoir à quels autres scénarios EaseUS Partition Master peut s'appliquer, lisez l'article correspondant dans les liens suivants :
FAQ sur la façon de tester la vitesse de transfert du disque dur externe
Veuillez suivre cette section FAQ pour d'autres questions sur le test de la vitesse de transfert du disque dur externe.
1. Comment calculer la vitesse de transfert d'un disque dur ?
Installez simplement EaseUS Partition Master et cliquez sur la section Découverte. Choisissez DiskMark pour calculer la vitesse de transfert de votre disque dur. Sélectionnez votre lecteur > données de test > taille de bloc > Démarrer.
2. Quelle est la vitesse du disque dur externe Seagate de 2 To ?
La vitesse du disque dur externe Seagate 2 To est influencée par le type de port USB utilisé. Il peut transférer des données à un débit maximum de 480 Mbits par seconde via USB 2.0 et de 4,8 Gbits via USB 3.0.
3. Comment vérifier la vitesse de lecture de mon SSD ?
Utilisez le logiciel convivial EaseUS Partition Master pour obtenir des informations exactes sur la vitesse. Ouvrez l'application, sélectionnez "Découverte", choisissez votre disque dur externe SSD dans la liste, sélectionnez l'option "Marque de disque", sélectionnez les "données de test" et la "taille de bloc", puis cliquez sur "Démarrer" pour commencer le test.
Comment pouvons-nous vous aider ?
Auteur
Mise à jour par Mélanie
Mélanie est une rédactrice qui vient de rejoindre EaseUS. Elle est passionnée d'informatique et ses articles portent principalement sur la sauvegarde des données et le partitionnement des disques.
Rédigé par Arnaud
Arnaud est spécialisé dans le domaine de la récupération de données, de la gestion de partition, de la sauvegarde de données.
Commentaires sur les produits
-
J'adore le fait que les modifications que vous apportez avec EaseUS Partition Master Free ne sont pas immédiatement appliquées aux disques. Cela facilite grandement la simulation de ce qui se passera une fois que vous aurez effectué tous les changements. Je pense également que l'aspect général et la convivialité d'EaseUS Partition Master Free facilitent tout ce que vous faites avec les partitions de votre ordinateur.
En savoir plus -
Partition Master Free peut redimensionner, déplacer, fusionner, migrer et copier des disques ou des partitions ; convertir en local, changer l'étiquette, défragmenter, vérifier et explorer la partition ; et bien plus encore. Une mise à niveau premium ajoute une assistance technique gratuite et la possibilité de redimensionner des volumes dynamiques.
En savoir plus -
Il ne crée pas d'image à chaud de vos disques et ne les aligne pas, mais comme il est associé à un gestionnaire de partitions, il vous permet d'effectuer plusieurs tâches à la fois, au lieu de simplement cloner des disques. Vous pouvez déplacer les partitions, les redimensionner, les défragmenter, etc., ainsi que les autres outils que vous attendez d'un outil de clonage.
En savoir plus
Articles liés
-
Comment supprimer la protection en écriture du lecteur stylo
![author icon]() Lionel 11/08/2025
Lionel 11/08/2025 -
Comment formater un disque dur avec une clé USB bootable
![author icon]() Arnaud 11/08/2025
Arnaud 11/08/2025 -
Comment réparer l'erreur de données Cyclic Redundancy Check sur un disque dur externe ?
![author icon]() Arnaud 09/06/2025
Arnaud 09/06/2025 -
5 alternatives à Blackmagic Disk Speed Test pour Mac
![author icon]() Arnaud 09/06/2025
Arnaud 09/06/2025
Sujets d'actualité en 2025
EaseUS Partition Master

Gérer efficacement les partitions et optimiser les disques








