Sommaire
Puis-je monter le disque NTFS sur Mac ? Comment activer l'écriture NTFS et la prise en charge de l'écriture sur Mac afin de copier, écrire et même modifier des fichiers sur un disque NTFS sur un ordinateur Mac ?
Ci-dessous, nous allons discuter de ce qu'est NTFS et vous montrer comment activer NTFS sur Mac afin d'utiliser et de modifier des fichiers sur des disques NTFS sur Mac avec succès. Voyons les détails.
NTFSNTFS a été développé par Microsoft, connu sous le nom de NT File System ou New Technology File System. À partir de Windows NT3.1, NTFS a été défini comme système de fichiers par défaut du système d'exploitation Windows.
Avec plusieurs améliorations techniques, NTFS a dépassé d'autres systèmes de fichiers comme FAT, HPFS en termes de transfert de données, de fiabilité et d'utilisation de l'espace disque. Il est particulièrement utile pour transférer et enregistrer de gros fichiers uniques jusqu'à 4 Go.
Mac peut-il lire NTFS ? Oui! Apple macOS comme Big Sur, Catalina et même les systèmes d'exploitation plus anciens peuvent lire les disques NTFS au format Windows. En un mot, vous pouvez ouvrir et afficher le contenu d'un disque NTFS sur Mac.
Mac peut-il écrire sur le disque NTFS ? Non ! Comme macOS ne prend pas en charge les disques NTFS, les utilisateurs Mac ne peuvent pas écrire, copier, modifier ou même supprimer des fichiers sur un périphérique de stockage au format NTFS.
Puis-je activer NTFS sur Mac ? Bien sûr ! Avec la solution présentée dans la partie suivante, vous pouvez activer NTFS et utiliser des disques NTFS sur Mac avec tous les macOS, comme Big Sur, Catalina et même le dernier Monterey.
Pour de nombreuses raisons, les utilisateurs Mac peuvent vouloir activer et utiliser leurs disques NTFS sur des ordinateurs Mac. Par exemple : pour transférer de gros fichiers, pour configurer un disque de jeu, ou pour construire un environnement de test unique, etc.
Alors, comment utiliser les disques NTFS sur un ordinateur Mac ? Facile. Il vous suffit d'activer la prise en charge de l'écriture NTFS sur Mac, ce qui est désormais possible en suivant l'une des 3 méthodes répertoriées :
Note : les méthodes sont répertoriées de facile à complexe, si vous cherchez une astuce simple pour rendre les disques NTFS lisibles et inscriptibles sur Mac, prenez l'aide d'EaseUS NTFS for Mac.
Qu'est-ce que NTFS pour Mac ? Comment activer NTFS sur Mac ? Dans cette vidéo, nous vous apprenons à comment dépasser les limites et activer NTFS sur Mac afin que vous puissiez lire et écrire sur un disque NTFS de manière flexible sur Mac Monterey, Catalina, Big Sur, etc.
📌Chapitres vidéo:
00:00 Comment utiliser NTFS sur Mac avec Catalina ?
00:36 Méthode 1. Activer NTFS sur Mac avec EaseUS NTFS for Mac
02:05 Méthode 2. Activer la prise en charge de l'écriture NTFS via le Terminal sur Mac
03:00 Méthode 3. Activer l'accès en écriture au disque NTFS sur Mac
Un clic pour rendre le disque NTFS inscriptible sur Mac
Récemment, EaseUS Software a publié son nouvel outil vedette - EaseUS NTFS for Mac pour aider les utilisateurs de Mac à configurer un périphérique de stockage NTFS accessible sur Mac. Tous les niveaux d'utilisateurs de Mac peuvent activer la prise en charge de l'écriture NTFS de leurs disques sur Mac en un seul clic.
Il vous permet de :
N'hésitez pas à télécharger et à activer votre disque NTFS sur Mac en un seul clic.
Étape 1: Lancez et activez EaseUS NTFS for Mac. Cliquez sur "J'ai déjà une licence" pour déverrouiller ce logiciel.
Étape 2: Connectez un lecteur NTFS au Mac, EaseUS NTFS for Mac détectera automatiquement l'appareil. Sélectionnez votre disque et vous verrez qu'il est actuellement marqué comme "Lecture seule". Cliquez sur "Activer l'écriture" pour ajouter des droits de lecture et d'écriture sur le disque.
Étape 3: Lorsque l'état des disques NTFS devient "écriture", cliquez sur "Ouvrir". EaseUS NTFS for Mac ouvrira le disque NTFS sur Mac.
Étape 4. EaseUS NTFS for Mac ouvrira une fenêtre pour aider Mac à accéder au lecteur NTFS :
Étape 5: Lorsque EaseUS NTFS for Mac redémarre, vous pouvez alors ouvrir pour vérifier, lire, écrire et même modifier les données enregistrées sur le périphérique NTFS.
Notez qu'EaseUS NTFS for Mac activera automatiquement la prise en charge de l'écriture NTFS une fois que vous aurez utilisé le logiciel pour activer le disque NTFS une première fois.
Si le disque n'est pas accessible en écriture, cliquez simplement sur l'option Monter, vous pourrez désormais modifier, supprimer, déplacer et transférer des fichiers entre le disque NTFS et votre ordinateur Mac. Vous n'avez donc pas besoin de faire d'opérations supplémentaires.
Une solution un peu plus complexe mais réalisable pour activer la prise en charge de l'écriture NTFS sur Mac.
Le Terminal, un utilitaire intégré à Mac, est largement utilisé pour éditer et apporter des modifications à l'ordinateur Mac et aux périphériques de stockage. Vous pouvez également appliquer cette application pour apporter des modifications au disque NTFS, le rendant accessible en écriture sur l'ordinateur Mac.
Voici les étapes que vous pouvez suivre pour activer NTFS sur les ordinateurs Mac :
Etape 1 :Connectez le disque NTFS à Mac et ouvrez Terminal.
Etape 2 :Tapez la commande et appuyez sur Entrée :sudo nano /etc/fstab

Etape 3 :Remplacez "NAME" par le nom du disque NTFS sur votre ordinateur Mac en tapant :LABEL=NAME none ntfs rw, auto, nobrowse, et appuyez sur Entrée.
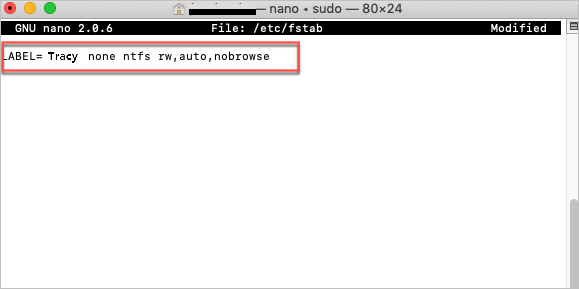
Etape 4 : Pressez Control + O > Control + X sur le clavier Mac.
Etape 5 : Dans le Finder, cliquez sur Aller > Aller au dossier > Tapez :/Volumes, et cliquez sur Allez
Remplacez Name par le nom de votre disque NTFS.
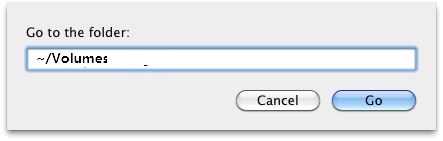
Cela vous permettra de lire et d'écrire entièrement des fichiers sur votre disque NTFS sur Mac.
L'autre solution de contournement pour accéder en écriture à un disque NTFS sur Mac.
Pour certains utilisateurs Mac avancés, vous pouvez vous tourner vers BootCamp pour accéder au disque NTFS. Bootcamp est fortement lié aux problèmes de démarrage des ordinateurs Mac. Et cela oblige les utilisateurs à démarrer Windows sur un ordinateur Mac afin d'obtenir un accès en écriture NTFS.
Notez que l'utilisation de Bootcamp pour obtenir un accès NTFS supprimera vos sauvegardes Time Machine. Si vous avez tendance à le faire, n'oubliez pas de sauvegarder vos fichiers à l'avance.
Etape 1 : Accédez à Finder > Applications > Utilitaires > Assistant Boot Camp.
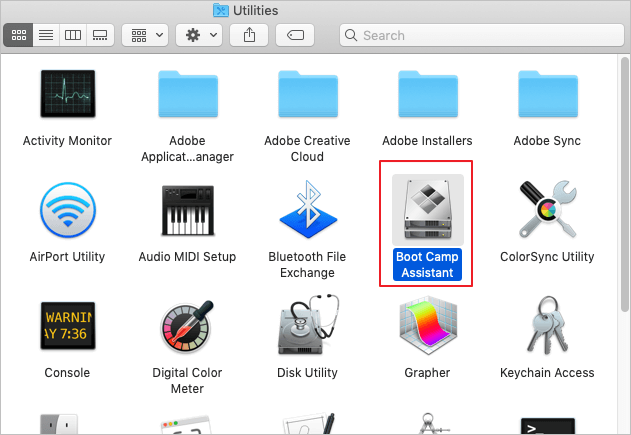
Etape 2 : Lancez Bootcamp, cliquez sur "Continuer" et configurez pour démarrer Windows sur Mac.
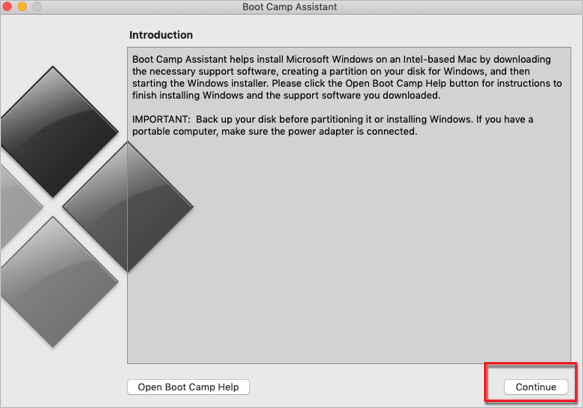
Etape 3 : Redémarrez l'ordinateur Mac et attendez que l'ordinateur démarre sous Windows.
Etape 4 : Connectez le disque NTFS à l'ordinateur Mac, puis vous pourrez accéder aux fichiers du disque et y écrire.
Sur cette page, nous avons expliqué ce qu'est NTFS et pourquoi les utilisateurs de Mac ne peuvent pas écrire directement sur les disques NTFS. Bien que macOS ait des limites dans la l'exploitation des appareils au format NTFS, cela ne signifie pas que vous ne pouvez pas du tout accéder ou modifier les fichiers dans les disques NTFS sur Mac.
Cette page comprend 3 méthodes, vous pouvez suivre n'importe laquelle pour rendre votre disque NTFS inscriptible avec succès. Pour la solution la plus simple, prenez EaseUS NTFS for Mac et il rendra automatiquement votre disque accessible sans aucune opération supplémentaire ni travail acharné.
Articles liés -AUSSI SUR EaseUS SOFTWARE
Comment supprimer des fichiers d'un disque dur externe Mac
![]() Lionel/2025-08-29
Lionel/2025-08-29
NTFS est-il compatible avec Mac ? Trouvez la réponse ici
![]() Lionel/2025-08-29
Lionel/2025-08-29
Comment formater le disque dur externe dans Mac (Monterey) Guide 2025
![]() Lionel/2025-08-29
Lionel/2025-08-29
Réparer Disque dur externe Toshiba ne permet pas d'ajouter des fichiers sur Mac
![]() Lionel/2025-08-29
Lionel/2025-08-29




