Téléchargez et utilisez Partition Magic pour Windows Server 2016 [Guide étape par étape]
Arnaud Mis à jour le 20/03/2024 Gestion de partition
Résumé:
Cette page présente le meilleur logiciel de serveur Partition Magic permettant aux propriétaires de Windows Server 2016 d'appliquer et de gérer avec succès les partitions de disque sur les ordinateurs serveur.
Points clés à retenir de Partition Magic Server 2016 :
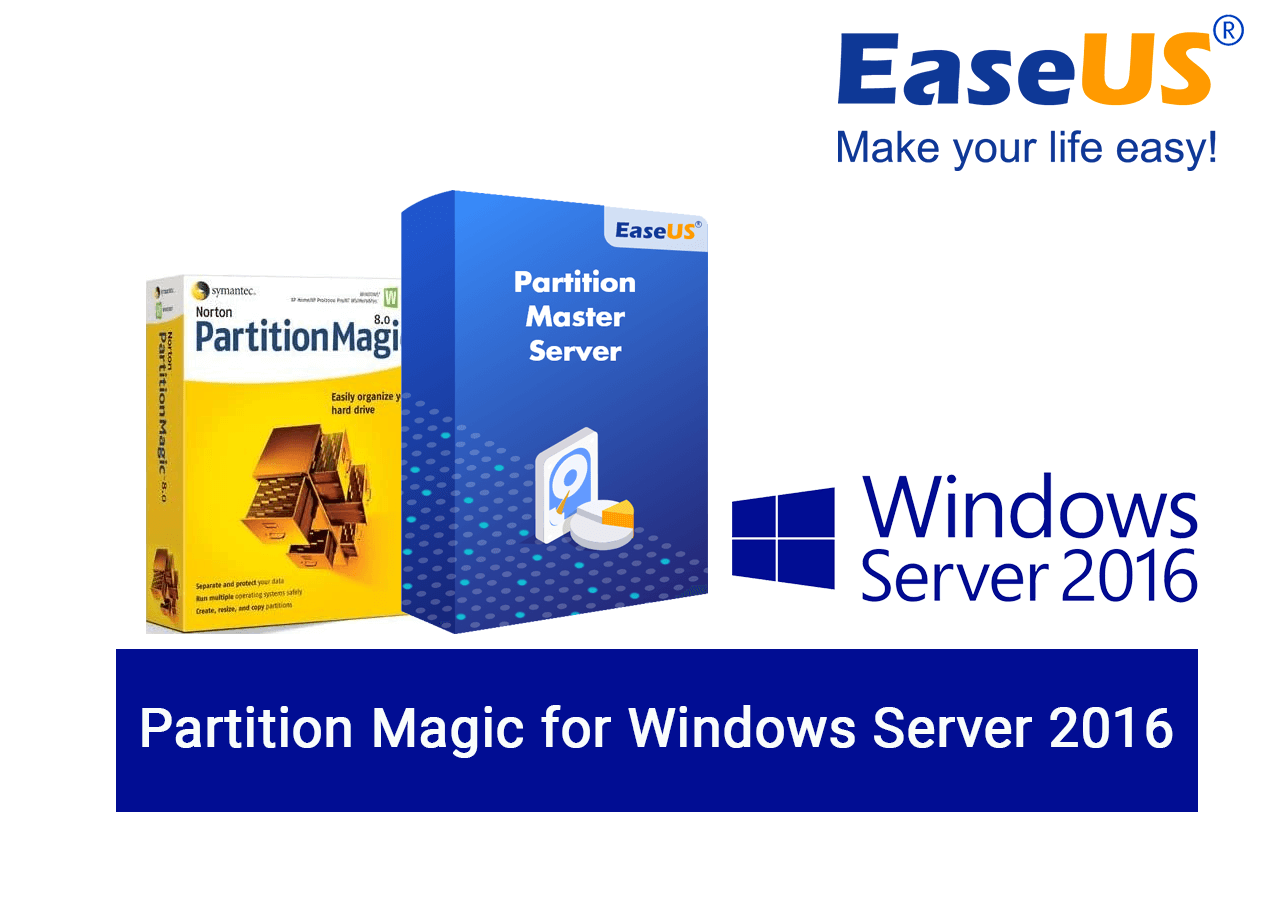
Savez-vous quels sont les meilleurs outils de disque ou serveurs Windows ? Suivez cette page et obtenez le meilleur logiciel de serveur Partition Magic pour les utilisateurs de Windows Server 2016 afin d'exécuter avec succès des opérations de gestion de disque de base et avancées instantanément.
Partition Magic , également connu sous le nom de PartitionMagic, est un logiciel de partitionnement de disque créé par PowerQuest en 1993 et acheté par Symantec en 2003. Selon Wikipedia, Partition Magic permet aux anciens utilisateurs de Windows de gérer et de créer avec succès des partitions de disques durs.
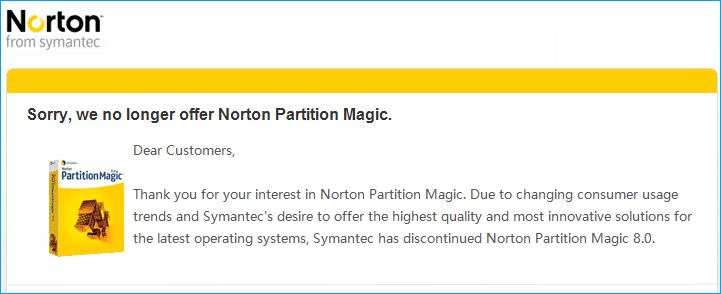
Existe-t-il un logiciel de serveur Partition Magic qui peut être appliqué pour aider les utilisateurs de Windows Server à contrôler entièrement leurs espaces de disque dur ? Oui bien sûr.
Partition Magic peut-il fonctionner sur les systèmes Windows Server ? Oui, mais vous devez vous tourner vers un logiciel de serveur Partition Magic qui prend en charge l'exécution d'opérations de partitionnement de disque, notamment :
| Gestion des disques de base | Optimisation avancée des disques |
|---|---|
|
|
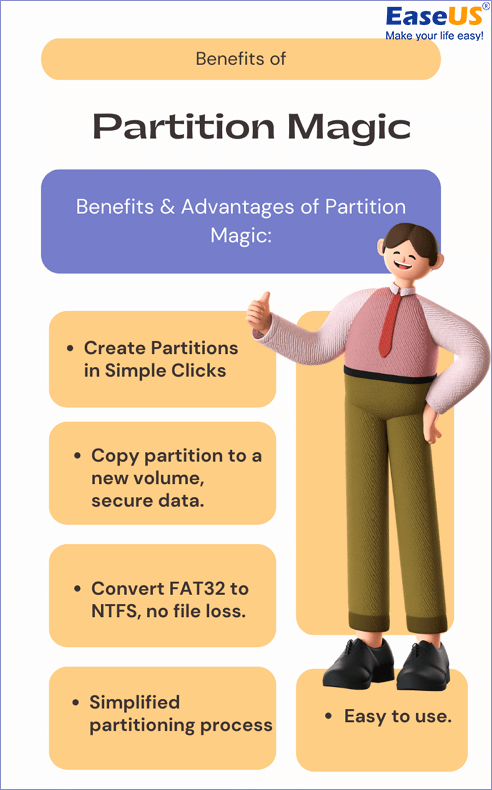
Existe-t-il un logiciel de partition magique qui pourrait être appliqué par les utilisateurs de Windows Server pour allouer eux-mêmes de l'espace disque ? Oui bien sûr.
Partition Magic peut-il être gratuit ? Oui, si vous êtes un utilisateur personnel de Windows, vous pouvez vous tourner vers le logiciel gratuit Partition Magic pour trouver un logiciel fiable qui vous aidera.
Le logiciel Partition Magic Server peut-il être gratuit pour les systèmes Windows Server 2016, 2019, 2022 ou plus anciens ? Oui. Cependant, la plupart des éditions gratuites du logiciel Partition Magic prenant en charge les systèmes Windows Server ont des fonctionnalités limitées.
Vous pouvez vous tourner vers cette page pour trouver le meilleur logiciel Windows Partition Magic Server :
Top 5 des meilleurs logiciels Partition Magic Server [Avantages, inconvénients et didacticiels]
Sur cette page, vous trouverez les 5 meilleurs logiciels de serveur Partition Magic que vous pouvez télécharger et appliquer pour partitionner avec succès les disques Windows Server et gérer l'espace du disque dur interne ou externe.
Comment puis-je obtenir le meilleur logiciel de serveurs Partition Magic pour Windows Server 2016, 2019 ou 2022 ? Voici une liste de critères standard que vous pouvez suivre pour trouver un logiciel de gestion de partition adapté aux systèmes Windows Server afin de gérer les lecteurs de disque comme par magie :
Pour économiser votre temps et votre énergie, nous vous recommandons ici de vous tourner vers EaseUS Partition Master Enterprise pour obtenir de l'aide. Il est complet avec toutes les fonctionnalités dont vous aurez besoin pour gérer et optimiser les performances des disques sur les ordinateurs serveurs.
Vérifiez les avantages et les inconvénients que vous pouvez obtenir du logiciel EaseUS Partition Magic pour Windows Server 2016 :
| Avantages | Désavantages |
|---|---|
|
|
Si vous utilisez des systèmes Windows Server plus récents ou plus anciens, vous pouvez vous référer aux deux pages suivantes pour télécharger l'édition correcte du logiciel Partition Magic pour la gestion des disques :
N'hésitez pas à télécharger ce logiciel, à l'activer, puis à suivre les didacticiels ici pour apprendre à gérer facilement les disques sur vos systèmes serveur dès maintenant.
Il vous aide non seulement à gérer les disques sur Windows Server 2016, mais fonctionne également comme un logiciel Partition Magic Server fiable pour Windows Server 2022/2019 . Ici, nous prendrons Windows Server 2016 comme exemple pour vous montrer comment partitionner le disque dur, convertir le disque du serveur et migrer le système Windows Server 2016 vers SSD sans réinstallation. Commençons ici :
Étape 1. Lancez EaseUS Partition Master pour vérifier l'espace libre dans la section Partition Manager.
Étape 2. Réduisez une partition de disque pour créer de l'espace non alloué.
Faites un clic droit sur la partition du lecteur cible avec beaucoup d'espace libre et sélectionnez « Redimensionner/Déplacer ».
Faites glisser l'une des extrémités de la partition vers la droite ou vers la gauche pour réduire la taille de la partition afin d'obtenir suffisamment d'espace non alloué. Vous pouvez savoir visuellement combien d'espace vous avez diminué dans la zone « Taille de la partition ». Cliquez sur OK".
Cliquez sur "Exécuter la tâche xx", puis sur "Appliquer" pour enregistrer toutes les modifications.
Revenez à Partition Manager, de l'espace non alloué devrait apparaître sur le même disque et vous pouvez passer à l'étape suivante pour créer une nouvelle partition sur votre disque dur.
Étape 3. Créez une nouvelle partition avec de l'espace non alloué sur le disque dur cible.
Faites un clic droit sur l'espace non alloué et choisissez "Créer".
Personnalisez la taille de la partition, la lettre du lecteur de partition, l'étiquette de la partition, le système de fichiers (NTFS, FAT32, EXT2/3/4, exFAT) et plus encore dans les paramètres avancés. Cliquez sur OK".
Enfin, cliquez sur "Exécuter * Tâche" et "Appliquer" pour terminer la création de la partition avec l'espace non alloué sur votre disque. Répétez les étapes pour partitionner un disque dur et obtenir beaucoup plus de partitions.
Étape 1. Téléchargez et lancez EaseUS Partition Master sur votre ordinateur.
Étape 2. Accédez à Disk Converter, sélectionnez « Convertir MBR en GPT » et cliquez sur « Suivant » pour continuer.
Étape 3. Sélectionnez le disque MBR cible que vous avez tendance à convertir en GPT, puis cliquez sur « Convertir » pour lancer la conversion.
Notez que vous devez installer le nouveau SSD et initialiser le même que le disque système Windows Server 2016 à l'avance pour la migration du système d'exploitation.
Vous pouvez suivre ce guide et apprendre comment initialiser le SSD , puis suivre les étapes ici pour migrer le système d'exploitation Server 2016 :
Étapes pour migrer le système d'exploitation vers un disque dur/SSD :
"Redémarrer maintenant" signifie conserver les modifications instantanément, tandis que "Terminé" signifie que vous devrez redémarrer l'ordinateur manuellement plus tard.
Remarque : L'opération de migration du système d'exploitation vers un SSD ou un disque dur supprimera et supprimera les partitions et les données existantes sur votre disque cible lorsqu'il n'y a pas suffisamment d'espace non alloué sur le disque cible. Si vous y avez enregistré des données importantes, sauvegardez-les au préalable sur un disque dur externe.
Remarque : une fois le processus de migration du système terminé, n'oubliez pas de redémarrer Windows Server 2016, appuyez sur F2/Suppr pour accéder aux paramètres du BIOS, puis définissez le nouveau SSD comme lecteur de démarrage. Cela permettra à votre système serveur de démarrer normalement sur le nouveau disque.
Sur cette page, nous vous présentons le meilleur logiciel de serveur Partition Magic pour Windows Server 2016 - EaseUS Partition Master Enterprise.
Pour maîtriser et utiliser pleinement l'espace de votre disque dur, assurez-vous de sélectionner les éditions correctes dans le logiciel EaseUS Partition Magic Server :
Quelle que soit l'édition que vous choisissez, vous pouvez toujours obtenir une assistance technique instantanée chaque fois que vous rencontrez des problèmes de gestion de disque en utilisant EaseUS Partition Master.
Dans la dernière partie, nous avons rassemblé les 3 principales questions, et si vous avez le même doute ou un doute similaire, suivez et trouvez les réponses ici :
1. Windows Server 2016 dispose-t-il d'un outil de gestion de disque ?
Oui, Windows Server 2016/2019/2022 est similaire aux systèmes d'exploitation Windows. En un mot, Windows Server 2016 dispose également d'outils de gestion de disque pour gérer l'espace disque, ce sont :
2. Comment étendre Windows Server 2016 avec le logiciel Partition Magic Server
Pour étendre la partition dans Windows Server 2016, vous pouvez vous tourner vers le logiciel EaseUS Partition Magic - Partition Master pour obtenir de l'aide. Voici le processus :
3. Puis-je utiliser Partition Magic sur Windows Server 2012 ?
Oui, bien que PartitionMagic ne soit plus disponible, vous pouvez sélectionner un logiciel alternatif qui fonctionne de la même manière, voire mieux, que Partition Magic pour vous aider à gérer les lecteurs de partition de disque sur Windows Server 2012.
EaseUS Partition Master Enterprise, comme recommandé sur cette page, peut répondre à vos différentes demandes en matière de gestion et d'optimisation des performances du disque sur Windows Server 2016, 2016, 2019, 2022 ou même sur des systèmes serveur plus anciens.
Comment partitionner un disque dur sous Windows 10/8/7
Vous trouverez ci-dessous les réponses aux questions les plus courantes.










