Sommaire
Auteur
Actualité
Mise à jour le 11 Aug, 2025
Les erreurs de disque, les corruptions ou les secteurs défectueux peuvent être causés par des arrêts inappropriés, des logiciels nuisibles, des attaques de virus, etc. Enfin, ces erreurs entraînent une panne du système Windows 10/8/7, une défaillance du disque dur, une perte de données et d'autres accidents.
Les 3 meilleures méthodes pour tester/vérifier le disque dur de Windows 10
Dans ce cas, un diagnostic régulier du disque dur dans Windows 10 est toujours une bonne idée si vous ne voulez pas être pris par l'un de ces problèmes désagréables. Il existe trois façons d'effectuer un test gratuit du disque dur sous Windows 10/8/7. Suivez l'une de ces méthodes pour résoudre vos problèmes en toute simplicité.
| Solutions pratiques | Dépannage étape par étape |
|---|---|
| 1. Exécuter Disk Doctor | Ouvrir EaseUS Partition Master sur votre ordinateur. Localisez ensuite le disque, cliquez avec le bouton droit de la souris sur la partition...Les étapes complètes |
| 2. Vérifier les propriétés de Windows | Ouvrez "Ce PC", cliquez avec le bouton droit de la souris sur le disque dur ou le disque SSD que vous souhaitez analyser et choisissez "Propriétés"...Les étapes complètes |
| 3. Utiliser l'invite de commande | Appuyez sur la touche Windows et tapez cmd. Cliquez à droite sur "Invite de commande"...Les étapes complètes |
Méthode 1. Analyse le disque dur Windows 10 avec un logiciel vérification disque dur
S'applique à Windows 10, 8, 7, Vista, XP
Si votre ordinateur Windows 10 affiche des erreurs, se bloque ou se comporte mal, le moyen le plus simple de résoudre le problème est d'utiliser un logiciel de vérification des erreurs. Et ma suggestion est le logiciel de vérification d'erreurs de disque EaseUS - EaseUS Partition Master Free. Même si vous n'avez pas beaucoup de connaissances techniques, vous pouvez rapidement vérifier et réparer les erreurs de disque avec ce logiciel gratuit. Ce logiciel gratuit peut non seulement tester et réparer les erreurs de disque, mais aussi avoir de nombreuses autres compétences de gestion de disque.
Avantages :
- Redimensionner ou déplacer la partition pour ajuster la taille de la partition
- Cloner un disque en quelques clics
- Formater gratuitement un disque dur, une clé USB, une carte SD ou un SSD.
- Supprimer ou effacer une partition rapidement
Vous pouvez utiliser ce logiciel pour tester et réparer la santé de votre disque dur pour les erreurs, la corruption et les secteurs défectueux et obtenir de meilleures performances.
Effectuez une vérification du disque sous Windows 10 :
Étape 1 : Ouvrez EaseUS Partition Master sur votre ordinateur. Ensuite, localisez le disque, faites un clic droit sur la partition que vous voulez vérifier, et choisissez "Avancé" > " Vérification du système de fichiers ".

Étape 2 : Dans la fenêtre Vérification du système de fichiers, maintenez l'option "Essayer de corriger les erreurs s'il y en a" sélectionnée et cliquez sur "Commencer".

Étape 3 : Le logiciel commencera à vérifier le système de fichiers de votre partition sur votre disque. Lorsqu'il a terminé, cliquez sur "Finir".

Tutoriel vidéo pour vérifier un disque dur Windows 10 avec EaseUS Partition Master
Méthode 2. Vérifier l'état de disque dur Windows 10 avec les propriétés de Windows
Windows dispose d'un outil intégré qui peut analyser votre disque pour trouver les erreurs système et les secteurs défectueux et vous montrer s'il y a des problèmes avec votre disque dur. Cette fonction permet d'analyser et de résoudre les problèmes. Voici la méthode à suivre pour vérifier la santé du disque dur et réparer les secteurs défectueux et les erreurs, si possible.
Étape 1. Ouvrez "Ce PC", cliquez avec le bouton droit de la souris sur le disque dur/SSD que vous voulez analyser et choisissez "Propriétés".
Étape 2. Sous l'onglet "Outils", cliquez sur le bouton "Vérifier" dans la section "Vérification des erreurs".
Étape 3. Ensuite, vous pouvez choisir d'analyser ou de réparer le disque si des erreurs ont été trouvées.
Étape 4. Lorsque l'analyse est terminée, cliquez sur le lien Afficher les détails pour voir le journal CHDSK dans l'Observateur d'événements.
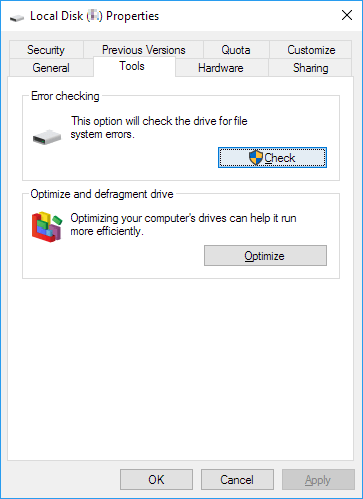
Méthode 3. Utiliser l'invite de commande pour effectuer un diagnostic de disque dur
Une autre façon d'effectuer un diagnostic de disque dans Windows 10 est d'utiliser CMD. Lorsque vous constatez que votre disque dur fonctionne mal, vous pouvez exécuter CHKDSK pour faire le travail. Voici comment exécuter CHKDSK pour réparer les erreurs de disque sous Windows 10.
Étape 1. Appuyez sur la touche Windows et tapez cmd.
Étape 2. Cliquez avec le bouton droit de la souris sur "Command Prompt" et choisissez "Run as administrator".
Étape 3. Saisissez la commande suivante : chkdsk E : /f /r /x
"E" est la lettre de lecteur de la partition que vous voulez vérifier et réparer les erreurs. Les erreurs trouvées seront réparées automatiquement avec cette commande.

Étape 4. En cas de corruption possible des fichiers système, il est recommandé d'exécuter l'outil System File Checker pour réparer les fichiers système manquants ou corrompus après avoir exécuté CHKDSK. Dans l'invite de commande, tapez la commande suivante et appuyez sur "Entrée".
sfc /scannow
À LIRE AUSSI : Vérifier et réparer les secteurs défectueux d'un disque dur sous Windows 10/8/7
Conclusion
Si vous êtes à la recherche de diagnostics de disques durs (cartes SD, lecteurs Flash USB et SSD), tournez-vous vers ce contenu pour obtenir de l'aide. Les quatre méthodes ci-dessus peuvent toujours rendre la vérification des erreurs de disque dur facile et rapide.
Comment pouvons-nous vous aider ?
Auteur
Mise à jour par Nathalie
Nathalie est une rédactrice chez EaseUS depuis mars 2015. Elle est passionée d'informatique, ses articles parlent surtout de récupération et de sauvegarde de données, elle aime aussi faire des vidéos! Si vous avez des propositions d'articles à elle soumettre, vous pouvez lui contacter par Facebook ou Twitter, à bientôt!
Rédigé par Lionel
Lionel est passionné de technologie informatique, il fait partie de l'équipe EaseUS depuis 8 ans, spécialisé dans le domaine de la récupération de données, de la gestion de partition, de la sauvegarde de données.
Commentaires sur les produits
-
J'adore le fait que les modifications que vous apportez avec EaseUS Partition Master Free ne sont pas immédiatement appliquées aux disques. Cela facilite grandement la simulation de ce qui se passera une fois que vous aurez effectué tous les changements. Je pense également que l'aspect général et la convivialité d'EaseUS Partition Master Free facilitent tout ce que vous faites avec les partitions de votre ordinateur.
En savoir plus -
Partition Master Free peut redimensionner, déplacer, fusionner, migrer et copier des disques ou des partitions ; convertir en local, changer l'étiquette, défragmenter, vérifier et explorer la partition ; et bien plus encore. Une mise à niveau premium ajoute une assistance technique gratuite et la possibilité de redimensionner des volumes dynamiques.
En savoir plus -
Il ne crée pas d'image à chaud de vos disques et ne les aligne pas, mais comme il est associé à un gestionnaire de partitions, il vous permet d'effectuer plusieurs tâches à la fois, au lieu de simplement cloner des disques. Vous pouvez déplacer les partitions, les redimensionner, les défragmenter, etc., ainsi que les autres outils que vous attendez d'un outil de clonage.
En savoir plus
Articles liés
-
Quelle est la taille de Valorant | Taille du téléchargement et configuration système requise🔍
![author icon]() Arnaud 11/08/2025
Arnaud 11/08/2025 -
Comment réparer une carte SD protégée en écriture mais non verrouillée [fonctionne à 100 %]
![author icon]() Arnaud 01/09/2025
Arnaud 01/09/2025 -
Téléchargement gratuit de l'outil de réparation Windows 10 | Guide pratique
![author icon]() Arnaud 11/08/2025
Arnaud 11/08/2025 -
Étendre ou étendre le disque SSD C à travers les disques comme un expert en 2025
![author icon]() Arnaud 11/08/2025
Arnaud 11/08/2025
Sujets d'actualité en 2025
EaseUS Partition Master

Gérer efficacement les partitions et optimiser les disques








