Sommaire
Auteur
Actualité
Mise à jour le 11 Aug, 2025
Vous pouvez rencontrer l'erreur du système de fichiers -2147219196 lorsque vous essayez d'ouvrir une image via l'application Windows Photos. Dans certains cas, vous pouvez également voir cette erreur du système de fichiers lorsque vous essayez d'ouvrir d'autres applications Windows, telles que la calculatrice.
EaseUS a exploré les causes et trouvé huit correctifs efficaces pour cette erreur.
Alors, qu’est-ce qui cause l’erreur du système de fichiers (-2147219196) ? La cause réelle de ce problème est difficile à déterminer, mais elle est généralement signalée après une mise à jour de Windows. L'erreur du système de fichiers 2147219196 peut être causée par des erreurs dans l'application photo, des fichiers manquants ou corrompus, des disques corrompus, etc.
Partagez ces causes possibles pour aider davantage d'utilisateurs Windows confrontés à la même erreur de système de fichiers.
Cette erreur ne vous permet pas d'utiliser l'application. Vous ne pouvez pas afficher, organiser, modifier ou importer des photos sur votre ordinateur. Suivez les étapes ci-dessous pour supprimer l'erreur de l'application photo.
Comment réparer l'erreur du système de fichiers (-2147219196)
De nombreux utilisateurs ont déclaré avoir rencontré l'erreur de système de fichiers -2147219196 sur Microsoft. Il existe huit correctifs efficaces. Essayez-les de le réparer.
- Utilisez une autre application de visualisation de photos pour Windows 10
- Mettez à jour l'application photo
- Réenregistrez l'application Photos
- Désinstallez et réinstallez Windows Photo après avoir supprimé les fichiers restants
- Vérifiez l'erreur du système de fichiers
- Exécutez l'utilitaire de résolution des problèmes d'applications
- Réinitialisez l'application Photos
- Démarrage en mode Clean Boot
Continuez à lire et à apprendre les instructions détaillées.
Correctif 1. Utilisez une autre application de visualisation de photos pour Windows 10
Si l'application Windows 10 Photos ne fonctionne pas, vous pouvez passer à une autre visionneuse d'images pour Windows 10. Il existe de nombreux programmes de visualisation de photos dotés de fonctionnalités utiles. Vous pouvez les télécharger comme Windows Photo Viewer, IrfanView, XnView, ImageGlass, etc., depuis le Microsoft Store ou directement depuis leur site Web.
Correctif 2. Mettez à jour l'application photo
Une mise à jour de l'application Photos peut corriger ce bug. Par conséquent, veuillez consulter le Microsoft Store pour les mises à jour disponibles.
Voici comment mettre à jour l'application Photos :
- Ouvrez l'application Microsoft Store sur votre PC Windows et cliquez sur les trois points en haut.
- Cliquez sur "Téléchargements et mises à jour".
- Cliquez et sélectionnez Obtenir les mises à jour.
- Si vous remarquez des mises à jour de l'application Photos, cliquez sur Mettre à jour.
De nombreux utilisateurs suppriment cette erreur de l'application photo en utilisant cette méthode. Partagez cet article avec plus d'utilisateurs.
Correctif 3. Réenregistrez l'application Photos
L'erreur 2147219196 du système de fichiers Windows 10 peut être provoquée par un problème dans le package d'application du Microsoft Store. Essayez de réenregistrer le package d'application pour résoudre cette erreur du système de fichiers.
Voici les étapes pour réenregistrer le package d'application afin de corriger l'erreur de l'application Photos :
- Dans la barre de recherche de Windows 10, tapez Windows PowerShell.
- Faites un clic droit sur Windows PowerShell.
- Choisissez Exécuter en tant qu'administrateur.
- Faites un clic droit sur PowerShell.
- Ensuite, la fenêtre d'invite de commande s'ouvre. Tapez la commande suivante : Get-AppXPackage -AllUsers | Foreach {Add-AppxPackage -DisableDevelopmentMode -Register "$($_.InstallLocation)\AppXManifest.xml"}
- Attendez la fin du processus. Ensuite, redémarrez votre ordinateur.
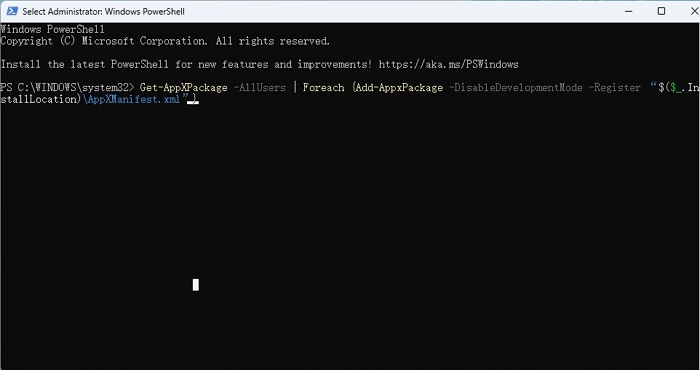
Correctif 4. Désinstallez et réinstallez Windows Photo après avoir supprimé les fichiers de gauche
La désinstallation de Windows Photo et la réinstallation auraient résolu l'erreur du système de fichiers 2147219196 pour de nombreux utilisateurs. Cela vaut donc la peine d'essayer. Voici les étapes pour désinstaller et réinstaller l'application Windows 10 Photos.
- Tapez PowerShell dans la zone de recherche Démarrer de Windows. Cliquez avec le bouton droit sur Windows PowerShell, puis choisissez Exécuter en tant qu'administrateur pour continuer.
- Tapez la commande Get-AppxPackage Microsoft.Windows.Photos | Remove-AppxPackage
- Ensuite, appuyez sur la touche Entrée pour supprimer l'application Photo.
- Maintenant, téléchargez le programme PsExec depuis le site Microsoft Sysinternals.
- Extrayez le contenu du fichier Zip dans un nouveau dossier.
- Appuyez sur la touche Windows et ouvrez la fenêtre d'invite de commande.
- Tapez la commande suivante : PsExec location address > PsExec.exe -sid c:\windows\system32\cmd.exe
- Appuyez sur Entrée. Cela ouvrirait l'emplacement où vous avez extrait le fichier zip. Cliquez sur Accepter.
- Une nouvelle fenêtre d'invite de commande s'ouvre. Tapez dessus la commande suivante : rd /s "C:\Program Files\WindowsApps\ Microsoft.Windows.Photos_2020.20070.10002.0_x64__8wekyb3d8bbwe"
- Appuyez sur Entrée.
💡 Remarque : le nom du dossier correspond au numéro de version de l'application Windows Photos. Par conséquent, cela peut varier en fonction de l'application Photos installée sur votre ordinateur. De plus, pour compléter automatiquement le nom du dossier dans l'invite de commande, vous pouvez appuyer sur la touche Tab après avoir tapé partiellement la commande. Cela complétera automatiquement le chemin du dossier.
- Ensuite, appuyez sur Y pour confirmer l'action. Cela supprimera le dossier du package de l’application Photos.
- Ouvrez maintenant Microsoft et réinstallez l'application Photos.
Correctif 5. Vérifier l'erreur du système de fichiers
Lorsque l'erreur du système de fichiers -2147219196 se produit, vous pouvez directement utiliser la fonction de vérification du système de fichiers d' EaseUS Partition Master pour la réparer. Ce logiciel puissant vous permet de corriger les erreurs du système de fichiers en quelques étapes simples. En outre, il peut également vous aider à trouver facilement d'autres erreurs potentielles du système de fichiers, erreur système (-2147219200), erreur du système de fichiers (-805305975), erreur du système de fichiers Windows 10 (-2018375670), etc.
Suivez ces étapes pour vérifier et corriger l'erreur du système de fichiers -2147219196 :
Étape 1 : Ouvrez EaseUS Partition Master sur votre ordinateur. Ensuite, localisez le disque, faites un clic droit sur la partition que vous voulez vérifier, et choisissez "Avancé" > " Vérification du système de fichiers ".

Étape 2 : Dans la fenêtre Vérification du système de fichiers, maintenez l'option "Essayer de corriger les erreurs s'il y en a" sélectionnée et cliquez sur "Commencer".

Étape 3 : Le logiciel commencera à vérifier le système de fichiers de votre partition sur votre disque. Lorsqu'il a terminé, cliquez sur "Finir".

Tu pourrais aussi aimer :
N'oubliez pas de télécharger cet outil pour vous aider à résoudre ces erreurs courantes du système de fichiers.
Correctif 6. Exécutez l'utilitaire de résolution des problèmes d'applications
Windows 10/11 dispose d'un utilitaire de résolution des problèmes d'application Windows par défaut qui peut résoudre les problèmes liés aux applications sur votre ordinateur. Utilisez l'utilitaire de résolution des problèmes d'application pour essayer de corriger l'erreur 2147219196 du système de fichiers Windows 10 dans l'application Photos.
Voici comment :
- Ouvrez Paramètres de Windows 10 > Mise à jour et sécurité.
- Cliquez sur Dépanner dans le volet de gauche.
- Faites défiler vers le bas et cliquez pour sélectionner les applications du Windows Store.
- Cliquez et choisissez Exécuter l'utilitaire de résolution des problèmes et suivez les invites.

Ensuite, redémarrez votre ordinateur et vérifiez si l'erreur du système de fichiers 2147219196 a été supprimée de votre Windows 10.
Correctif 7. Réinitialiser l'application photo
Vous pouvez réinitialiser l'application Photos pour résoudre les erreurs du système de fichiers. Certains utilisateurs ont trouvé cela utile pour résoudre les problèmes de l'application Photos. Voici les étapes pour réinitialiser l'application Photos :
- Allez dans Démarrer sur votre PC.
- Cliquez sur Paramètres > Applications > Applications et fonctionnalités.
- Faites défiler vers le bas et sélectionnez l'application Microsoft Photos.
- Cliquez sur Options avancées > Réinitialiser.
Vous devez redémarrer votre ordinateur et vérifier si l'erreur du système de fichiers lors de l'ouverture des images est résolue.
Correctif 8. Démarrage en mode Clean Boot
Vous pouvez également effectuer un démarrage en mode minimal sur votre ordinateur pour corriger les erreurs du système de fichiers Windows. Voici un guide pour corriger les erreurs avec un démarrage minimal.
Étape 1. Démarrez l'ordinateur à l'aide d'un compte administrateur. Appuyez sur les touches Windows et R pour ouvrir la fenêtre Exécuter. Tapez ensuite "msconfig" dans la boîte de dialogue "Exécuter" et cliquez sur la touche "OK".
Étape 2. Sélectionnez le bouton « Services » et décochez l'option « Masquer tous les services Microsoft ». Ensuite, cliquez sur l’option Désactiver tout, puis cliquez sur OK pour enregistrer les modifications.
Étape 3. Accédez à Démarrage et ouvrez le Gestionnaire des tâches. Cliquez sur le bouton Démarrer dans le Gestionnaire des tâches.
Étape 4. Cliquez sur toutes les applications activées et sélectionnez l'option Désactiver.
Étape 5. Après avoir désactivé toutes les applications activées, redémarrez votre ordinateur.
Étape 6. Maintenant, votre ordinateur démarre dans un état Clean Boot. Ouvrez le programme Windows Photo Viewer pour vérifier si l'erreur du système de fichiers 2147219196 existe toujours.
Si l'erreur est résolue, répétez les étapes ci-dessus et activez un service à la fois pour déterminer quel service a provoqué l'erreur du système de fichiers (si l'erreur s'est produite après l'activation du service). Ensuite, la désactivation à nouveau du service peut résoudre complètement l'erreur du système de fichiers – 2147219196.
Conclusion
L'erreur du système de fichiers de l'application Photos par défaut de Windows 10 (-2147219196) est ennuyeuse car elle ne vous permet pas d'afficher des photos sur votre PC. Les causes de l'erreur du système de fichiers de l'application Photos (-2147219196) incluent des erreurs dans l'application Photos, des fichiers manquants ou corrompus, une corruption du disque, etc. Cependant, vous devriez pouvoir corriger l'erreur en utilisant l'une des solutions partagées dans cet article.
Erreur du système de fichiers de l'application photo Windows 10 (-2147219196) FAQ
Qu'est-ce que l'erreur du système de fichiers 2147219196 dans la visionneuse de photos Windows 10 ? Quelle est la cause de cette erreur ? Continuez à lire et obtenez plus de détails.
1. Comment corriger l'erreur du système de fichiers 2147219196 sous Windows 10 ?
L'erreur 2147219196 du système de fichiers Windows 10 peut être provoquée par un problème dans le package d'application du Microsoft Store. Par conséquent, essayez de réenregistrer le package d’application pour résoudre le problème.
Étapes pour réenregistrer le package d'application afin de corriger l'erreur de l'application Photos :
- Dans la barre de recherche Windows, tapez et entrez Windows PowerShell.
- Faites un clic droit sur Windows PowerShell.
- Sélectionnez Exécuter en tant qu'administrateur.
- Faites un clic droit sur PowerShell.
- La fenêtre d'invite de commande s'ouvre. Tapez la commande suivante : Get-AppXPackage -AllUsers | Foreach {Add-AppxPackage -DisableDevelopmentMode -Register "$($_.InstallLocation)\AppXManifest.xml"}
- Attendez la fin du processus. Ensuite, redémarrez votre ordinateur.
2. Qu'est-ce qui provoque l'erreur du système de fichiers 2147219196 lors de l'ouverture de l'application photo ?
Selon l'exploration, les causes possibles de l'erreur du système de fichiers 2147219196 peuvent être des erreurs dans l'application Photos, des fichiers manquants ou corrompus, une corruption du disque, etc.
3. Qu'est-ce que l'erreur du système de fichiers 2147219196 ?
L'erreur 2147219196 du système de fichiers Windows 10 est une erreur courante lorsque vous tentez d'ouvrir l'application Photo sous Windows 10/11, qui ne vous permet pas d'ouvrir, d'afficher ou de modifier une photo. Cela peut être dû à un problème avec le package d’application du Microsoft Store.
Comment pouvons-nous vous aider ?
Auteur
Mise à jour par Mélanie
Mélanie est une rédactrice qui vient de rejoindre EaseUS. Elle est passionnée d'informatique et ses articles portent principalement sur la sauvegarde des données et le partitionnement des disques.
Commentaires sur les produits
-
J'adore le fait que les modifications que vous apportez avec EaseUS Partition Master Free ne sont pas immédiatement appliquées aux disques. Cela facilite grandement la simulation de ce qui se passera une fois que vous aurez effectué tous les changements. Je pense également que l'aspect général et la convivialité d'EaseUS Partition Master Free facilitent tout ce que vous faites avec les partitions de votre ordinateur.
En savoir plus -
Partition Master Free peut redimensionner, déplacer, fusionner, migrer et copier des disques ou des partitions ; convertir en local, changer l'étiquette, défragmenter, vérifier et explorer la partition ; et bien plus encore. Une mise à niveau premium ajoute une assistance technique gratuite et la possibilité de redimensionner des volumes dynamiques.
En savoir plus -
Il ne crée pas d'image à chaud de vos disques et ne les aligne pas, mais comme il est associé à un gestionnaire de partitions, il vous permet d'effectuer plusieurs tâches à la fois, au lieu de simplement cloner des disques. Vous pouvez déplacer les partitions, les redimensionner, les défragmenter, etc., ainsi que les autres outils que vous attendez d'un outil de clonage.
En savoir plus
Articles liés
-
Comment supprimer une partition EFI sous Windows
![author icon]() Nathalie 11/08/2025
Nathalie 11/08/2025 -
Comment installer Windows 11/10 à partir d'une clé USB sur un nouveau PC
![author icon]() Nathalie 11/08/2025
Nathalie 11/08/2025 -
Gestionnaire de partitions gratuit pour Windows 7/8/10
![author icon]() Nathalie 11/08/2025
Nathalie 11/08/2025 -
Disque inconnu non initialisé sous Windows 11/10/8/7 [Résolu]
![author icon]() Nathalie 13/08/2025
Nathalie 13/08/2025
Sujets d'actualité en 2025
EaseUS Partition Master

Gérer efficacement les partitions et optimiser les disques








