Sommaire
Auteur
Actualité
Mise à jour le 11 Aug, 2025
Liste des moyens de résoudre le problème d'espace disque faible dans Windows 11/10/8/7 :
Si votre PC présente une erreur d'espace disque faible, vous ne pouvez pas installer une nouvelle mise à jour de Windows, et les performances du PC peuvent être affectées. Voici quelques moyens de résoudre cette erreur :

- Étendre le disque avec de l'espace non alloué
- Combiner une allée à faible encombrement avec une allée voisine
- Étendre un lecteur à faible espace avec de l'espace sur un autre lecteur
- Allouer de l'espace de partition au lecteur cible
- Nettoyer les fichiers inutiles
- Nettoyer les gros fichiers
- Transférer des fichiers volumineux sur un disque dur externe
- Plus de détails...
Parfois, lorsque vous recevez un message d'erreur "Espace disque faible", vous pouvez ignorer le message d'avertissement ou essayer de le désactiver définitivement. En effet, la modification de la valeur du registre peut empêcher la notification de réapparaître, mais ce n'est pas ce dont nous parlons ici.
Sur cette page, vous apprendrez ce qu'est l'erreur "Espace disque faible", ce qui se passe lorsque votre PC est confronté à ce problème, et comment vous en débarrasser avec plus de 10 solutions.
Que signifie "Espace disque faible " ?
Le message d'avertissement "Espace disque faible" s'affiche généralement dans le système d'exploitation Windows lorsque vous démarrez le PC ou ouvrez le disque dur d'un ordinateur.
Il existe deux types de messages d'avertissement, chacun d'entre eux ayant une signification différente :
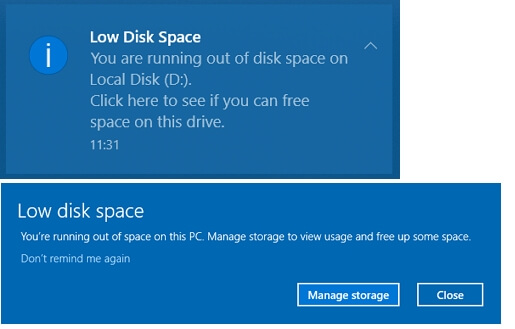
1. Espace disque faible - "Vous manquez d'espace disque sur le disque local (X :). Cliquez ici pour voir si vous pouvez libérer de l'espace sur ce disque."
Lorsque vous obtenez cette erreur, cela signifie que votre lecteur local (X :) manque d'espace libre pour la sauvegarde des données.
2. Espace disque faible - "Vous manquez d'espace sur ce PC. Gérez le stockage pour afficher l'utilisation et libérer de l'espace."
Cette erreur n'apparaît pas régulièrement. Elle est principalement liée au dossier C:\ Windows\Temp. Lorsque ce dossier est plein, cette erreur apparaît au démarrage de Windows.
Lorsque Windows affiche des messages d'avertissement de manque d'espace disque, vous pouvez difficilement enregistrer de nouvelles données, télécharger des applications, jouer à des jeux ou installer une mise à jour récente de Windows. Pire encore, les performances du PC peuvent être affectées.
Partie 1. Corriger le manque d'espace disque dans Windows 11/10/8/7 en étendant l'espace disque
S'applique à : Réparez l'erreur d'espace disque faible en étendant l'espace disque avec l'espace libre disponible sur les disques durs de Windows 11/10/8/7.
Niveau de difficulté : Facile
Idéal pour : Tous les niveaux d'utilisateurs, le meilleur choix des débutants.
Le moyen le plus rapide et le plus efficace de se débarrasser de l'erreur d'espace disque insuffisant de Windows 11/10/8/7 est d'ajouter de l'espace au lecteur actuel. En d'autres termes, il vous suffit d'étendre le disque ou la partition qui manque d'espace, puis le problème est résolu.
Télécharger : Logiciel de partition pour corriger l'erreur d'espace disque faible
Alors comment ajouter de l'espace utilisable pour étendre la partition de disque faible ? Ici, nous vous présentons un logiciel de partition complet nommé EaseUS Partition Master pour vous aider.
Il s'agit d'un logiciel tiers pratique qui permet aux utilisateurs d'étendre/réduire une partition, de formater une partition, de convertir un système de fichiers, de migrer le système d'exploitation Windows, de cloner un disque dur, etc. sous Windows 11/10/8/7.
Téléchargez ce logiciel et suivez les tutoriels listés ci-dessous pour étendre immédiatement la partition du disque faible :
Corriger l'erreur de manque d'espace disque en étendant les partitions en 4 méthodes
Maintenant, vous pouvez utiliser EaseUS Partition Master pour résoudre le problème de "Espace disque faible" dans les systèmes d'exploitation Windows avec l'une des 4 méthodes suivantes :
- Étendre le disque qui a peu d'espace disque libre.
- Fusionner le lecteur à faible espace avec un lecteur voisin.
- Étendre le disque à faible espace (obtenir de l'espace d'un autre disque)
- Allouer de l'espace libre d'autres partitions au lecteur cible.
Méthode 1. Étendre le disque à faible espace disque
Lorsqu'une partition de disque, comme le disque système C ou la partition de données D, est remplie d'une barre rouge, cela signifie qu'il y a un problème d'espace disque insuffisant. Vérifiez si de l'espace libre non alloué est disponible. Si oui, vous pouvez étendre directement le lecteur en cours d'exécution à faible espace disque comme indiqué ci-dessous.
Suivez l'exemple ici, vous allez apprendre comment étendre un lecteur système C ou un lecteur non système avec facilité :
Étape 1. Lancez EaseUS Partition Master et cliquez sur "Ajustement en un clic".
Lorsque l'espace de votre disque C est insuffisant, vous verrez l'alerte d'espace disque faible sur notre produit.
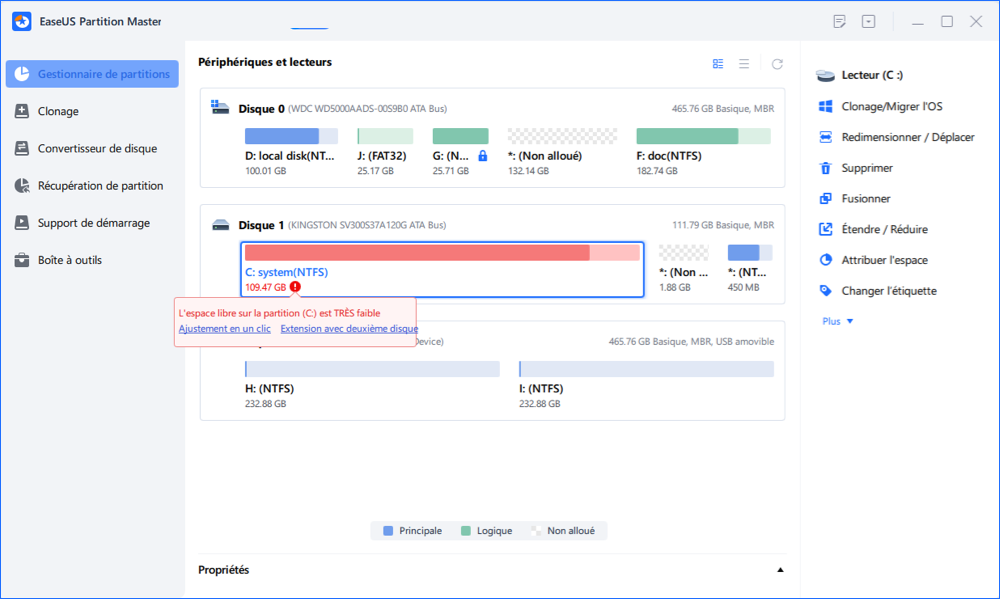
Étape 2. Cliquez sur «OK» pour ajuster l'espace automatiquement.
EaseUS Partition Master ajustera automatiquement votre lecteur C pour résoudre le problème de faible espace. Cliquez sur «OK» pour continuer.
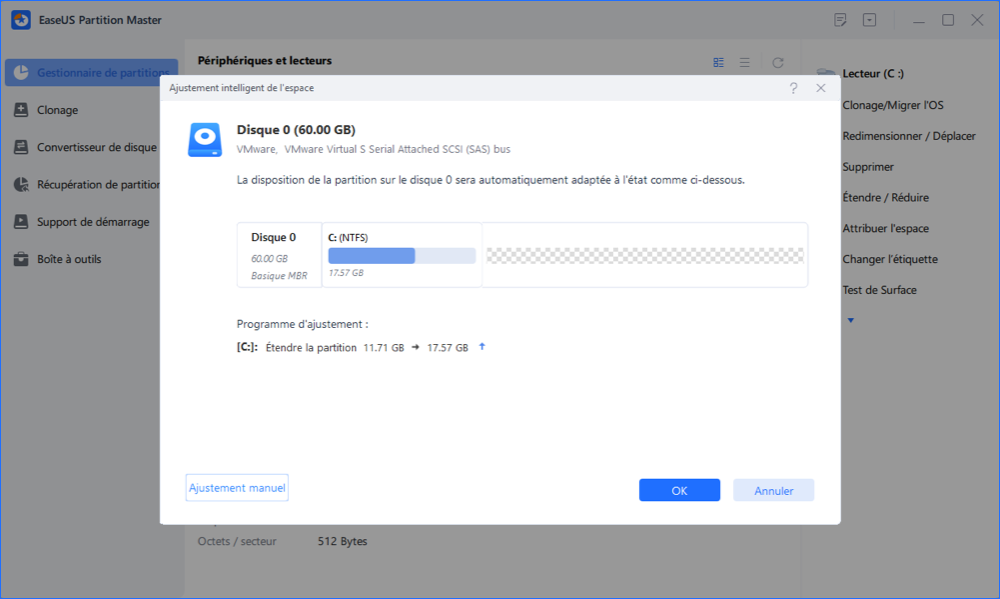
Vous pouvez également cliquer sur «Ajustement manuel» pour étendre le lecteur C manuellement si le réglage Smart Space ne peut pas répondre à vos besoins.
Lorsque vous passez au réglage manuel, le résultat du réglage intelligent sera conservé comme point de départ du réglage manuel. Sélectionnez le lecteur C et faites glisser les points pour ajouter plus d'espace au lecteur C. Cliquez ensuite sur «OK» pour continuer.
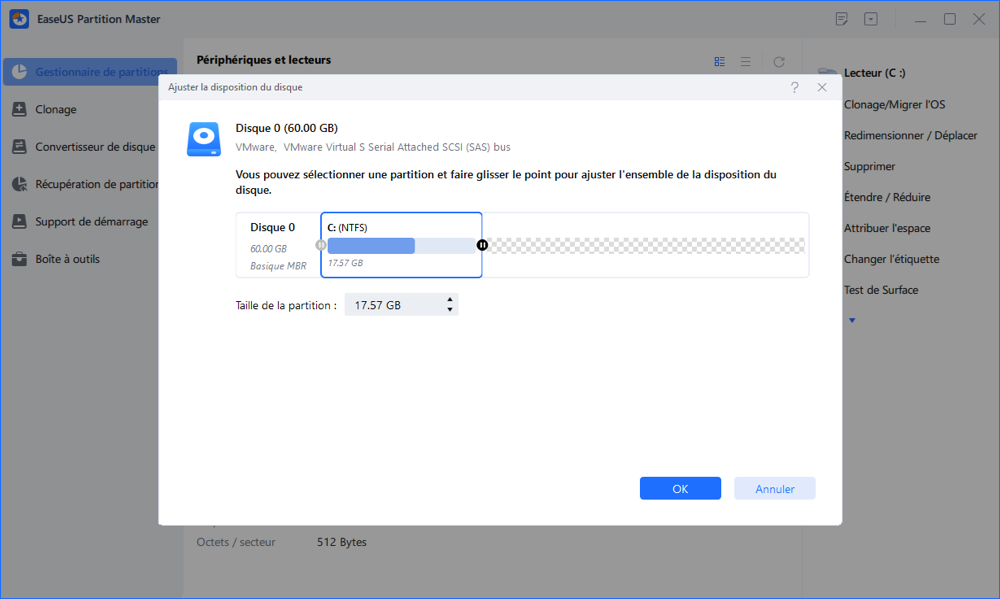
Étape 3. Exécutez les opérations.
Cliquez sur le bouton "Exécuter XX tâche(s)" dans le coin supérieur et démarrez toutes les opérations en attente en cliquant sur "Appliquer".
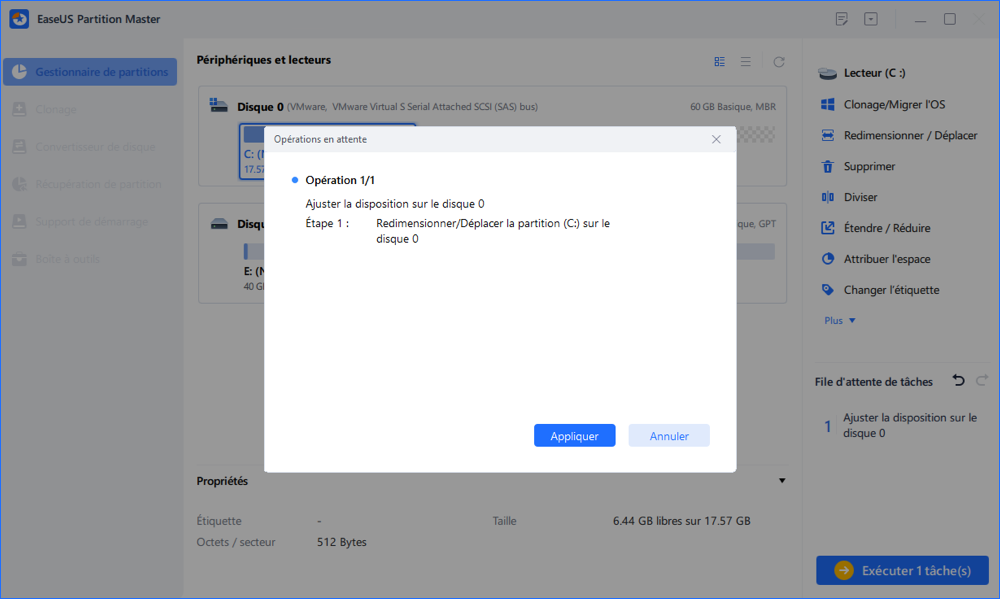
Méthode 2. Fusionner le lecteur à faible espace avec un lecteur voisin
S'il n'y a pas d'espace non alloué, mais que vous avez un lecteur voisin presque vide. Vous pouvez essayer de fusionner deux partitions adjacentes en une seule pour résoudre le problème de faible espace disque sur un lecteur et obtenir le même effet.
Par exemple, le lecteur E manque d'espace, et vous allez fusionner E et F en un seul pour vous débarrasser de l'avertissement de faible espace disque.
Maintenant, laissez EaseUS Partition Master vous aider à réparer l'erreur d'espace disque faible en combinant un lecteur voisin à votre lecteur cible avec les étapes suivantes :
Étape 1: Installez et lancez EaseUS Partition Master sur votre PC
Faites un clic droit sur la partition à laquelle vous souhaitez ajouter de l'espace et conserver sur le disque dur, puis sélectionnez "Fusionner".
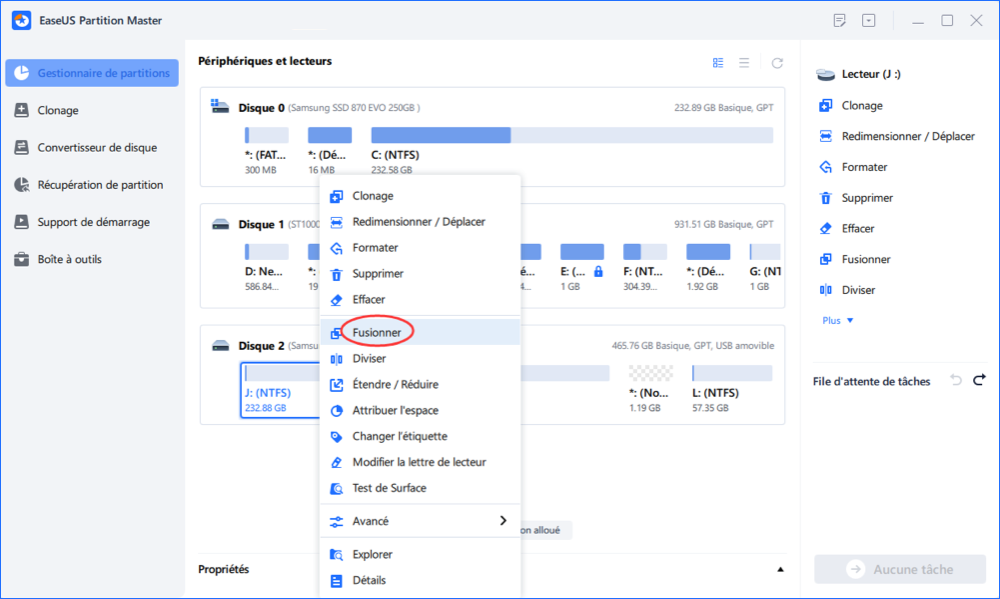
Étape 2: Sélectionnez les partitions à fusionner
1. Sélectionnez une partition à côté de l'ancienne partition sélectionnée.
2. Et cliquez sur "OK" pour continuer.
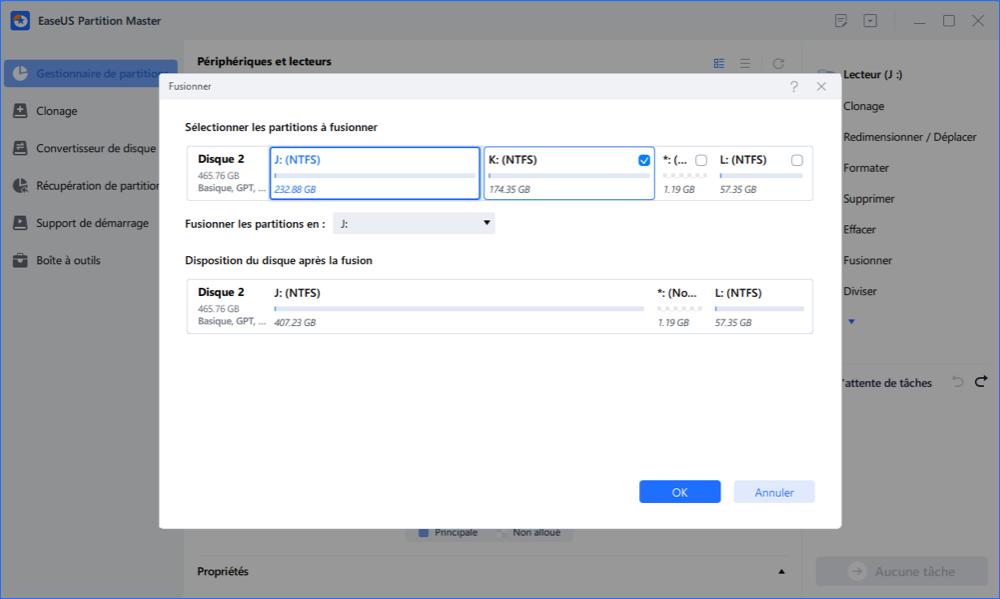
Étape 3: Fusionner les partitions
1. Cliquez sur le bouton "Exécuter la tâche(s)" , puis sur "Appliquer".
2. Le programme fusionnera l'espace et ajoutera des fichiers de la deuxième partition à la première partition.
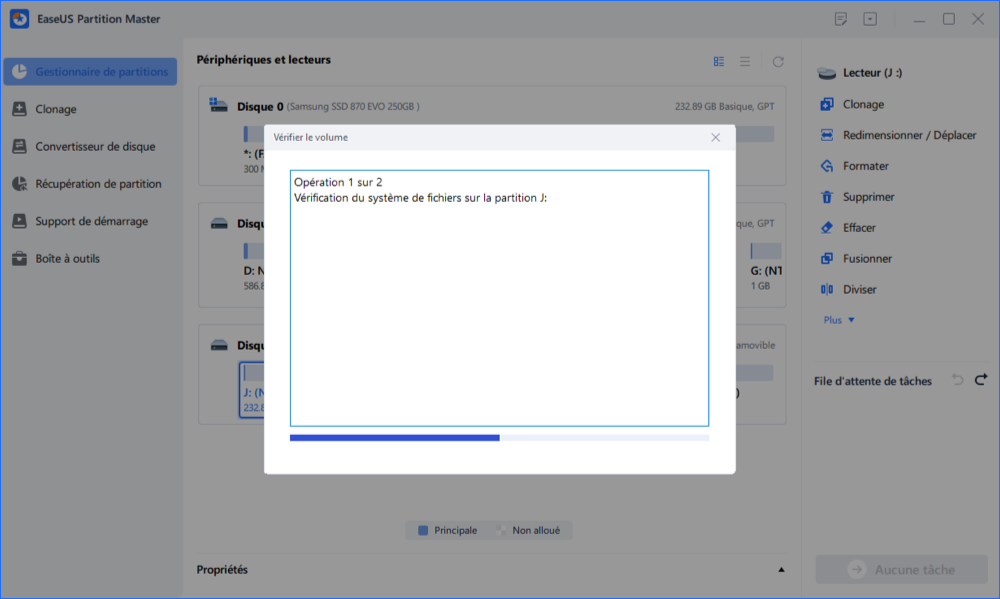
Notez que vous pouvez également fusionner une partition non adjacente au lecteur cible à faible espace disque, reportez-vous à : Fusionner des partitions non adjacentes dans Windows 10.
Méthode 3. Étendre un lecteur à faible espace (obtenir de l'espace à partir d'un autre lecteur)
Il est également possible pour EaseUS Partition Master d'obtenir de l'espace à partir d'un autre lecteur afin d'étendre le lecteur actuel à faible espace disque. Pour soulager les utilisateurs qui ne voient pas beaucoup d'espace libre sur le lecteur F, mais sur le lecteur G.
Voyons comment déplacer de l'espace à partir d'autres lecteurs afin d'étendre le lecteur à faible espace disque par vous-même :
Étape 1. Localisez la partition cible
Pour commencer à étendre la partition, vous devez d'abord lancer EaseUS Partition Master et localiser la partition cible que vous souhaitez étendre.
Étape 2. Étendez la partition cible
1. Faites un clic droit sur la partition cible que vous souhaitez étendre et sélectionnez "Redimensionner/Déplacer".

2. Faites glisser le panneau de partition vers la droite ou vers la gauche pour ajouter de l'espace non alloué dans votre partition actuelle et cliquez sur "OK" pour confirmer.

3. S'il n'y a pas ou pas assez d'espace non alloué sur votre disque, utilisez la fonction avancée de redimensionnement de partition pour allouer directement de l'espace libre d'autres partitions au lecteur cible sans suppression ni formatage.

Recherchez l'option «Allouer l'espace XX à partir de», puis cliquez sur «Sélectionner la partition». Choisissez la partition à partir de laquelle vous souhaitez allouer de l'espace. Faites glisser le panneau de partition vers la droite ou la gauche pour redimensionner la partition que vous souhaitez étendre. Cliquez ensuite sur "OK" pour confirmer.

Étape 3. Exécutez les opérations pour étendre la partition
Cliquez sur le bouton "Exécuter XX tâche(s)" et cliquez sur "Appliquer" pour conserver toutes les modifications.

- Important
- Un logiciel défectueux ou un virus peut détruire vos fichiers système et vider l'espace du disque dur. Si vous constatez qu'un disque dur comme le lecteur C se remplit rapidement, c'est un facteur inhabituel de manque d'espace disque comme décrit dans la partie suivante. Dans ce cas, utilisez un programme antivirus pour lancer une analyse et un nettoyage. Si cela ne résout pas le problème, vous devrez peut-être réinitialiser Windows à un point antérieur/aux paramètres d'usine.
Méthode 4. Allouer l'espace d'une autre partition à un disque à faible espace disque
Une autre fonctionnalité intéressante que vous pouvez utiliser dans EaseUS Partition Master est l'allocation d'espace. Elle vous permet d'allouer de l'espace libre d'un ou plusieurs lecteurs à la partition du disque dur cible afin de l'étendre.
Grâce à elle, vous pouvez facilement résoudre le problème de disque faible par vous-même. Supposons que vous souhaitiez déplacer l'espace libre du lecteur D : vers le lecteur C :, voici les étapes à suivre :
Étape 1. Cliquez avec le bouton droit de la souris sur la partition F comportant suffisamment d'espace libre et sélectionnez "Attribuer l'espace" pour allouer l'espace libre au disque E.

Étape 2. Sélectionnez la partition cible que vous devez étendre, ici, choisissez le lecteur E. Faites glisser le panneau de partition vers la droite pour ajouter l'espace alloué de la partition source à la partition cible. Cliquez ensuite sur "OK" pour confirmer.
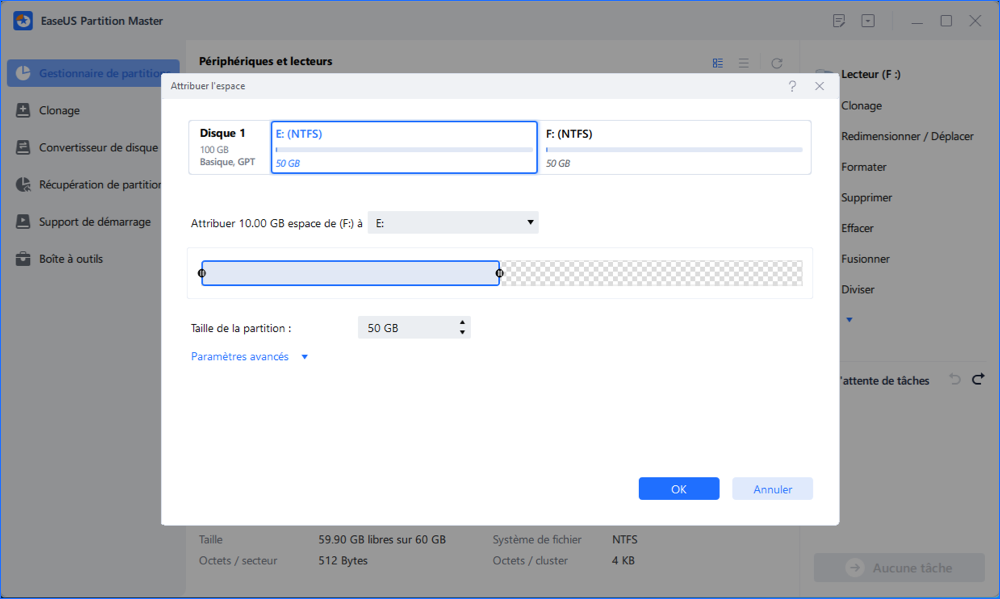
Étape 3. Cliquez sur le bouton "Exécuter l'opération" et cliquez sur "Appliquer" pour lancer le processus de déplacement de l'espace libre du lecteur F vers le lecteur E.
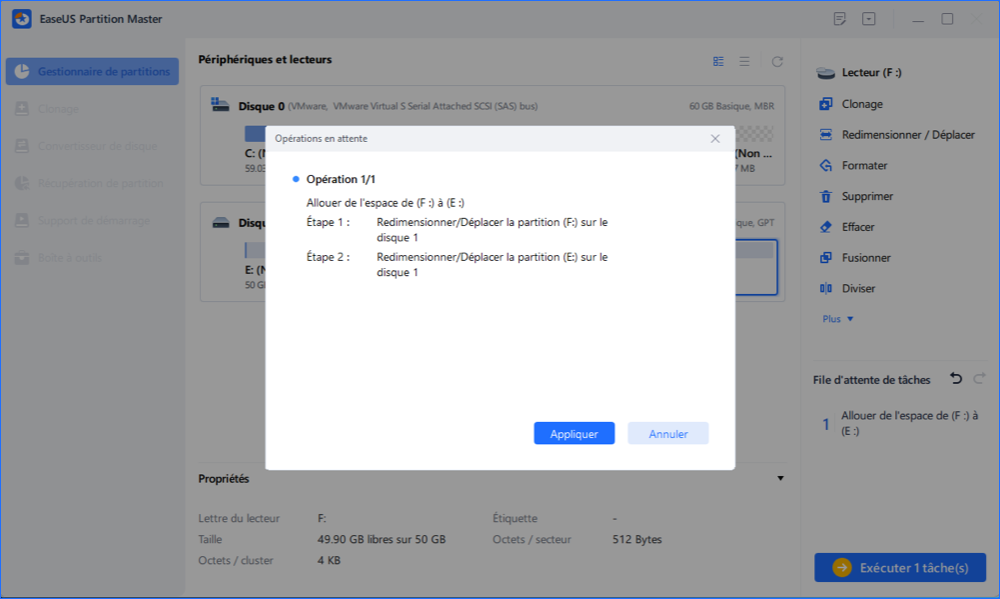
Tutoriel en vidéo pour réparer un disque dur ou disque C plein sans raison
Cette vidéo vous montrera 7 solutions pour aider à résoudre le disque C est plein sur Windows 11/10/8/7. Vous pouvez les essayer un par un pour libérer de l'espace disque.
📌Chapitres vidéo:
0:55 Solution 1. Vérifier le virus
01:24 Solution 2. Poubelle de recyclage vide
01:49 Solution 3. Vérifier et réparer les erreurs de disque
03:07 Solution 4. Afficher les fichiers et dossiers cachés
03:33 Solution 5. Autres solutions utiles
04:01 Solution 6. Étendre le lecteur C
04:58 Solution 7. Mettre à jour le disque dur vers un HDD/SSD plus grand
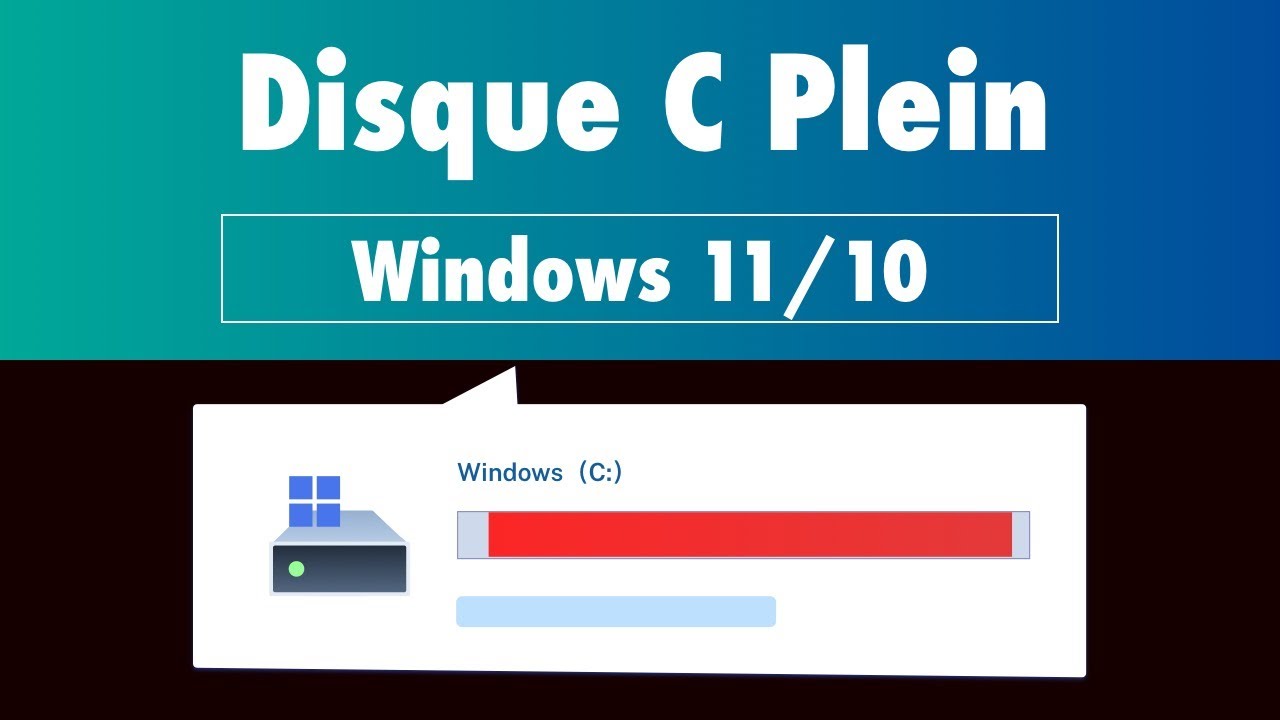
Partie 2. Libérer de l'espace sur le disque dur pour réparer l'erreur d'espace disque faible .
S'applique à : Nettoyer les fichiers temporaires du disque, libérer de l'espace sur le disque dur afin de supprimer l'erreur d'espace disque faible sous Windows 11/10/8/7.
Niveau de difficulté : Complexe
Meilleur pour : Utilisateurs expérimentés de Windows
J'espère que EaseUS Partition Master a libéré une quantité considérable d'espace disque pour au moins une utilisation à court terme. Il fonctionne toujours en étendant les partitions et les lecteurs.
Si vous avez besoin d'opérations plus basiques pour éviter de futurs avertissements associés à un faible espace disque, voici quelques conseils pour gérer le disque dur de votre ordinateur de manière logique et propre.
7 façons de libérer de l'espace sur le disque dur, de se débarrasser du manque d'espace disque sous Windows :
#1. Nettoyer les fichiers inutiles pour libérer de l'espace sur le disque dur.
#2.Transférer ou sauvegarder les gros fichiers importants sur un disque dur externe.
#3. Activer le service de stockage en nuage pour sauvegarder les fichiers
#5. Vider régulièrement la corbeille.
#6. Supprimer les fichiers en double et les fichiers temporaires
#7. Exécuter un logiciel anti-virus pour nettoyer régulièrement les logiciels malveillants.
Méthode 1. Nettoyer les fichiers inutiles pour libérer de l'espace sur le disque dur du système
Les fichiers inutiles comprennent les fichiers inutiles du système (fichiers temporaires, journaux du système Windows...), les données du navigateur, les données des applications Windows et toutes les données inconnues et inutiles qui occupent de l'espace. Pour un utilisateur moyen qui utilise son ordinateur 8 heures par jour, si vous n'avez pas fait un nettoyage des fichiers inutiles en un an, vous aurez accumulé environ 15 Go d'espace.
Lorsque les utilisateurs veulent libérer de l'espace disque en supprimant les fichiers inutiles, un problème épineux se pose : le disque affiche "espace disque faible" mais n'a rien à supprimer. Lancez un logiciel tiers pour vous aider à analyser en profondeur et à nettoyer les fichiers inutiles sur le lecteur C du système par vous-même.
Méthode 2. Transférer et sauvegarder les gros fichiers importants sur un disque dur externe
Les fichiers personnels tels que les vidéos, la musique, les photos et les documents peuvent occuper beaucoup d'espace disque sur votre ordinateur. Ils sont importants, et généralement destinés à être conservés à long terme.
Les fichiers importants comme ceux-là sont rarement utilisés, c'est donc une bonne idée de les transférer sur un disque dur externe ou une clé USB :
Étape 1. Connectez une grande carte micro SD vide, une clé USB ou un disque dur externe à votre PC.
Étape 2. Localisez et copiez ces fichiers sur votre périphérique de stockage externe.
Étape 3. Lorsque vous avez terminé la copie, supprimez-les de votre ordinateur local.
Vous réduirez ainsi la charge des disques durs locaux.
Méthode 3. Activer le service de stockage en nuage pour sauvegarder les fichiers
Le nuage est également un bon endroit pour enregistrer des fichiers volumineux, pour réduire l'utilisation du disque, et en même temps, un très bon emplacement de sauvegarde pour vos précieux fichiers de données. Voyons comment libérer la capacité du disque à faible espace :
Étape 1. Inscrivez-vous à un lecteur cloud comme OneDrive, Dropbox ou Google Drive.
Étape 2. Connectez-vous à OneDrive, Dropbox ou Google Drive avec votre compte.
Étape 3. Sélectionnez et téléchargez les fichiers volumineux importants de votre PC vers le lecteur en ligne.
Étape 4. Après le téléchargement, supprimez les fichiers enregistrés sur votre disque local.
Méthode 4. Transférer des programmes du lecteur C vers un autre lecteur, changer l'emplacement d'installation par défaut des applications
Le lecteur C, comme nous le savons, est destiné à l'installation du système, et il est étroitement lié aux performances du système.
Un espace insuffisant sur le lecteur C peut affecter les performances du système d'exploitation et provoquer des pannes fréquentes. Ainsi, lorsque vous installez des programmes, personnalisez un autre emplacement au lieu de choisir le lecteur C par défaut.
Quant aux applications installées, vous pouvez les transférer sur un autre lecteur local afin de libérer l'espace disque. EaseUS Todo PCTrans, avec sa fonction de migration d'applications, peut vous aider.
Tutoriel : Comment déplacer les programmes et applications Windows 10 installés vers un nouveau lecteur?
Méthode 5. Vider la corbeille régulièrement
La corbeille de Windows sert à conserver à long terme les fichiers et dossiers supprimés si vous avez besoin de récupérer des fichiers supprimés un jour après leur suppression. Mais un dossier de la corbeille contenant trop de fichiers prendrait aussi beaucoup d'espace disque.
En nettoyant régulièrement la corbeille, vous éviterez que le disque ne se remplisse et ne manque d'espace libre. Vous pouvez vider manuellement la corbeille de votre propre chef ou définir un plan de nettoyage automatique de la corbeille en suivant les étapes suivantes :
Étape 1. Allez dans Paramètres > Système > Stockage.
Étape 2. Cliquez sur "Modifier la façon dont nous libérons l'espace automatiquement", définissez un plan "Chaque jour", "Chaque semaine", "Chaque mois", etc.
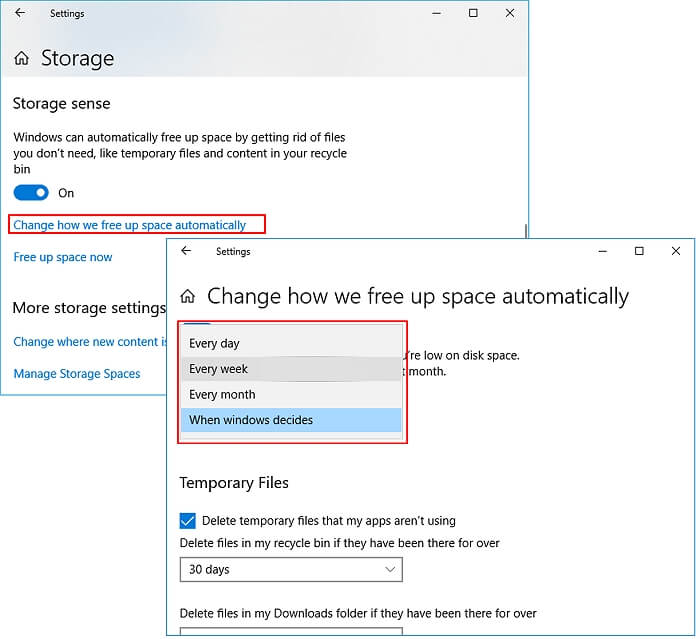
Méthode 6. Supprimer les fichiers en double et les fichiers temporaires
Il est inévitable de produire des fichiers en double. Ne laissez pas de nombreuses copies d'un même fichier consommer l'espace précieux de votre disque dur.
Pour supprimer les fichiers temporaires, vous pouvez les supprimer manuellement en allant dans : Explorateur de fichiers Windows > C : > Dossier Windows > Dossier temporaire et effacer les fichiers du dossier.
Ou vous pouvez mettre en place un plan de nettoyage automatique des fichiers temporaires :
Étape 1. Allez dans Paramètres > Système > Stockage.
Étape 2. Allez dans Fichiers temporaires, configurez un plan de nettoyage pour 1 jour, 14 jours, 30 jours ou plus.
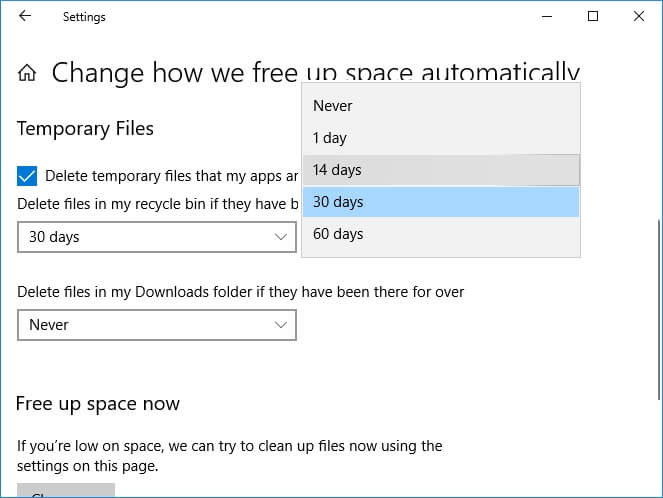
Méthode 7. Exécuter un logiciel antivirus pour nettoyer régulièrement les logiciels malveillants.
Comme nous le savons, les logiciels malveillants ou les infections virales peuvent parfois provoquer une situation dans laquelle le système signale une erreur de disque faible alors que le disque a en fait suffisamment d'espace libre.
Pour éviter ce problème, nous vous suggérons également d'exécuter un logiciel antivirus pour nettoyer régulièrement les virus et les logiciels malveillants sur votre ordinateur.
Conclusion
Sur cette page, nous avons expliqué ce que signifie "Espace disque faible" et ce qui se passe si cette erreur apparaît sur votre ordinateur.
Pour vous débarrasser de ce problème, vous avez deux possibilités : la première est d'étendre le disque qui a un faible espace disque. Et l'autre option consiste à libérer de l'espace disque.
Pour vous aider à résoudre le problème d'espace disque insuffisant sous Windows 11/10/8/7, nous suggérons aux débutants d'essayer EaseUS Partition Master avec les 4 méthodes listées dans la partie 2 pour étendre directement un disque dur. C'est facile et efficace.
Pour une prévention quotidienne et régulière, afin d'éviter que le problème de faible espace disque ne réapparaisse, nous vous suggérons d'essayer les 8 autres méthodes listées dans la partie 2 pour vous aider. Bien que complexes, ces méthodes sont très utiles.
Si vous avez d'autres préoccupations, consultez les réponses ci-dessous, vos doutes seront peut-être levés.
FAQ sur l'erreur "Espace disque faible"
1. Quand et à quelle fréquence vais-je recevoir une notification de faible espace disque ?
Moins il reste d'espace sur le disque, plus vous recevrez fréquemment l'avertissement de faible espace disque. En général, il y a trois degrés d'avertissement pour le même message d'erreur. Reportez-vous au tableau suivant.
| Fréquence | Quantité d'espace libre restant |
|---|---|
| Apparaît une fois, pendant 10 secondes | 200 Mo |
| Apparaît toutes les quatre heures, pendant 30 secondes | 80 Mo |
| Apparaît toutes les cinq minutes, pendant 30 secondes | 50 Mo |
2. Que faire si le disque dur indique qu'il est plein mais ne l'est pas ?
Votre disque dur est-il plein sans raison ? Le disque C indique qu'il est plein alors qu'il ne contient aucun fichier ? Voici 10 solutions pour résoudre le problème d'un disque Windows 10/8/7 plein mais qui ne contient rien :
- Vérifier la présence d'un virus et le nettoyer
- Vérifier l'erreur de disque
- Afficher les fichiers cachés
- Supprimer la restauration du système
- Supprimer la lettre de lecteur
- Nettoyer les fichiers inutiles et les fichiers volumineux
- Supprimer les fichiers temporaires
- Supprimer les mises à jour indésirables de Windows
- Vider la corbeille
- Remplacer un disque dur sans réinstaller Windows
Pour un guide étape par étape, suivez pour réparer : Disque dur plein mais pas de fichiers dans Windows 10/8/7.
3. Comment réparer le message d'erreur "Espace disque faible" sur mon Mac ?
Le message d'erreur "Espace disque faible" sur l'iMac survient généralement lorsque les fichiers système ne disposent pas de suffisamment d'espace pour utiliser pleinement les ressources et permettre à l'iMac de fonctionner plus rapidement et de manière plus efficace.
L'identification et la suppression de ces fichiers sur le Mac sont très difficiles, voire impossibles. Pour résoudre ce problème, vous avez donc besoin d'un logiciel spécialisé qui doit être suffisamment efficace pour faire face à une telle situation.
Comment pouvons-nous vous aider ?
Auteur
Mise à jour par Mélanie
Mélanie est une rédactrice qui vient de rejoindre EaseUS. Elle est passionnée d'informatique et ses articles portent principalement sur la sauvegarde des données et le partitionnement des disques.
Rédigé par Nathalie
Nathalie est une rédactrice chez EaseUS depuis mars 2015. Elle est passionée d'informatique, ses articles parlent surtout de récupération et de sauvegarde de données, elle aime aussi faire des vidéos! Si vous avez des propositions d'articles à elle soumettre, vous pouvez lui contacter par Facebook ou Twitter, à bientôt!
Commentaires sur les produits
-
J'adore le fait que les modifications que vous apportez avec EaseUS Partition Master Free ne sont pas immédiatement appliquées aux disques. Cela facilite grandement la simulation de ce qui se passera une fois que vous aurez effectué tous les changements. Je pense également que l'aspect général et la convivialité d'EaseUS Partition Master Free facilitent tout ce que vous faites avec les partitions de votre ordinateur.
En savoir plus -
Partition Master Free peut redimensionner, déplacer, fusionner, migrer et copier des disques ou des partitions ; convertir en local, changer l'étiquette, défragmenter, vérifier et explorer la partition ; et bien plus encore. Une mise à niveau premium ajoute une assistance technique gratuite et la possibilité de redimensionner des volumes dynamiques.
En savoir plus -
Il ne crée pas d'image à chaud de vos disques et ne les aligne pas, mais comme il est associé à un gestionnaire de partitions, il vous permet d'effectuer plusieurs tâches à la fois, au lieu de simplement cloner des disques. Vous pouvez déplacer les partitions, les redimensionner, les défragmenter, etc., ainsi que les autres outils que vous attendez d'un outil de clonage.
En savoir plus
Articles liés
-
Comment déplacer la partition de récupération vers la fin du disque - Safe Tool
![author icon]() Arnaud 11/08/2025
Arnaud 11/08/2025 -
![author icon]() Nathalie 11/08/2025
Nathalie 11/08/2025 -
Comment vérifier l'état d'un disque dur externe sous Windows 10/11 [Guide étape par étape]
![author icon]() Arnaud 11/08/2025
Arnaud 11/08/2025 -
Comment fusionner les lecteurs D et E Sans Perte de Données [Windows 10/11]
![author icon]() Soleil 11/08/2025
Soleil 11/08/2025
Sujets d'actualité en 2025
EaseUS Partition Master

Gérer efficacement les partitions et optimiser les disques








