Sommaire
Auteur
Actualité
Mise à jour le 09 Jun, 2025
NTFS (New Technology File System) est le système de fichiers standard par défaut de Windows, qui offre d'excellentes performances et une grande fiabilité. Il s'est attiré de nombreux éloges en tant que système de fichiers de choix pour Windows. Il est largement utilisé sur différents disques. Par exemple, il peut être défini comme format de système de fichiers pour les partitions sur les disques SSD ou HDD. Il se peut que vous souhaitiez redimensionner une partition NTFS lorsque vous estimez que la taille de cette dernière n'est pas adaptée.
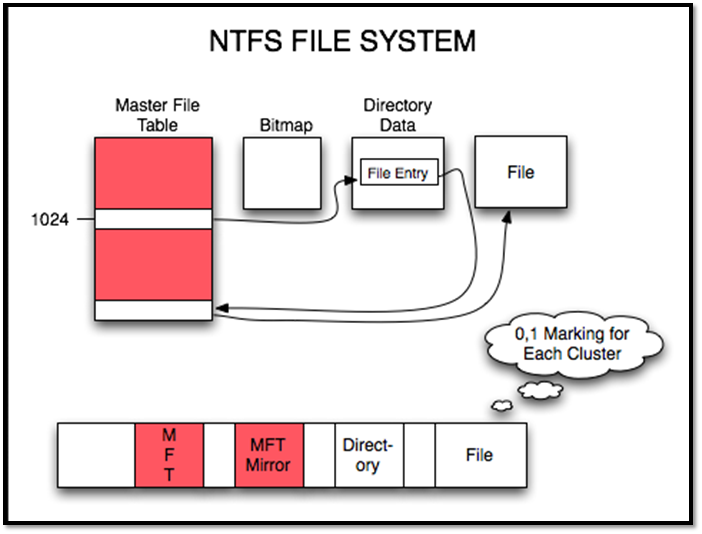
Pour tirer le meilleur parti d'une partition NTFS, vous pouvez réduire d'autres partitions pour étendre la partition NTFS. Vous pouvez également réduire la partition NTFS pour faire de la place à d'autres partitions système. Ne vous inquiétez pas. Le redimensionnement des partitions NTFS n'est pas un problème. Ce passage vous montrera trois façons de redimensionner les partitions NTFS sous Windows 11/10 sans perdre de données.
Trois façons de redimensionner une partition NTFS sans perdre de données
Peut-on redimensionner NTFS sans perdre de données ? Bien sûr. Vous pouvez facilement redimensionner la partition NTFS dans Windows 11/10. Cette section présente trois méthodes : deux outils de disque intégrés à Windows et un logiciel tiers professionnel : EaseUS Partition Master. Quelle est la meilleure méthode ? Suivez le tableau pour effectuer une comparaison rapide et choisir la méthode la plus appropriée.
| Comparaison | |||
|---|---|---|---|
| Étendre la partition | Aucune limitation | Besoin d'espace non alloué sur le côté droit | Besoin d'espace non alloué sur le côté gauche |
| Difficulté de fonctionnement | Facile - trois étapes | Moyen - cinq étapes | Complexe - au moins cinq étapes |
| Utilisateurs appropriés | Pour tous les | Pour les personnes expérimentées | Pour les experts |
Parmi ces trois outils, EaseUS Partition Master possède des fonctions plus puissantes que les autres. Il dépasse les limites des outils intégrés de Windows et peut résoudre davantage de problèmes de redimensionnement des partitions NTFS.
Ensuite, nous allons commencer par la méthode la plus simple pour vous montrer comment redimensionner une partition NTFS.
Redimensionner une partition NTFS avec EaseUS Partition Master
EaseUS Partition Master est un assistant professionnel de partitionnement de disque. Il peut redimensionner les partitions NTFS rapidement et efficacement. Vous pouvez utiliser la fonction "Resize/Mover" pour faire glisser la souris afin d'étendre ou de réduire la taille des partitions NTFS. Vous pouvez facilement gérer vos partitions même si vous êtes novice en informatique.
Étape 1 : Localiser et sélectionner le lecteur/la partition cible
Lancez EaseUS Partition Master et allez dans le Gestionnaire de partitions, sélectionnez le disque/la partition cible pour ajuster sa taille, faites un clic droit dessus et choisissez "Redimensionner/Déplacer".

Étape 2 : Redimensionner ou déplacer la partition
1) Pour réduire la partition, il suffit de faire glisser l'une de ses extrémités pour libérer l'espace non alloué. Une fois cette opération effectuée, cliquez sur "OK".

2. Pour étendre la partition, assurez-vous qu'il y a de l'espace non alloué à côté (s'il n'y en a pas, suivez les étapes ci-dessus pour en créer). De la même manière, faites glisser votre souris dans l'espace non alloué. Cliquez sur "OK".

3. Pour déplacer une position de partition, vous devez laisser de l'espace non alloué à côté de la partition cible. Si ce n'est pas le cas, libérez d'abord de l'espace non alloué.
Cliquez avec le bouton droit de la souris sur la partition cible et sélectionnez "Redimensionner/Déplacer". Faites ensuite glisser l'ensemble de la partition vers la gauche ou la droite pour ajuster sa position. Cliquez sur "OK" pour confirmer.

Étape 3 : Confirmer le résultat et appliquer les modifications
À cette étape, vous verrez les informations et le diagramme de la nouvelle partition du disque.

Pour enregistrer les modifications, cliquez sur le bouton "Exécuter la tâche", puis sur "Appliquer".

EaseUS Partition Master facilite grandement le redimensionnement des partitions NTFS. Il permet non seulement de redimensionner rapidement une partition sur un disque SSD, mais aussi de redimensionner facilement des partitions cryptées. Téléchargez-le et vous pourrez profiter des avantages qu'il offre.
Redimensionner la partition NTFS via la gestion des disques
Qu'est-ce que Disk Management? Il s'agit d'un utilitaire gratuit de gestion des disques et des partitions fourni par le système d'exploitation Windows. Vous pouvez utiliser "Extend Volume" ou "Shrink Volume" pour redimensionner les partitions NTFS.
- Avis :
- Si vous souhaitez étendre une partition, assurez-vous que de l'espace non alloué existe sur le côté droit de la partition cible. Dans le cas contraire, l'option Étendre le volume sera grisée.
Maintenant, suivez les étapes ci-dessous pour terminer le redimensionnement de la partition NTFS.
Extension d'une partition NTFS
Étape 1. Cliquez avec le bouton droit de la souris sur le bouton Windows et sélectionnez "Gestion des disques".
Étape 2. Cliquez avec le bouton droit de la souris sur la partition NTFS que vous souhaitez ajuster et sélectionnez "Étendre le volume".

Étape 3. Cliquez sur "Suivant" dans l'"Assistant d'extension de volume".
Étape 4. Définissez la taille de l'espace de la partition NTFS et cliquez sur "Suivant".

Étape 5. Cliquez sur "Finish" pour terminer l'extension de la partition NTFS.
Réduire la partition NTFS
Étape 1. Ouvrez la Gestion des disques, faites un clic droit sur la partition NTFS et choisissez "Réduire le volume".
Étape 2. Sélectionnez l'espace que vous souhaitez réduire et cliquez sur "Réduire". "
- Conseil
- La gestion des disques de Windows ne peut pas réduire le volume si la partition est au format FAT32. Vous devez utiliser EaseUS Partition Master pour redimensionner la partition FAT32.
Redimensionner une partition NTFS via la commande Diskpart
Lacommande Diskpart est un outil de ligne de commande fourni avec Windows. Diskpart a plus de fonctions que Disk Management, mais il ne convient pas aux utilisateurs qui ne connaissent pas bien l'informatique. Vous devez être prudent lors de la saisie des commandes afin d'éviter toute perte de données. Si vous souhaitez redimensionner une partition NTFS à l'aide de Diskpart, suivez les instructions ci-dessous.
Étape 1. Cliquez avec le bouton droit de la souris sur l'icône Windows et sélectionnez "Exécuter".
Etape 2. Tapez"diskpart" et appuyez sur Entrée.

Étape 3. Tapez les commandes suivantes à tour de rôle et appuyez sur "Entrée" après chaque commande.
list volume
select volume 5
shrink desired=10240
L'option "list volume" permet d'afficher toutes les partitions de l'ordinateur."5" peut être remplacé par un autre numéro de volume cible. "10240" peut être remplacé par une taille appropriée.

Si vous souhaitez étendre la partition NTFS, tapez la commande suivante :
list volume
select volume x
extend size
Étape 4. Tapez"exit" pour fermer la fenêtre de commande.
Diskpart est également un excellent outil pour redimensionner la partition NTFS, mais il est incapable de redimensionner la partition FAT32. Si Diskpart ne parvient pas à étendre le volume, vous devez recourir à EaseUS Partition Master.
Conclusion
Savez-vous comment redimensionner une partition NTFS ? EaseUS Partition Master est la méthode la plus complète. Il s'affranchit des limites de Diskpart et de Disk Management et apporte davantage de fonctionnalités. Outre la possibilité de redimensionner les partitions, il peut également fusionner des partitions non adjacentes.
Disk Management et Diskpart peuvent répondre aux besoins de base en matière de partitionnement. Mais vous devez être prudent lorsque vous les utilisez. D'ailleurs, voici quelques questions fréquemment posées sur les partitions NTFS.
FAQ sur le redimensionnement d'une partition NTFS
Le redimensionnement des partitions NTFS dans Windows 11/10 est une tâche très facile. J'espère que cet article a résolu votre problème. Si vous avez d'autres questions, n'hésitez pas à poursuivre votre lecture.
1. Le NTFS peut-il être redimensionné ?
Bien entendu, il existe trois façons de redimensionner les partitions NTFS sous Windows. EaseUS Partition Master est la méthode la plus recommandée. Disk Management et Diskpart sont également possibles, mais il faut être conscient de leurs limites.
2. Quelle est la taille maximale d'une partition NTFS ?
La taille maximale d'une partition NTFS est de 16 To. Si vous ne parvenez pas à créer un volume NTFS de plus de 2 To, vous pouvez vérifier le format de votre disque. S'il est au format MBR, vous devez le convertir en GPT pour créer des partitions NTFS de plus de 2 To.
3. Comment redimensionner une partition existante ?
Pour redimensionner une partition existante, vous pouvez utiliser EaseUS Partition Master pour le faire rapidement. Si vous souhaitez utiliser les outils fournis avec Windows, procédez comme suit :
Étape 1. Ouvrez la gestion des disques.
Étape 2. Cliquez avec le bouton droit de la souris sur la partition existante à redimensionner et sélectionnez "Étendre le volume" ou "Réduire le volume".
Étape 3. Saisissez la taille de l'espace à redimensionner.
Comment pouvons-nous vous aider ?
Auteur
Mise à jour par Nathalie
Nathalie est une rédactrice chez EaseUS depuis mars 2015. Elle est passionée d'informatique, ses articles parlent surtout de récupération et de sauvegarde de données, elle aime aussi faire des vidéos! Si vous avez des propositions d'articles à elle soumettre, vous pouvez lui contacter par Facebook ou Twitter, à bientôt!
Rédigé par Arnaud
Arnaud est spécialisé dans le domaine de la récupération de données, de la gestion de partition, de la sauvegarde de données.
Commentaires sur les produits
-
J'adore le fait que les modifications que vous apportez avec EaseUS Partition Master Free ne sont pas immédiatement appliquées aux disques. Cela facilite grandement la simulation de ce qui se passera une fois que vous aurez effectué tous les changements. Je pense également que l'aspect général et la convivialité d'EaseUS Partition Master Free facilitent tout ce que vous faites avec les partitions de votre ordinateur.
En savoir plus -
Partition Master Free peut redimensionner, déplacer, fusionner, migrer et copier des disques ou des partitions ; convertir en local, changer l'étiquette, défragmenter, vérifier et explorer la partition ; et bien plus encore. Une mise à niveau premium ajoute une assistance technique gratuite et la possibilité de redimensionner des volumes dynamiques.
En savoir plus -
Il ne crée pas d'image à chaud de vos disques et ne les aligne pas, mais comme il est associé à un gestionnaire de partitions, il vous permet d'effectuer plusieurs tâches à la fois, au lieu de simplement cloner des disques. Vous pouvez déplacer les partitions, les redimensionner, les défragmenter, etc., ainsi que les autres outils que vous attendez d'un outil de clonage.
En savoir plus
Articles liés
-
Top 5 des logiciels de formatage de disque gratuits recommandés pour Windows et Mac
![author icon]() Arnaud 11/08/2025
Arnaud 11/08/2025 -
La carte SD non reconnue sur Nintendo Switch ? 10 correctifs ici !
![author icon]() Arnaud 11/08/2025
Arnaud 11/08/2025 -
Comment réinitialiser moi-même mon disque dur ? Voici le guide complet
![author icon]() Arnaud 01/09/2025
Arnaud 01/09/2025 -
Configurer le mode de démarrage dans MBR pour BIOS, Legacy ou UEFI - EaseUS
![author icon]() Nathalie 11/08/2025
Nathalie 11/08/2025
Sujets d'actualité en 2025
EaseUS Partition Master

Gérer efficacement les partitions et optimiser les disques








