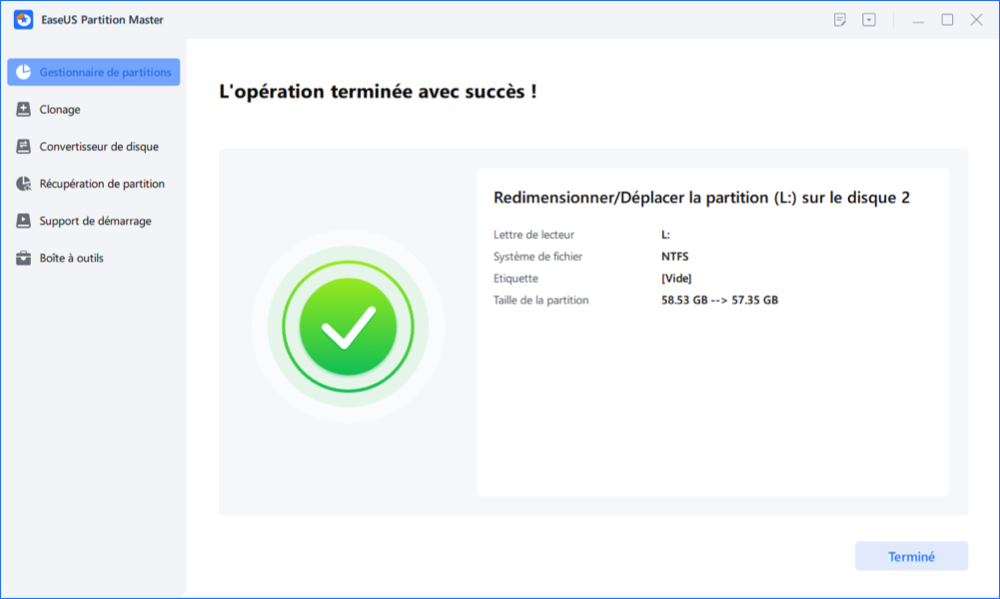Comment formater et partitionner un disque dur sous windows 8
Nathalie Mis à jour le 21/03/2024 Gestion de partition
Résumé:
Comment formater et partitionner un disque dur sous windows 8? Le meilleur logiciel de partition gratuit d'EaseUS Partition Master vous permet de redimensionner/cloner/créer/formater/supprimer/fusionner/ copier/convertir la partition sous Windows 8/10.
Redimensionnement de la partition de Windows 8 vous permet de partitionner des partitions de disque dur sous Windows 8 32 bits et 64 bits OS. Cet article va vous montrer comment formater et partitionner un disque dur sous windows 8. Trois méthodes vous pouvez appliquer à partitionner un disque dur sous Windows 8: Partition Magic, la gestion des disques et le logiciel partition gratuit.
Partition Magic est un logiciel utilitaire pour le partitionnement du disque dur à l'origine par la Corporation Power Quest mais détenue par Symantec en 2003. Ce logiciel fonctionne sur Microsoft Windows 98, Me, NT, 2000 et XP (Windows Serveur 2003, Windows Vista, Windows 7, Windows Serveur 2008. Mais Windows 8 ne sont pas supporté par Norton Partition Magic), ou ne peut pas être démarré d'un CD / DVD. Partition Magic a la capacité de redimensionnement, création de différents lecteurs (partitions) et d'autres modifications à disques durs, sans perdre aucune information sur le disque dur.
Vous peut-être encore utilisez Partition Magic sous Windows 8. Mais il est tellement instable que vous aurez beaucoup de risques de rencontrer des problèmes ou plantages du système lors du redimensionnement de la partition Windows 8 .
Oui! La gestion des disques intégré de Windows 8 permet de réduire le volume et d'étendre le volume.
Étape 1. Faites un clic droit sur "Mon Ordinateur ", choisissez "Gérer", et vous obtiendrez une fenêtre popup, choisissez "Gestion des disques" dans la barre de navigation de gauche. Et puis, votre état de disque dur montrera comme suit.
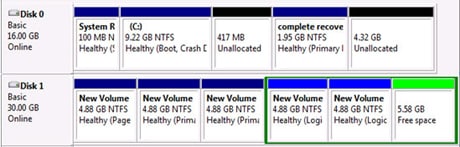
Étape 2. Faites un clic droit sur la partition que vous voulez réduire, et choisissez "Réduire le volume", puis tapez un nombre de combien d'espace disque que vous souhaitez libérer.
Étape 3. Cliquez droit sur la partition que vous souhaitez étendre, choisissez “Étendre le volume", et tapez un numéro de cet espace non alloué. Puis le redimensionnement de partition de Windows 8 est réalisé .
Bien qu'il y ait une certaine amélioration de l'outil Gestion des disques sous Windows 8, il existe encore de nombreuses limites dans la gestion de la partition. (S'il vous plaît se référer au tableau comparatif ci-dessous). Parce que certaines gestions des partitions avancées sous Windows 8 sont toujours indisponibles quand vous trouvez que votre partition système est hors de l'espace qui sera en rouge ci-dessous:

Dans ce cas , il vous faut chercher le meilleur logiciel de partition pour Windows 8. EaseUS Partition Master, un gestionnaire de partition de disque dur complet et gratuit et un logiciel d'optimisation du système pour l'administration Windows, fonctionne bien avec Windows 8.
Ce sont les différences entre EaseUS Partition Master et l'outil de gestion des disques. Vous pouvez vérifier des caractéristiques plus détaillées de EaseUS Partition Master.
EaseUS Partition Master Free est un logiciel gratuit de partition du disque dur qui peut redimensionner, fusionner et copier les partitions pour Windows 10/8/7/Vista/XP. Alors, comment utiliser ce logiciel pour formater et partitionner un disque dur sans perte de données ? Suivez le guide suivant .
Étape 1. Lancez EaseUS Partition Master pour vérifier l'espace libre dans la section Gestionnaire de partitions.
Étape 2. Réduire une partition de disque pour créer de l'espace non alloué.
Cliquez avec le bouton droit de la souris sur la partition du disque cible ayant beaucoup d'espace libre et sélectionnez "Redimensionner/Déplacer".
Faites glisser l'une ou l'autre des extrémités de la partition vers la droite ou la gauche pour réduire sa taille comme le fait la flèche rouge, afin d'obtenir un espace non alloué suffisant. Vous pouvez savoir visuellement combien d'espace vous avez diminué dans la zone "Taille de la partition". Cliquez sur "OK".
Cliquez sur "Exécuter la tâche xx", puis sur "Appliquer" pour enregistrer tous les changements. Revenez à la fenêtre principale, un espace non alloué devrait apparaître sous le même disque que celui qui a été réduit.
Étape 3. Créer une nouvelle partition sur un espace non alloué
La dernière étape consiste à transformer l'espace non alloué en un lecteur de partition utilisable avec un système de fichiers reconnu. Faites un clic droit sur l'espace non alloué et choisissez "Créer...".
Personnaliser les informations sur la partition en choisissant une lettre de lecteur, une étiquette de partition, un système de fichiers (NTFS, FAT32, EXT2/3/4, exFAT) et bien d'autres paramètres dans les Paramètres avancés. Cliquez sur "OK".
Enfin, cliquez sur "Appliquer" pour confirmer que vous souhaitez créer une partition sur l'espace non alloué. Répétez toutes les étapes pour partitionner un disque dur en plusieurs partitions.
Comment partitionner un disque dur dans Windows 11/10/8/7/XP/Vista sans formater et sans perdre les données ? Est-ce que c'est bon de partitionner un disque dur SSD ? Suivez les méthodes présentées dans cette vidéo.
📌Chapitres vidéo:
00:15 Quel est l'intérêt de partitionner son disque dur ?
00:41 (Rapide et professionnel) Partitionner un disque dur sans formater à l'aide du logiciel de partition d'EaseUS
Cas 1 : Partitionner un nouveau disque dur
Cas 2 : Partitionner un disque dur existant
02:02 (Besoin de formatage) Partitionner un disque dur avec Gestion de disque
Cas 1 : Partitionner un nouveau disque dur
Cas 2 : Partitionner un disque dur existant
Étape 1: Exécutez EaseUS Partition Master, cliquez avec le bouton droit sur la partition du disque dur que vous souhaitez formater et choisissez «Formater».

Étape 2: Dans la nouvelle fenêtre, définissez l'étiquette de la partition, le système de fichiers (NTFS / FAT32 / EXT2 / EXT3) et la taille du cluster pour la partition à formater, puis cliquez sur «OK».


Étape 3: Ensuite, vous verrez une fenêtre d'avertissement, cliquez sur "Oui" pour continuer.

Étape 4: Cliquez sur le bouton "Exécuter XX tâche(s)" dans le coin supérieur gauche pour examiner les modifications, puis cliquez sur "Appliquer" pour commencer à formater la partition sur votre disque dur.

En outre être un excellent gestionnaire de partition Windows, le logiciel de partition EaseUS fournit également quelques autres fonctionnalités par exemple, Partition Recovery Wizard de récupérer des partitions supprimées ou perdues, Copie disque et assistant de partition à mettre à niveau ou sauvegarder le disque.
Comment partitionner un disque dur sous Windows 10/8/7
Vous trouverez ci-dessous les réponses aux questions les plus courantes.