Sommaire
Auteur
Actualité
Mise à jour le 21 Aug, 2025
Que signifie "copie de partition" et "clone de disque" ?
En général, un disque dur comporte plusieurs partitions, telles que C :, D :, entre autres. Cloner une partition signifie cloner une partition vers une autre, comme cloner votre D : vers E : ou une autre partition. Tout le contenu de la partition d'origine sera migré vers la partition cible. Assurez-vous que votre partition cible dispose d'un espace suffisant.
Copier un disque dur fait référence au clonage de toutes les partitions, fichiers et autres données d'un disque dur vers un autre disque dur, comme le clonage d'un disque dur vers un disque SSD. Et évidemment, le clonage de disque prendra plus de temps pour migrer vos données. Si vous voulez copier votre disque dur vers un autre, vous devez faire plus de préparations.
Alors, comment faire la copie de partition ou de clone de partition ? Existe-t-il une solution facile ? Oui, nous vous recommandons d'utiliser le robuste outil de clonage de partition/disque, EaseUS Partition Master, sans perte de données.
Télécharger le logiciel de clonage de partition/disque fiable
Pour éviter la perte de données causée par une erreur de programme ou toute autre affaire accidentelle, EaseUS Partition Master propose des fonctions de clonage de partition et de clonage de disque. La copie de partition vous aide à cloner/migrer une partition vers l'espace non alloué du disque dur ou du RAID pour la sauvegarde des données.
Outre la copie secteur par secteur, EaseUS Partition Master prend également en charge la copie fichier par fichier pour les partitions FAT et NTFS, qui est beaucoup plus rapide que la copie secteur par secteur car elle ne copie que les fichiers. Ne vous inquiétez pas s'il y a un problème avec le système de fichiers, EaseUS Partition Master vérifiera la partition avant de commencer à copier la partition, et choisira une copie secteur par secteur automatiquement pour assurer la sauvegarde de vos fichiers.
A lire aussi: Logiciel gratuit pour cloner/copier un disque dur sur un autre
Comment copier une partition avec EaseUS Partition Master
Étape 1: Sélectionnez " Clonage " dans le menu de gauche. Cliquez sur "Cloner la partition" et "Suivant".
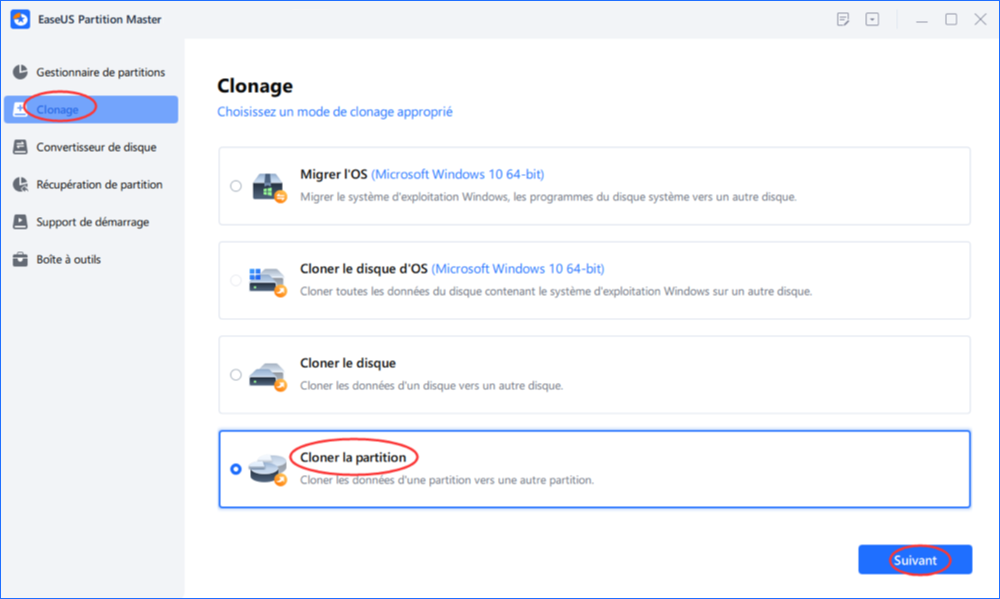
Étape 2: Sélectionnez la partition source et cliquez sur "Suivant".
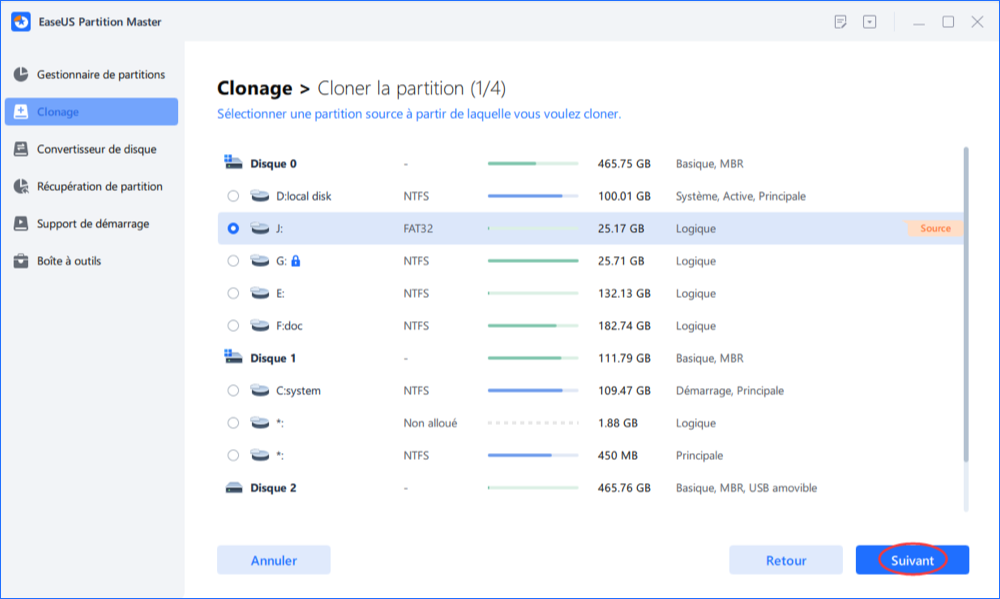
Étape 3: Choisissez la partition cible et cliquez sur "Suivant" pour continuer.
- Si vous clonez une partition sur une partition existante, vous devez transférer ou sauvegarder les données avant le clonage pour éviter qu'elles ne soient écrasées.
- Vérifiez le message d'avertissement et confirmez "Oui".
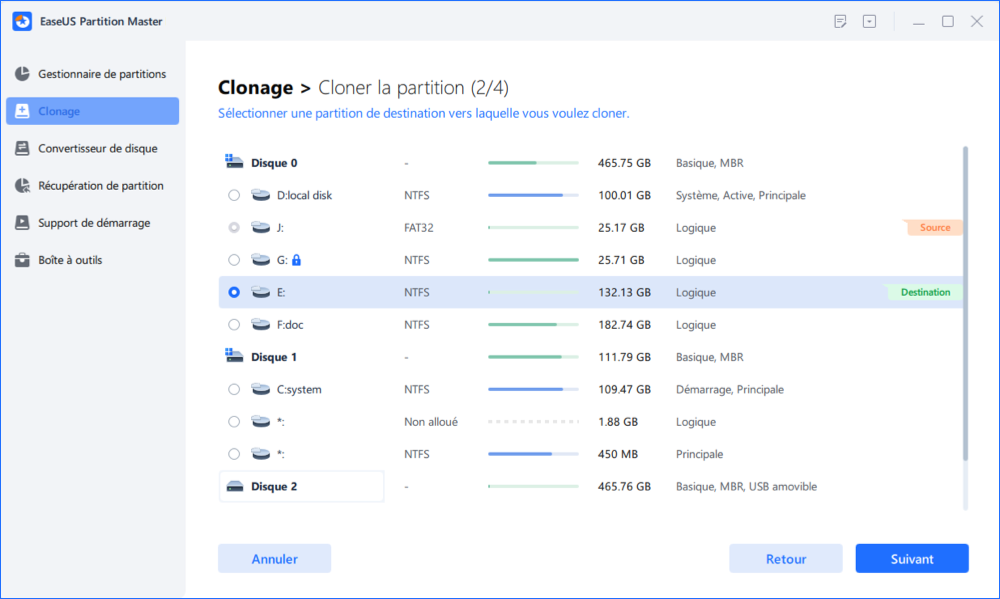
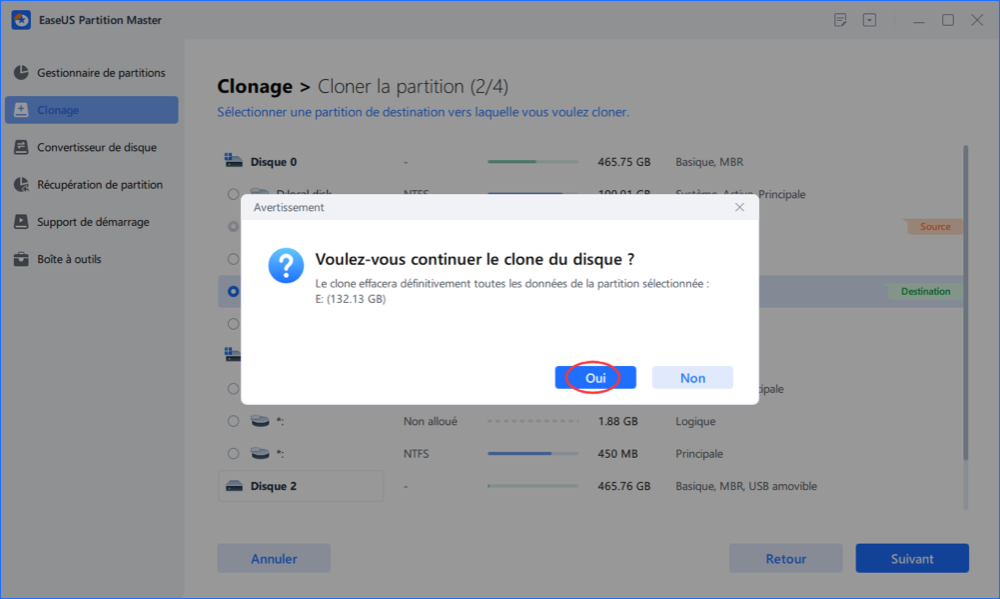
Étape 4: Cliquez sur " Commencer " et attendez que le clonage soit terminé.
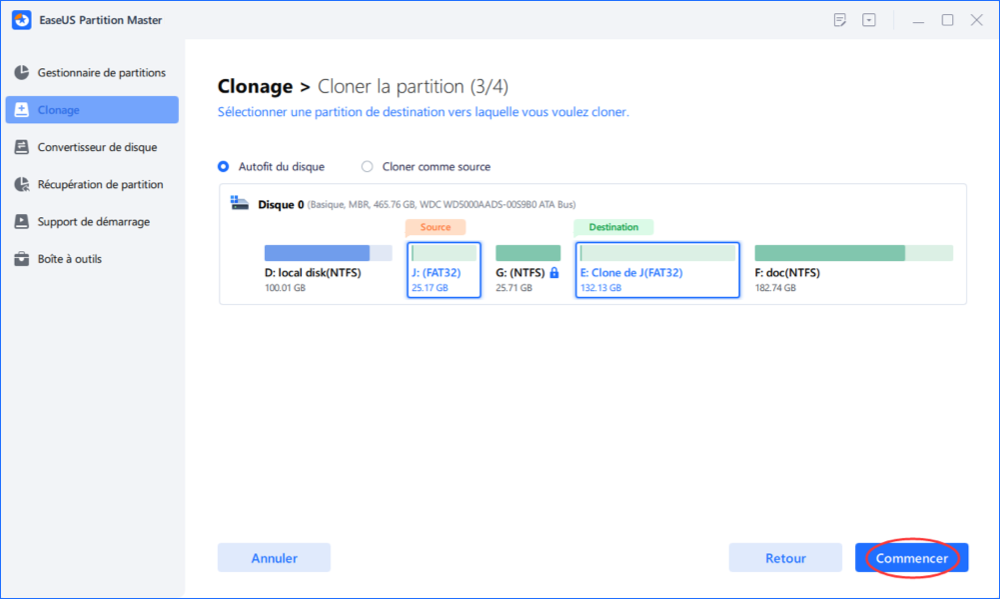
Conseils :
1. Seul l'espace non alloué peut être utilisé comme partition de destination pendant le processus de copie de partition.
2. La partition de destination doit être égale ou supérieure à la partition source. Sinon, les données copiées risquent de ne pas rester intactes.
3. Avant d'effectuer l'opération de copie, la fonction "chkdsk" vérifie automatiquement le système de fichiers et corrige les erreurs s'il en existe. Cette fonction rend l'opération de copie plus rapide et plus stable.
Comment copier un disque dur vers un nouveau disque dur
1. Préparatifs pour le clonage du disque dur
- Capacité suffisante - Assurez-vous que votre deuxième disque dur dispose d'un espace suffisant.
- Câble SATA - Connectez votre disque dur au PC.
- Initialisez le nouveau disque dur avec Disk Management.
2. Téléchargez EaseUS Partition Master et suivez les étapes suivantes
Étape 1. Sélectionnez le disque source.
- Cliquez sur " Clonage " dans le menu de gauche. Sélectionnez " Cloner le disque d'OS " ou " Cloner le disque" et cliquez sur " Suivant ".
- Choisissez le disque source et cliquez sur "Suivant".


Étape 2. Sélectionnez le disque destinataire.
- Choisissez le disque dur/SSD souhaité comme destination et cliquez sur "Suivant" pour continuer.
- Lisez le message d'avertissement et confirmez le bouton "Oui".


Étape 3. Affichez la disposition du disque et modifiez la taille de la partition du disque cible.
Cliquez ensuite sur "Continuer" lorsque le programme vous avertit qu'il effacera toutes les données du disque cible. (Si vous avez des données précieuses sur le disque cible, sauvegardez-les à l'avance).
Vous pouvez sélectionner " Autofit du disque ", " Cloner comme source " ou " Modifier la disposition du disque " pour personnaliser la disposition de votre disque. (Sélectionnez la dernière option si vous voulez laisser plus d'espace pour le lecteur C).
Étape 4. Cliquez sur " Commencer " pour lancer le processus de clonage de disque.

FAQ sur le clonage de partition sous Windows
Sur cette page, nous vous avons donné un guide clair sur la façon de cloner une partition ou de copier un volume sur une nouvelle partition avec un guide clair et simple. Certains d'entre vous peuvent avoir d'autres doutes, comme indiqué ci-dessous. Et si vous avez les mêmes questions, suivez et trouvez les réponses ici par vous-même :
1. Dois-je cloner ou partitionner un disque ?
Cela dépend de vos besoins.
- Si vous souhaitez tout transférer sur votre disque de système d'exploitation ou créer une copie dupliquée de votre disque de données sur un nouveau disque, vous devez choisir le clonage.
- Si vous souhaitez utiliser pleinement un disque et allouer son espace pour créer plusieurs volumes, vous pouvez le partitionner.
2. Puis-je cloner sur un disque partitionné ?
Oui bien sûr. Avant de commencer le processus de clonage, assurez-vous d'avoir sauvegardé les fichiers importants du disque partitionné sur un autre disque externe sécurisé. Ensuite, vous pouvez commencer à cloner une partition ou un disque conçu sur le lecteur partitionné.
3. Comment cloner toutes les partitions ?
Vous pouvez vous tourner vers EaseUS Partition Master avec sa fonction Clone pour obtenir de l'aide.
- Connectez ou installez un deuxième nouveau disque sur l'ordinateur.
- Lancez EaseUS Partition Master, cliquez sur "Cloner" et sélectionnez "Cloner le disque de données", cliquez sur "OK".
- Sélectionnez le disque source et sélectionnez le nouveau disque cible, puis sélectionnez "Suivant".
- Cliquez sur "Exécuter la tâche".
Comment pouvons-nous vous aider ?
Auteur
Mise à jour par Soleil
Soleil est passionnée d'informatique et a étudié et réalisé des produits. Elle fait partie de l'équipe d'EaseUS depuis 5 ans et se concentre sur la récupération des données, la gestion des partitions et la sauvegarde des données.
Rédigé par Nathalie
Nathalie est une rédactrice chez EaseUS depuis mars 2015. Elle est passionée d'informatique, ses articles parlent surtout de récupération et de sauvegarde de données, elle aime aussi faire des vidéos! Si vous avez des propositions d'articles à elle soumettre, vous pouvez lui contacter par Facebook ou Twitter, à bientôt!
Commentaires sur les produits
-
J'adore le fait que les modifications que vous apportez avec EaseUS Partition Master Free ne sont pas immédiatement appliquées aux disques. Cela facilite grandement la simulation de ce qui se passera une fois que vous aurez effectué tous les changements. Je pense également que l'aspect général et la convivialité d'EaseUS Partition Master Free facilitent tout ce que vous faites avec les partitions de votre ordinateur.
En savoir plus -
Partition Master Free peut redimensionner, déplacer, fusionner, migrer et copier des disques ou des partitions ; convertir en local, changer l'étiquette, défragmenter, vérifier et explorer la partition ; et bien plus encore. Une mise à niveau premium ajoute une assistance technique gratuite et la possibilité de redimensionner des volumes dynamiques.
En savoir plus -
Il ne crée pas d'image à chaud de vos disques et ne les aligne pas, mais comme il est associé à un gestionnaire de partitions, il vous permet d'effectuer plusieurs tâches à la fois, au lieu de simplement cloner des disques. Vous pouvez déplacer les partitions, les redimensionner, les défragmenter, etc., ainsi que les autres outils que vous attendez d'un outil de clonage.
En savoir plus
Articles liés
-
MBR ou GPT pour SSD, quel est le meilleur et comment choisir ?
![author icon]() Nathalie 11/08/2025
Nathalie 11/08/2025 -
Comment vérifier l'état SMART sur Windows 10 en 2025 - 2 méthodes efficaces
![author icon]() Arnaud 09/06/2025
Arnaud 09/06/2025 -
Comment formater une carte SD protégée en écriture
![author icon]() Nathalie 11/08/2025
Nathalie 11/08/2025 -
Comment convertir disque dynamique en disque basique sans perdre des données?
![author icon]() Lionel 11/08/2025
Lionel 11/08/2025
Sujets d'actualité en 2025
EaseUS Partition Master

Gérer efficacement les partitions et optimiser les disques








