Sommaire
Auteur
Actualité
Mise à jour le 11 Aug, 2025
Les éléments nécessaires à la réparation d'un disque dur de 4 To qui n'affiche que 2 To sur votre PC.
| ❓ Dépannage | Le disque dur de 4 To n'affiche que 2 To sur le PC |
| ⛏️ Outils |
|
| ⏱️ Durée | 3-5 minutes ou plus |
| 💻 Système d'exploitation supporté | Windows 11/10/8.1/8/7/Vista/XP et Windows Servers. |
Pourquoi mon disque dur de 4 To n'affiche-t-il que 2 To ?
De nombreux utilisateurs rencontrent le problème suivant : un disque dur de 4 ou 6 To n'affiche que 2 To dans la gestion des disques. Le reste de l'espace s'affiche en tant qu'espace non alloué. Il est impossible de créer de nouvelles partitions avec l'espace non alloué.
Les raisons possibles pour lesquelles le disque dur 4To n'affiche pas la pleine capacité :
- Le disque dur a été initialisé avec la mauvaise table de partition - MBR, qui ne prend en charge qu'un disque de moins de 2 To.
- Le pilote ou le micrologiciel du disque dur n'est pas à jour.
- Les secteurs défectueux empêchent le disque dur de lire correctement et affichent une capacité erronée.
Comment puis-je résoudre ce problème sur mon ordinateur ? Continuez à lire et suivez les instructions ci-dessous, vous trouverez trois types de résolution qui fonctionnent efficacement pour résoudre le problème du disque dur affichant une capacité partielle.
Les méthodes proposées ci-dessous permettent également de résoudre un problème similaire sur d'autres disques durs :
Le disque dur 3To n'affiche que 2To
Pour résoudre le problème du disque dur de 3 To affiché comme étant de 2 To et formater un disque dur de 3 To sous Windows 11/10/8/7, vous pouvez convertir le disque MBT en disque GPT de trois manières différentes sur cette page de guide.
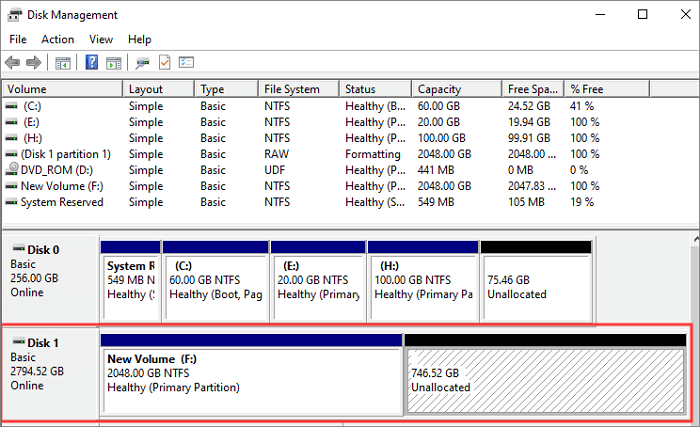
Réparer un disque de 4 To qui n'affiche pas sa pleine capacité en convertissant MBR en GPT
Il existe deux styles prédominants de tables de partition dans Windows : MBR et GPT. La MBR prend en charge la capacité maximale d'un disque dur de 2 To, tandis que la GPT permet un schéma de disque plus flexible d'une taille encore plus grande.
Si la capacité de votre disque est supérieure à 2 To, mais qu'il s'agit d'un disque MBR, vous rencontrerez un disque dur de 4 To qui n'affichera que 2 To. Pour restaurer la capacité totale, vous pouvez convertir le MBR en GPT selon les trois méthodes suivantes.
Méthode 1. Convertir un disque MBR de 4 To en disque GPT avec EaseUS Partition Master
- Niveau de complexité : Le plus facile
- Idéal pour : Tous les utilisateurs de Windows, le meilleur choix pour les débutants.
- Avantages : Pas de perte de données, pas de suppression de partition.
Que votre disque contienne des fichiers ou non, vous pouvez utiliser EaseUS Partition Master pour convertir MBR en GPT sans aucune restriction ni perte de données. Toutes vos données et partitions seront protégées de manière intraitable pendant le processus de conversion du disque. Téléchargez l'outil de gestion de partitions EaseUS pour convertir MBR en GPT en quelques clics.
Cet outil de gestion de disque vous permet également de convertir GPT en MBR et vice versa.
Si cette méthode vous a aidé à convertir sans problème un disque de 4 To en GPT et que vous pouvez maintenant utiliser tout l'espace de stockage du disque, n'hésitez pas à partager cette méthode pour aider d'autres amis en ligne :
Méthode 2. Convertir MBR en GPT à l'aide de la gestion des disques
- Niveau de complexité : Moyen
- Idéal pour : Utilisateurs expérimentés et administrateurs avancés
- Avantages : Utilisation gratuite
- Inconvénients : Demande de suppression de partitions et perte de données.
L'option Convertir en disque GPT dans la Gestion des disques ne fonctionne que si votre disque est vide, sinon l'option Convertir en disque GPT est grisée. Si le disque dur de 4 To contient des fichiers ou des partitions, vous devez d'abord supprimer tous les volumes existants. Sauvegardez donc vos fichiers importants si nécessaire.
Étape 1. Cliquez avec le bouton droit de la souris sur le bouton Windows, sélectionnez "Gestion des disques".
Étape 2. Recherchez le disque dur dont la capacité est erronée. Cliquez avec le bouton droit de la souris sur les volumes du disque et choisissez "Supprimer le volume...". Si vous avez accidentellement supprimé un volume dans la gestion des disques, voyez comment récupérer une partition perdue ou supprimée.
Étape 3. Lorsque le disque dur affiche un espace non alloué, cliquez avec le bouton droit de la souris sur le disque et choisissez "Convertir en disque GPT".

Après avoir réussi à convertir un disque MBR en disque GPT, vous verrez que l'espace de stockage est plein. Vous pouvez maintenant créer de nouveaux volumes sur le disque pour l'utiliser correctement.
Méthode 3. Convertir un disque de 4 To en disques de 2 To avec Diskpart
- Niveau complexe : Complexe
- Le meilleur pour : Utilisateurs avancés et professionnels
- Avantages : Utilisation gratuite
- Inconvénients : Demande de suppression de partitions et perte de données.
À l'instar de la gestion des disques de Windows, Diskpart vous permet de convertir un disque MBR vide en disque GPT. Si vous devez convertir un disque MBR déjà partitionné, sauvegardez d'abord le fichier et supprimez toutes les partitions.
Étape 1. Appuyez sur les touches Win+R , tapez CMD et appuyez sur Entrée pour ouvrir l'invite de commande.
Etape 2. Tapez diskpart et appuyez sur Entrée. Tapez les commandes suivantes dans l'ordre ; n'oubliez pas d'appuyer sur Entrée après avoir saisi chacune d'entre elles.
- list disk (n signifie la lettre du lecteur, remplacez-la par la lettre de votre lecteur 4To)
- clean (nettoyer toutes les partitions du disque sélectionné)
- convert gpt
- select disk n
Tapez exit lorsque le DiskPart a converti le disque sélectionné au format GPT. Aller vérifier si le reste de la capacité est restauré.
Réparer un disque de 4 To qui n'affiche que 2 To en mettant à jour le pilote du disque dur
Un pilote de disque dur obsolète peut être à l'origine du problème suivant : le disque de 4 To n'affiche que 2 To. Suivez les étapes ci-dessous pour mettre à jour le pilote vers la dernière version.
Étape 1. Cliquez sur "Démarrer", tapez Gestionnaire de périphériques et appuyez sur "Entrée".
Étape 2. Cliquez sur "Lecteurs de disques" et développez-la. Cliquez avec le bouton droit de la souris sur le disque dur dont la capacité est incorrecte et sélectionnez "Mettre à jour le pilote".
Etape 3. Sélectionnez "Rechercher automatiquement les pilotes mis à jour". En cas d'échec, vous pouvez rechercher et installer manuellement les pilotes mis à jour sur le site officiel.

L'autre méthode consiste à mettre à jour le pilote de votre disque dur à l'aide d'un logiciel de mise à jour de pilotes fiable. EaseUS DriverHandy est un tel outil qui peut détecter efficacement les pilotes problématiques sur votre ordinateur et vos disques. Il vous fournit également un accès officiel pour télécharger et mettre à jour ces pilotes par vous-même.
Réparer un disque dur de 4 To n'affichant que 2 To en vérifiant et en réparant les erreurs de disque
Les secteurs défectueux et les systèmes de fichiers corrompus peuvent empêcher l'ordinateur de lire votre disque normalement et afficher une capacité erronée. Vous devez donc vérifier et réparer les erreurs de partition pour résoudre le problème. EaseUS Partition Master peut vous aider à analyser et à réparer les erreurs de disque dur sans effort.
Étape 1 : Ouvrez EaseUS Partition Master sur votre ordinateur. Ensuite, localisez le disque, faites un clic droit sur la partition que vous voulez vérifier, et choisissez "Avancé" > " Vérification du système de fichiers ".

Étape 2 : Dans la fenêtre Vérification du système de fichiers, maintenez l'option "Essayer de corriger les erreurs s'il y en a" sélectionnée et cliquez sur "Commencer".

Étape 3 : Le logiciel commencera à vérifier le système de fichiers de votre partition sur votre disque. Lorsqu'il a terminé, cliquez sur "Finir".

Vous pouvez également effectuer un test de surface du disque avec EaseUS partition manager pour vérifier les secteurs physiques défectueux. Si la situation est grave, vous pouvez envisager de remplacer le disque dur après avoir sauvegardé les données.
Conclusion
Nous avons abordé plusieurs méthodes pour vous aider à résoudre le problème du disque de 4 To qui n'affiche que 2 To dans Windows 11/10. Ces méthodes conviennent à différentes marques de disques durs, comme Seagate et WD.
Si votre disque dur est en MBR et que cela entraîne un problème de disque de 4 To n'affichant pas sa pleine capacité, le moyen le plus simple de résoudre le problème est d'utiliser EaseUS Partition Master pour convertir MBR en GPT directement, sans perdre aucune donnée. Le logiciel de partitionnement EaseUS fournit des solutions complètes pour gérer et optimiser les partitions du disque afin de prolonger la durée de vie et la capacité de votre ordinateur.
FAQ
Si vous avez également l'une des questions fréquemment posées sur les disques durs de 4 To qui n'affichent que 2 To, vous trouverez des solutions ici.
Pourquoi mon disque dur n'affiche-t-il pas sa pleine capacité ?
Pourquoi mon disque dur de 4 To n'affiche-t-il que 2 To ? C'est principalement parce que le disque dur de 4 To est initialisé en MBR, qui ne prend en charge qu'un disque dur de 2 To au maximum. Par conséquent, vous ne pouvez utiliser que 2 To d'espace, et le reste de la capacité est affiché en tant qu'espace non alloué.
D'autres causes probables peuvent être des attaques de virus, des pilotes de disque dur obsolètes ou des erreurs de secteur défectueux.
Quel est l'espace utilisable sur un disque de 4 To ?
Lorsque vous achetez un disque de 4 To, vous n'obtenez que 3,6 To de stockage utilisable. En effet, les fabricants de disques durs commercialisent leurs disques en termes de capacité décimale (base 10). En notation décimale, un mégaoctet (Mo) est égal à 1 000 000 d'octets, un gigaoctet (Go) est égal à 1 000 000 000 d'octets, etc.
Mais l'ordinateur Windows rapporte en binaire, c'est la différence. Pour 4 To, il suffit de multiplier par 4 pour obtenir 3,638 To d'espace Windows disponible.
Comment restaurer la pleine capacité de mon disque dur ?
Lorsque votre disque dur affiche une capacité erronée sur l'ordinateur, vous pouvez restaurer la capacité totale en supprimant des partitions et en en créant de nouvelles. Sauvegardez vos données à l'avance pour éviter toute perte de données.
Étape 1. Accédez à la gestion des disques sur votre ordinateur. Recherchez le disque dur dont la capacité n'est pas affichée, faites un clic droit dessus et sélectionnez Supprimer le volume.
Étape 2. Cliquez avec le bouton droit de la souris sur l'espace non alloué du disque dur et sélectionnez Nouveau volume simple pour créer de nouvelles partitions selon vos besoins.
Étape 3. Suivez les instructions à l'écran pour créer de nouveaux volumes et restaurer leur capacité totale.
Comment pouvons-nous vous aider ?
Auteur
Mise à jour par Lionel
Lionel est passionné de technologie informatique, il fait partie de l'équipe EaseUS depuis 8 ans, spécialisé dans le domaine de la récupération de données, de la gestion de partition, de la sauvegarde de données.
Rédigé par Arnaud
Arnaud est spécialisé dans le domaine de la récupération de données, de la gestion de partition, de la sauvegarde de données.
Commentaires sur les produits
-
J'adore le fait que les modifications que vous apportez avec EaseUS Partition Master Free ne sont pas immédiatement appliquées aux disques. Cela facilite grandement la simulation de ce qui se passera une fois que vous aurez effectué tous les changements. Je pense également que l'aspect général et la convivialité d'EaseUS Partition Master Free facilitent tout ce que vous faites avec les partitions de votre ordinateur.
En savoir plus -
Partition Master Free peut redimensionner, déplacer, fusionner, migrer et copier des disques ou des partitions ; convertir en local, changer l'étiquette, défragmenter, vérifier et explorer la partition ; et bien plus encore. Une mise à niveau premium ajoute une assistance technique gratuite et la possibilité de redimensionner des volumes dynamiques.
En savoir plus -
Il ne crée pas d'image à chaud de vos disques et ne les aligne pas, mais comme il est associé à un gestionnaire de partitions, il vous permet d'effectuer plusieurs tâches à la fois, au lieu de simplement cloner des disques. Vous pouvez déplacer les partitions, les redimensionner, les défragmenter, etc., ainsi que les autres outils que vous attendez d'un outil de clonage.
En savoir plus
Articles liés
-
Meilleurs Logiciels de clonage de disque pour Mac [Liste de contrôle 2025]
![author icon]() Soleil 08/07/2025
Soleil 08/07/2025 -
Comment démarrer à partir d'un SSD externe sous Windows 10/11
![author icon]() Arnaud 11/08/2025
Arnaud 11/08/2025 -
Comment formater une clé USB à bas niveau ? Guide Détaillé pour Débutants
![author icon]() Arnaud 11/08/2025
Arnaud 11/08/2025 -
Nom de périphérique local déjà utilisé
![author icon]() Arnaud 11/08/2025
Arnaud 11/08/2025
Sujets d'actualité en 2025
EaseUS Partition Master

Gérer efficacement les partitions et optimiser les disques








