Sommaire
Auteur
Actualité
Mise à jour le 11 Aug, 2025
Vous êtes confronté à un manque d'espace sur votre lecteur C ? Vous avez le même besoin que ce que vous voyez sur Reddit de supprimer le lecteur D et d'étendre le lecteur C ? Si c'est le cas, vous êtes au bon endroit. Cette page sur EaseUS vous propose quelques méthodes efficaces pour résoudre votre problème. Lisez la suite pour savoir comment étendre votre lecteur C.
Comment supprimer le lecteur D et étendre le lecteur C
Il peut être frustrant de constater que votre lecteur C manque d'espace, ce qui entraîne une erreur de disque faible. Il se peut que votre lecteur D dispose encore de suffisamment d'espace. Dans cette section, nous verrons comment supprimer le lecteur D et étendre le lecteur C. Vous pouvez effectuer cette tâche à l'aide de l'outil intégré ou d'un outil tiers. Lisez la suite pour savoir comment procéder.
Méthode 1. Utiliser EaseUS Partition Master
- 🔎Niveau de difficulté : Facile
- 🚩Recommandé pour tous les niveaux d'utilisateurs
Un moyen direct et simple d'étendre le lecteur C consiste à utiliser un outil tiers. En tant que logiciel de partition, EaseUS Partition Master Professional peut traiter des problèmes complexes liés aux disques et aux partitions. De plus, l'interface simple facilitera son utilisation pour les débutants. Vous pouvez redimensionner les partitions de manière flexible en fonction de vos besoins.
Il existe une fonction avancée « Allouer de l'espace », qui vous permet de déplacer de l'espace du lecteur D vers le lecteur C. Vous n'avez pas besoin de passer par le processus fastidieux de suppression du lecteur D en premier. L'espace du lecteur D sera directement alloué au lecteur C. Plus important encore, les données de votre lecteur D seront déplacées vers le lecteur C en même temps. Vous n'avez pas à vous soucier de la perte de données.
Vous pouvez suivre les étapes pour allouer de l’espace au lecteur C :
Étape 1. Faites un clic droit sur la partition D: avec suffisamment d'espace libre et sélectionnez « Allouer de l'espace ».

Étape 2. Sélectionnez la partition cible - le lecteur C: et faites glisser le panneau de partition vers la droite pour ajouter l'espace libre du lecteur D: au lecteur C:. Cliquez ensuite sur « OK » pour confirmer.

Étape 3. Cliquez sur le bouton « Exécuter la tâche » et cliquez sur « Appliquer » pour démarrer le processus de déplacement de l'espace libre du lecteur D : vers le lecteur C :.

Outre l'extension du lecteur C avec le lecteur D, EaseUS Partition Master peut également vous aider à résoudre d'autres problèmes liés à votre lecteur C :
- Étendre le lecteur SSD C sur plusieurs disques .
- Étendre le lecteur C sous Windows 7/8/10.
- Étendez le lecteur C à partir d’un autre disque.
- Réparer le lecteur C plein et sans espace.
Vous êtes invités à télécharger cet outil et à étendre votre lecteur C avec le lecteur D. Partagez ce guide avec d'autres personnes qui ont le même problème.
Méthode 2. Utiliser la gestion des disques pour étendre le lecteur C
- 🔎Niveau de difficulté : Moyen
- 🚩Recommandé pour les utilisateurs expérimentés de Windows
Vous pouvez également utiliser l’outil intégré de Windows pour augmenter l’espace de stockage du lecteur C en supprimant le lecteur D. En tant qu’outil de résolution des problèmes liés au disque, la gestion des disques peut vous aider lorsque vous manquez d’espace sur le lecteur C.
- Remarque :
- La suppression du lecteur D supprimera également les données qui y sont stockées. Il est préférable de sauvegarder votre lecteur D avant toute tâche.
Étape 1 Supprimer le lecteur D dans la gestion des disques
Pour augmenter l'espace disponible sur votre lecteur C, vous devez d'abord supprimer votre lecteur D. Ensuite, vous pouvez utiliser l'espace libre non alloué pour étendre le lecteur C.
Suivez les étapes ci-dessous :
Étape 1. Choisissez Gestion des disques dans le menu Démarrer.
Étape 2. Recherchez votre lecteur D et faites un clic droit dessus. Sélectionnez « Supprimer le volume ».

Étape 3. Cliquez sur « Oui » lorsque le message de confirmation s'affiche. Vous obtiendrez alors l'espace non alloué.
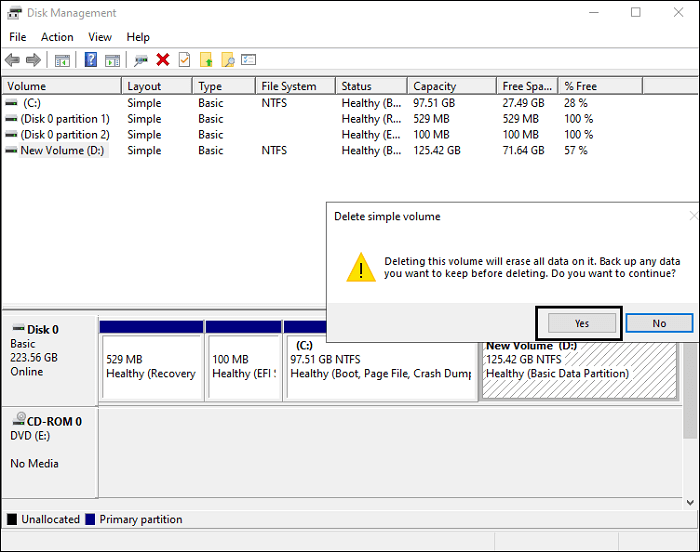
Étape 2 : Étendre le lecteur C dans la gestion des disques
Après avoir obtenu l'espace non alloué, vous pouvez l'ajouter pour étendre votre lecteur C.
Étape 1. Cliquez avec le bouton droit sur votre lecteur C. Sélectionnez « Étendre le volume ».
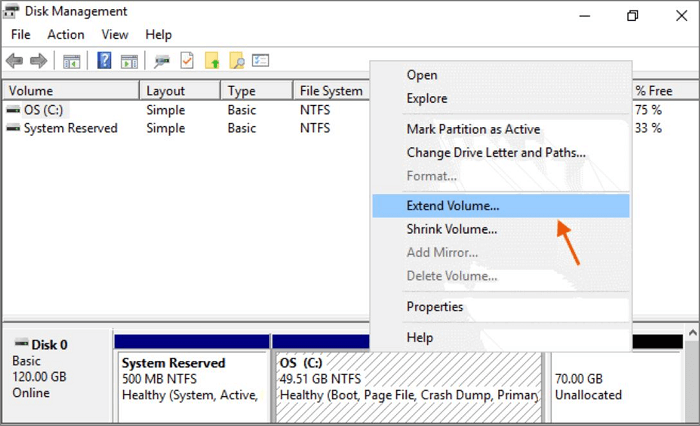
Étape 2. Sélectionnez l’espace non alloué et cliquez sur « Suivant » pour continuer.

De cette façon, vous pouvez supprimer directement le lecteur D et ajouter de l'espace pour augmenter le lecteur C.
Cliquez pour en savoir plus sur l’extension du lecteur C.
Méthode 3. Utiliser l'invite de commande pour étendre le lecteur C
- 🔎Niveau de difficulté : Élevé
- 🚩Recommandé pour les professionnels de l'informatique
Un autre outil intégré à Windows est l'invite de commande, qui peut exécuter les tâches que vous lui demandez. Ce qui rend cette tâche difficile, c'est la syntaxe complexe des commandes que vous devez saisir. Si vous savez gérer les commandes, vous pouvez utiliser cette méthode efficace pour déplacer l'espace du lecteur D vers le lecteur C.
Étape 1 Supprimer le lecteur D dans l'invite de commande
- Remarque :
- La suppression du lecteur D supprimera également les données. Vous devez sauvegarder votre lecteur D à l'avance.
Voici comment supprimer le lecteur D avec la commande diskpart :
Étape 1. Tapez cmd et appuyez sur Entrée pour ouvrir l’invite de commande à partir du menu Démarrer.
Étape 2. Dans la fenêtre de commande, tapez diskpart et appuyez sur Entrée.
Étape 3. Entrez les lignes de commande suivantes ci-dessous et appuyez sur Entrée à chaque fois.
- list disk
- select disk x (Remplacez « x » par le numéro du disque cible).
- list partition
- select partition y (Remplacez « y » par le numéro du lecteur D)
- supprimer la partition

Étape 2 : étendre le lecteur C dans l'invite de commande
Ensuite, vous pouvez utiliser CMD pour étendre votre lecteur C avec l’espace que vous aviez auparavant.
Étape 1. Tapez diskpart et appuyez sur Entrée dans la fenêtre de commande.
Étape 2. Tapez les lignes de commande suivantes :
- list disk
- select disk x (Remplacez « x » par le numéro du disque cible.)
- list partition
- select partition y (Remplacez « y » par le numéro du lecteur C)
- extend size = N (Remplacez « N » par la taille de l'espace non alloué. Le nombre est affiché en Mo. Soyez prudent lors de la saisie.)
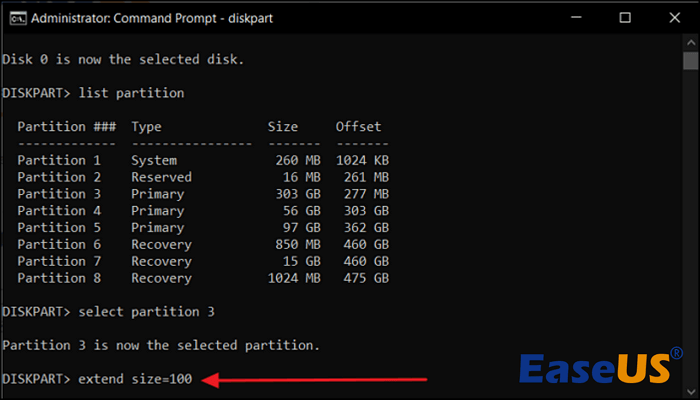
Une fois que vous voyez la ligne vous indiquant que Diskpart a réussi à étendre le volume, le processus est terminé. Vous disposerez ensuite d'un lecteur C plus grand.
Si vous ne parvenez pas à étendre le volume avec CMD, consultez l'article ci-dessous pour obtenir de l'aide :
Comment corriger l'erreur « Diskpart n'a pas pu étendre le volume » en 2024
Cet article explique pourquoi Diskpart n'a pas réussi à étendre le volume et fournit des guides détaillés aux lecteurs pour corriger cette erreur. En outre, il présente un outil de gestion de disque idéal pour éviter cette erreur.
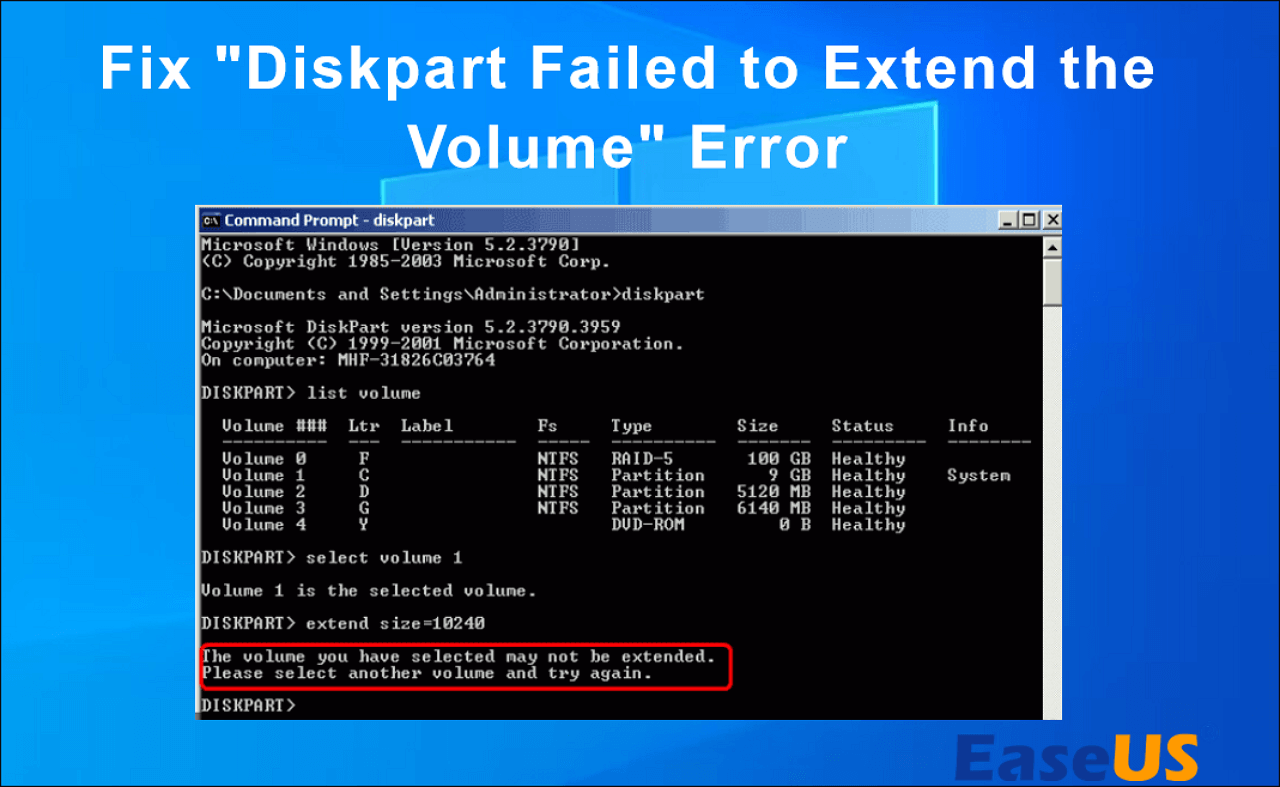
Conclusion
L'extension de votre lecteur C est nécessaire pour garantir le bon fonctionnement de votre ordinateur. Dans cet article, nous proposons des méthodes pratiques pour supprimer le lecteur D et étendre le lecteur C. Vous pouvez utiliser la méthode manuelle ou un outil tiers. Cependant, la méthode manuelle supprimera le lecteur D au détriment de ses données. Ainsi, nous présentons un moyen plus sûr de déplacer l'espace du lecteur D vers le lecteur C directement à l'aide d'EaseUS Partition Master. Il sera beaucoup plus facile et plus sûr d'augmenter votre lecteur C.
FAQ sur la suppression du lecteur D et l'extension du lecteur C
Vous avez encore des questions sur la façon de supprimer le lecteur D et d'étendre le lecteur C ? Si tel est le cas, n'hésitez pas à lire la section FAQ pour obtenir plus d'informations.
1. Est-il possible d’étendre l’espace du lecteur C ?
Oui, votre lecteur C peut être étendu pour devenir plus grand. Il existe plusieurs façons de le faire. Vous pouvez utiliser les outils intégrés de Windows tels que la gestion des disques et l'invite de commandes pour y ajouter de l'espace. Vous pouvez également utiliser un outil tiers comme EaseUS Partition Master pour gagner du temps et de l'énergie.
2. Est-il possible de supprimer le lecteur D ?
Vous devez vous assurer de certaines choses avant de supprimer le lecteur D. Votre lecteur D doit être une partition logique. De plus, vous devrez peut-être disposer de droits d'administrateur pour exécuter la tâche. Si vous avez l'intention de supprimer le lecteur D, vous devez sauvegarder ses données avant d'effectuer la tâche. Vous pouvez le copier sur un disque externe ou interne.
3. Pourquoi ne puis-je pas étendre le lecteur C ?
Si vous étendez le lecteur C dans la Gestion des disques, vous constaterez peut-être que l'option Étendre le volume est grisée. Vous ne pouvez donc pas effectuer la tâche. Cela peut se produire parce qu'il n'y a pas d'espace non alloué sur votre disque dur ou que l'espace non alloué n'est pas adjacent à votre lecteur C. Pour éviter une telle situation, vous pouvez utiliser EaseUS Partition Master pour étendre le lecteur C même sans espace non alloué.
Comment pouvons-nous vous aider ?
Auteur
Mise à jour par Arnaud
Arnaud est spécialisé dans le domaine de la récupération de données, de la gestion de partition, de la sauvegarde de données.
Commentaires sur les produits
-
J'adore le fait que les modifications que vous apportez avec EaseUS Partition Master Free ne sont pas immédiatement appliquées aux disques. Cela facilite grandement la simulation de ce qui se passera une fois que vous aurez effectué tous les changements. Je pense également que l'aspect général et la convivialité d'EaseUS Partition Master Free facilitent tout ce que vous faites avec les partitions de votre ordinateur.
En savoir plus -
Partition Master Free peut redimensionner, déplacer, fusionner, migrer et copier des disques ou des partitions ; convertir en local, changer l'étiquette, défragmenter, vérifier et explorer la partition ; et bien plus encore. Une mise à niveau premium ajoute une assistance technique gratuite et la possibilité de redimensionner des volumes dynamiques.
En savoir plus -
Il ne crée pas d'image à chaud de vos disques et ne les aligne pas, mais comme il est associé à un gestionnaire de partitions, il vous permet d'effectuer plusieurs tâches à la fois, au lieu de simplement cloner des disques. Vous pouvez déplacer les partitions, les redimensionner, les défragmenter, etc., ainsi que les autres outils que vous attendez d'un outil de clonage.
En savoir plus
Articles liés
-
Le magasin de données de configuration de démarrage n'a pas pu être ouvert [6 façons]
![author icon]() Arnaud 01/09/2025
Arnaud 01/09/2025 -
Comment convertir GPT en MBR sans système d'exploitation ?
![author icon]() Arnaud 09/06/2025
Arnaud 09/06/2025 -
Configurer le SSD/HDD et modifier le disque système/OS pour Windows 11/10
![author icon]() Arnaud 09/06/2025
Arnaud 09/06/2025 -
Top 5 des meilleurs nettoyeurs de disque gratuits recommandés en 2025🏆
![author icon]() Arnaud 11/08/2025
Arnaud 11/08/2025
Sujets d'actualité en 2025
EaseUS Partition Master

Gérer efficacement les partitions et optimiser les disques








