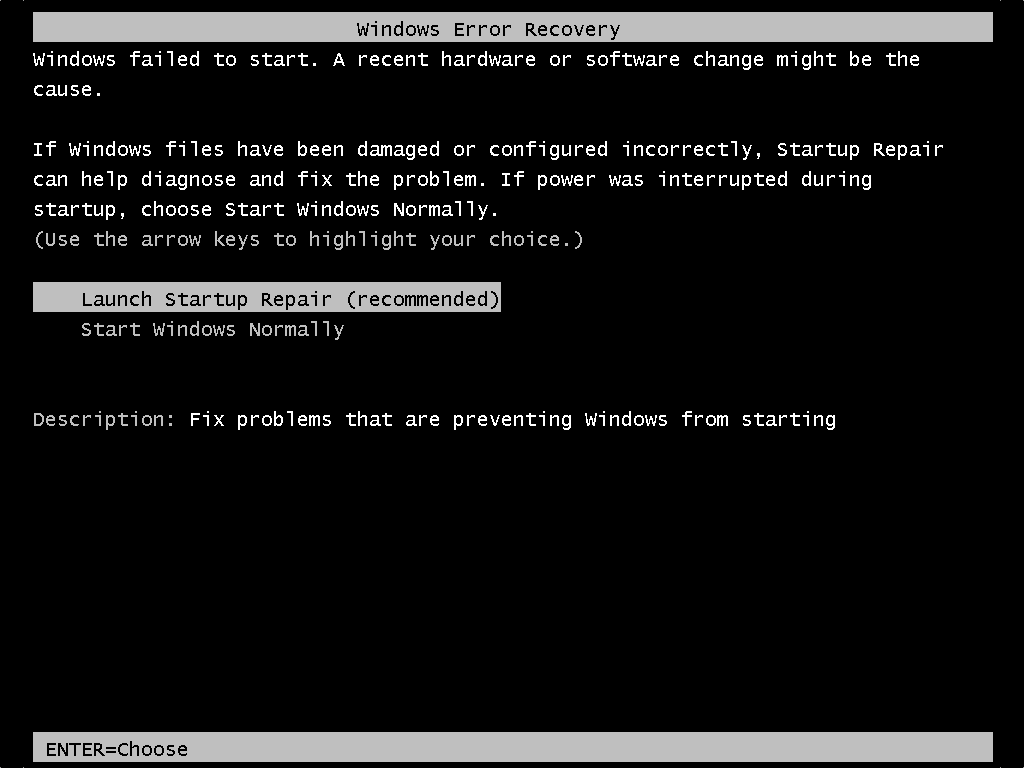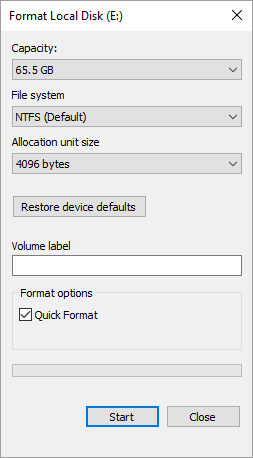-
![]() Comment convertir un disque dur RAW en NTFS sans formater?
Comment convertir un disque dur RAW en NTFS sans formater? le 10 Oct 2025
le 10 Oct 2025 6 min de lecture
6 min de lecture -
![]() Comment réparer la réparation du démarrage de Windows en boucle infinie
Comment réparer la réparation du démarrage de Windows en boucle infinie le 10 Oct 2025
le 10 Oct 2025 6 min de lecture
6 min de lecture -
Récupérer des données après formatage facilement et en toute sécurité
 le 10 Oct 2025
le 10 Oct 2025 6 min de lecture
6 min de lecture -
![]() Logiciel gratuit de récupération du formatage à récupérer des fichiers formatés
Logiciel gratuit de récupération du formatage à récupérer des fichiers formatés le 10 Oct 2025
le 10 Oct 2025 6 min de lecture
6 min de lecture -
![]() Comment récupérer les données d'un clé USB formatée gratuitement [Solutions en 2025]
Comment récupérer les données d'un clé USB formatée gratuitement [Solutions en 2025] le 10 Oct 2025
le 10 Oct 2025 6 min de lecture
6 min de lecture -
![]() Annuler le formatage rapide : Récupérer les données d'un disque dur formaté
Annuler le formatage rapide : Récupérer les données d'un disque dur formaté le 10 Oct 2025
le 10 Oct 2025 6 min de lecture
6 min de lecture -
Comment convertir Raw en NTFS sous Windows 10 sans perte de données
 le 10 Oct 2025
le 10 Oct 2025 6 min de lecture
6 min de lecture -
Logiciel gratuit de récupération de disque NTFS ou FAT formaté
 le 10 Oct 2025
le 10 Oct 2025 6 min de lecture
6 min de lecture -
![]() Logiciel gratuit de récupération de données de disque dur RAW
Logiciel gratuit de récupération de données de disque dur RAW le 10 Oct 2025
le 10 Oct 2025 6 min de lecture
6 min de lecture -
Comment formater la carte SD RAW sans perdre les données
 le 10 Oct 2025
le 10 Oct 2025 6 min de lecture
6 min de lecture
Sommaire
"Table des fichiers maîtres corrompue. Windows ne peut pas récupérer la table de fichiers maîtres. CHKDSK avorté"
"Cela fait deux ans que j'utilise un disque dur Seagate avec une partition NTFS dans mon ordinateur portable Windows 10 ACER pour sauvegarder des données. Mais ce matin, lorsque j'ai allumé l'ordinateur, j'ai eu l'erreur "Table des fichiers maîtres corrompue. Windows va tenter de récupérer la table de fichiers maîtres sur le disque. Windows ne peut pas récupérer la table de fichiers maîtres. CHKDSK a avorté". Maintenant, quand j'essaie d'ouvrir le disque, il dit: "E:\ n'est pas accessible. Le fichier ou le répertoire est corrompu et illisible." Quelqu'un peut-il suggérer une méthode pour récupérer les données et le MFT afin que je puisse au moins en obtenir une copie ?"
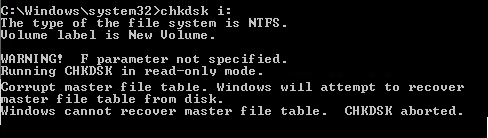
La table des fichiers maîtres est le fichier le plus critique dans un système de fichiers NTFS. Elle conserve la trace de tous les fichiers sur le volume, ainsi que leur emplacement logique dans les dossiers, leur emplacement physique sur le disque dur et les métadonnées relatives au fichier. Si la table de fichiers maîtres est corrompue, les fichiers du volume du système de fichiers NTFS seront inaccessibles.
Les raisons courantes de la corruption de la table de fichiers maîtres sont les suivantes:
- Plantage du système Windows
- Malware et attaque virale pour les MFT
- Beaucoup de secteurs défectueux sur le disque dur
- Panne ou dysfonctionnement de l'application
- Extraction incorrecte du disque externe
Lorsque vous rencontrez une telle situation, vous pouvez exécuter CHKDSK en mode réparation pour vérifier et réparer les secteurs défectueux afin de régler ce problème. Lorsque vous rencontrez une telle situation et essayez d'exécuter CHKDSK pour résoudre le problème, mais la plupart du temps, il ne vous aidera pas et vous demandera "Table des fichiers maîtres corrompue. Windows ne peut pas récupérer la table de fichiers maîtres. CHKDSK avorté". Alors comment pouvez-vous réparer la table de fichiers maîtres lorsque Windows ne peut pas la récupérer. Lisez la suite et vérifiez les approches pratiques suivantes.
Réparer l'erreur "table des fichiers maîtres corrompue" dans Windows 10/8/7 et récupérer les données
- Attention
- Le formatage du disque dur est l'une des méthodes, donc avant d'essayer les réparations ci-dessous, vous devez sauvegarder le disque dur pour éviter toute perte inattendue de données.
Solution 1 : Réparer la table des fichiers maîtres corrompue avec l'utilitaire CHKDSK
1. Cliquez avec le bouton droit de la souris sur le disque dur contenant une table de fichiers maîtres corrompue et choisissez "Propriétés".
2. Cliquez sur "Outils" > "Vérifier". Et choisissez "Analyser le disque".
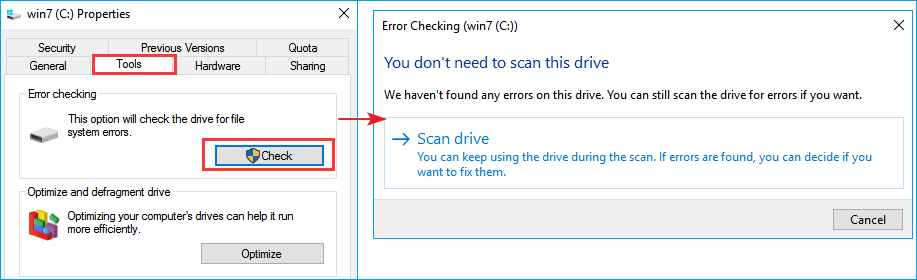
Si le CHDKS est avorté, passez à la solution 2.
Solution 2 : Utiliser la commande FixMbr pour réparer les MFT
1. Entrez dans l'écran des options de récupération du système. Connectez une clé USB amorçable à votre ordinateur, redémarrez le PC et appuyez continuellement sur F2 ou F8 pour entrer dans la configuration du BIOS. Allez dans la colonne Démarrage ou Boot et configurez l'ordinateur pour qu'il démarre à partir de votre nouveau lecteur. Enregistrez les modifications et redémarrez votre PC.
2. Suivez le message à l'écran, et sélectionnez "Réparer votre ordinateur" lorsque vous arrivez à la fenêtre des options de récupération du système.
3. Sélectionnez "Invite de commande" pour ouvrir une fenêtre d'invite de commande. Tapez bootrec.exe et appuyez sur Entrée.
Le paramètre /FixMbr permet la réparation d'un Master Boot Record corrompu.
Solution 3 : Récupérer les données et formater le lecteur
Si les correctifs ci-dessus ne peuvent pas traiter le problème "Table des fichiers maîtres corrompue. Windows ne peut pas récupérer la table de fichiers maîtres. CHKDSK avorté" ; la dernière tentative consiste à formater le disque dur pour le rendre accessible et utilisable. Mais pour éviter la perte de données, vous devez au préalable récupérer les données de la partition corrompue avec un logiciel de récupération de données.
Comment récupérer les données d'un disque dur corrompu
Ici, nous vous recommandons vivement d'essayer le programme de récupération de données par EaseUS, qui fonctionne exceptionnellement bien pour récupérer des fichiers du disque dur endommagé ou d'un disque RAW corrompu sous Windows 10/8/7 ou toute autre version antérieure. Il est également capable de récupérer des données perdues sur divers supports de stockage comme une clé USB, un SSD, un disque dur, une carte CF/SD, etc. en raison d'un formatage, d'une suppression, d'une perte de partition, d'un plantage d'application/système, d'une attaque de virus, etc.
Cliquez sur le bouton suivant pour obtenir cet outil de récupération de données facile à utiliser. Ensuite, suivez les étapes ci-dessous pour récupérer les données du disque dur dont la table de fichiers maîtres est corrompue.
1. Téléchargez et installez EaseUS Data Recovery Wizard sur votre ordinateur.
2. Utilisez l'outil de récupération de données pour rechercher et récupérer vos données perdues.
■ Choisissez un périphérique de stockage ou un dossier spécifique dans lequel vos données ont été perdues, puis cliquez sur le bouton Analyser.

■ Une fois l'analyse terminée, recherchez les fichiers ou dossiers récupérables dans la liste des résultats d'analyse.

■ Sélectionnez les fichiers, puis cliquez sur le bouton Récupérer. Lorsque vous choisissez un emplacement pour enregistrer les données récupérées, vous ne devez pas utiliser le lecteur d'origine.

Lorsque la récupération des données est terminée, vous pouvez formater le disque dur en NTFS ou FAT pour l'utiliser à nouveau.
1. Allez sur ce PC ou sur la gestion des disques, et cliquez avec le bouton droit de la souris sur la partition ou le disque, sélectionnez "Formater".
2. Définissez le label de volume, le système de fichiers et la taille de l'unité d'allocation selon vos besoins. Ensuite, cliquez sur "OK" pour lancer le processus.
Cette page vous a-t-elle été utile ?
-
Nathalie est une rédactrice chez EaseUS depuis mars 2015. Elle est passionée d'informatique, ses articles parlent surtout de récupération et de sauvegarde de données, elle aime aussi faire des vidéos! Si vous avez des propositions d'articles à elle soumettre, vous pouvez lui contacter par Facebook ou Twitter, à bientôt!…
-
Lionel est passionné de technologie informatique, il fait partie de l'équipe EaseUS depuis 8 ans, spécialisé dans le domaine de la récupération de données, de la gestion de partition, de la sauvegarde de données.…

20+
Ans d’expérience

160+
Pays du monde d'entier

72 millions+
Utilisateurs

4,8 +
Note de Trustpilot


Logiciel de récupération
de données gratuit
Récupérez 2 Go gratuitement !