Sommaire
Si vous rencontrez le problème de Windows 10 ne démarre pas après la mise à jour vous pouvez le résoudre avec 8 solutions en suivant les étapes suivantes:
| Solutions pratiques | Résolution/dépannage étape par étape |
|---|---|
| Créer d'abord des copies de vos fichiers | Vous pouvez perdre des données pendant le processus de résolution de l'échec du démarrage de Windows 10. Alors, créez des copies de vos fichiers importants... Toutes les étapes |
| Solution 1. Exécuter une réparation au démarrage | L'exécution d'une réparation automatique au démarrage peut aider à résoudre les problèmes de démarrage de Windows 10. Accédez à l'environnement de récupération... Toutes les étapes |
| Solution 2. Restaurer le système | La restauration du système restaurera votre système à un point où tout fonctionnait bien... Toutes les étapes |
| Solution 3. Réparer et reconstruire le MBR | Le MBR corrompu fait en sorte que l'ordinateur ne démarrera pas après la mise à jour dans Windows 10, donc, corrigez le MBR... Toutes les étapes |
| Solution 4. Exécuter l'outil SFC ou DISM | Un fichier système Windows corrompu peut empêcher Windows de démarrer après la mise à jour. Utilisez les outils SFC et DISM pour réparer... Toutes les étapes |
| D'autres méthodes utiles | Démarrez en mode sans échec; désinstallez les mises à jour de Windows 10, réinitialisez votre PC et effectuez une nouvelle installation... Toutes les étapes |
Comment réparer mon PC lorsque Windows 10 ne démarre pas après mise à jour
"Après une récente mise à jour de Windows 10, mon ordinateur ne démarre pas. Il s'allume normalement. Sur l'écran Windows s'affiche le BSOD (écran bleu de la mort). Ensuite, il redémarre et prépare la réparation automatique, mais l'écran se vide et se fige. Je ne sais pas comment le récupérer. Pouvez-vous m'aider? Merci. "
En général, Windows recherche régulièrement les mises à jour et télécharge puis installe automatiquement les dernières versions pour s'assurer que votre ordinateur est sécurisé et à jour. Votre ordinateur doit être redémarré pour terminer la mise à jour de Windows.
Mais des fois, il arrive que Windows 10 ne démarre pas après la mise à jour, et vous ne savez pas comment y remédier. Pire encore, certains utilisateurs rencontrent un écran noir de la mort après la mise à jour de Windows 10. Cela peut être un problème grave.
Dans cet article, nous allons nous concentrer sur comment résoudre le problème de Windows 10 ne démarre pas après une mise à jour sans perdre de données.
Vous voudrez peut-être apprendre aussi: Comment désactiver la mise à jour de Windows 10 à tous les niveaux
Important : Faites d'abord une copie des fichiers avant de réparer le problème de non démarrage de Windows
Lorsque nous traitons le problème du non démarrage de Windows 10, la sécurité des données est souvent en cause. Par conséquent, nous vous recommandons fortement de sauvegarder vos fichiers importants et en faire une copie avant de résoudre le problème.
EaseUS Todo Backup et une clé USB amorçable peut vous aider à sauvegarder des fichiers, des partitions ou des disques dans un environnement WinPE lorsque l'ordinateur ne démarre pas.
A part la sauvegarde de fichiers, EaseUS Todo Backup est également un merveilleux outil de clonage de partition/disque qui vous permet de migrer Windows 10 du disque dur vers le SSD, cloner une clé USB, cloner un disque dur amorçable , etc.
Téléchargez gratuitement ce logiciel de sauvegarde de fichiers et récupérez vos données sans exécuter le système d'exploitation Windows.
Étape 1. Pour la première fois que vous utilisez EaseUS Todo Backup pour sauvegarder des fichiers, cliquez sur Créer une sauvegarde sur l'écran d'accueil, puis cliquez avec la souris sur le grand point d'interrogation pour Sélectionner le contenu de la sauvegarde.

Étape 2. Puisque vous allez sauvegarder des fichiers et des dossiers sur votre ordinateur, passez au mode de sauvegarde « Fichier », où vous pouvez sélectionner des images, des vidéos, des documents et tous les autres types de fichiers à sauvegarder.

Étape 3. Suivez les chemins pour localiser les fichiers, dossiers ou répertoires que vous voulez sauvegarder, sélectionnez-les tous et cliquez sur « OK ».

Étape 4. Vous devez maintenant sélectionner un emplacement de sauvegarde pour enregistrer et conserver la sauvegarde.

Étape 5. EaseUS Todo Backup permet aux utilisateurs d'enregistrer les fichiers de sauvegarde sur n'importe quel périphérique pratique pour vous, comme un disque dur local, un lecteur USB externe, une carte SD, un lecteur réseau ou un lecteur NAS, ainsi qu'un lecteur en nuage de la marque EaseUS. Nous recommandons personnellement aux utilisateurs de choisir le disque en nuage plutôt qu'un disque physique pour enregistrer des sauvegardes importantes, en raison de la plus grande accessibilité, flexibilité et sécurité.

Pour pouvoir accéder au EaseUS Cloud, il suffit de s'inscrire par e-mail et de se connecter.

Étape 6. Si vous êtes intéressé par un programme de sauvegarde automatique et intelligent pour la prochaine tâche de sauvegarde de fichiers, continuez avec le paramètre « Options ». Vous pouvez y crypter une sauvegarde de fichiers confidentiels, compresser la taille de l'image de sauvegarde ou personnaliser un schéma de sauvegarde pour indiquer au logiciel à quel moment il doit commencer la prochaine sauvegarde.
Personnalisez une tâche de sauvegarde avancée et automatique ici :

Cliquez sur « Sauvegarder maintenant »pour lancer le processus de sauvegarde des fichiers. Vos fichiers de sauvegarde terminés sont visibles dans la zone de gauche dans un style carte.

Solutions complètes et efficaces pour Windows 10 ne démarrant pas après une mise à jour
Nous avons couvert plusieurs solutions utiles ci-dessous pour résoudre le problème de démarrage de Windows 10 après la mise à jour.
Solution 1. Exécuter une réparation au démarrage
L'exécution d'une réparation de démarrage automatique dans l'environnement de récupération peut aider à résoudre le problème de démarrage de Windows 10.
Etape 1. Insérez le disque d'installation de Windows ou le lecteur de démarrage USB pour démarrer votre ordinateur.
Etape 2. Une fois que vous avez accédé à l'écran Installer Windows, cliquez sur "Réparer votre ordinateur" pour démarrer l'environnement de récupération Windows (WinRE).
Etape 3. Allez dans l'écran "Choisir une option". Sélectionnez "Dépannage" > "Options avancées" > "Outil de redémarrage système".
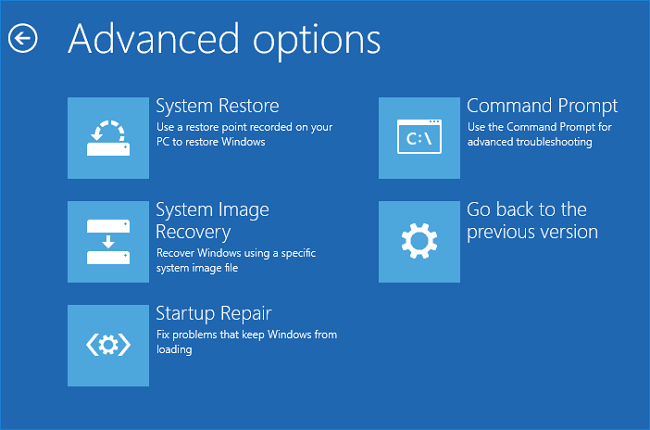
Etape 4. Ensuite, sélectionnez le système d'exploitation cible à corriger. Windows lancera la réparation, puis redémarrera.
A défaut de disque d'installation ou de clé USB amorçable, pour accéder à l'environnement de récupération, vous devez redémarrer et éteindre à plusieurs reprises votre ordinateur à l'aide du bouton d'alimentation jusqu'à ce qu'il lance l'écran Réparation automatique du PC.
Ensuite, cliquez sur "Options avancées" > "Outil de redémarrage système". Ensuite, vous pouvez choisir le système d'exploitation cible à réparer, et Windows commencera à diagnostiquer et à essayer de résoudre les problèmes de démarrage.
Solution 2. Restaurer le système
Une autre option que vous pouvez essayer pour corriger le démarrage de Windows lorsque vous êtes dans les options avancées consiste à exécuter la restauration du système, qui restaurera votre système à un point où tout fonctionnait correctement.
Sélectionnez un état de fonctionnement précédent (date) pour restaurer votre ordinateur. Le processus de restauration prendra un certain temps pour restaurer tous les fichiers système et utilisateur. Attendez patiemment et n'éteignez pas votre ordinateur pendant la récupération de l'image système. Une fois le processus de restauration terminé, Windows redémarrera.
Solution 3. Réparer et reconstruire le MBR
Lorsque le MBR (Master Boot Record) est corrompu pour des raisons inconnues, vous pouvez également rencontrer un problème de démarrage du PC. Pour résoudre les problèmes, vous pouvez exécuter les commandes de reconstruction ou de réparation MBR dans l'environnement de récupération.
Etape 1. Encore une fois, démarrez votre PC à partir du disque d'installation ou d'une clé USB amorçable. Accédez à "Résolution des problèmes" > "Dépannage" > "Options avancées" > "Invite de commandes".
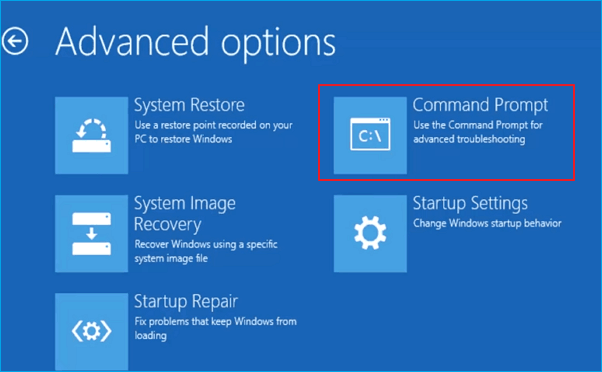
Etape 2. Saisissez les commandes suivantes dans l'ordre et appuyez sur Entrée après chaque ligne de commande.
bootrec /fixmbr
bootrec /fixboot
bootrec /rebuildbcd
Etape 3. Tapez Exit et redémarrez votre PC Windows 10 pour vérifier si le problème a été résolu ou non.
Solution 4. Exécuter l'outil SFC ou DISM pour réparer le fichier système
La mise à jour de Windows et des service packs peuvent être mal installés en raison d'un fichier système Windows endommagé, vous aurez alors un problème de démarrage de l'ordinateur après la mise à jour. Dans ce cas, exécutez SFC (System File Checker) ou DISM pour réparer le fichier système corrompu.
Comment exécuter une analyse SFC
Etape 1. Encore une fois, dans l'interface Options avancées, choisissez "Invite de commandes".
Etape 2. Tapez sfc/scannow et appuyez sur Entrée. L'analyse SFC vérifiera ensuite tous les fichiers système, puis remplacera les fichiers corrompus par les versions correctes.
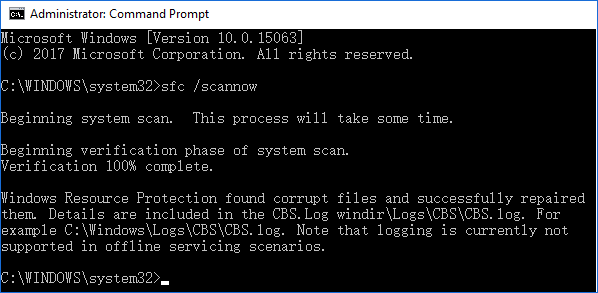
Etape 3. Redémarrez votre ordinateur.
Comment exécuter l'outil DISM
Tapez Dism /Online /Cleanup-Image /RestoreHealth dans l'Invite de commandes.
L'outil DISM permet également de corriger les erreurs de corruption de Windows. Attendez la fin de la réparation. Redémarrez votre ordinateur et vérifiez si le problème de Windows 10 ne démarrant pas pas persiste.
Solution 5. Démarrer en mode sans échec
Le démarrage sous le mode sans échec est l'un des meilleurs moyens de résoudre les problèmes de PC, y compris le problème de non démarrage de Windows 10 après une mise à jour. Voici comment entrer en mode sans échec:
Etape 1. Répétez les étapes pour accéder à l'écran "Options avancées" avec ou sans le CD d'installation.
Etape 2. Sélectionnez "Résolution des problèmes" > "Dépannage" > "Options avancées" > "Paramètres de démarrage" > "Redémarrer".
Etape 3. Appuyez sur 4 ou F4 pour démarrer votre ordinateur en mode sans échec 5 ou F5 pour accéder au mode sans échec avec prise en charge réseau.
Vérifiez si le problème de non démarrage de Windows 10 persiste toujours lorsque votre ordinateur est en mode sans échec. Sinon, cela indique que le problème n'a rien à voir avec vos paramètres par défaut et vos pilotes de base.
Solution 6. Désinstaller les mises à jour de Windows 10
Si Windows 10 ne démarre pas après la mise à jour, la mise à jour a probablement mis en passe votre ordinateur. Suivez les étapes ci-dessous pour désinstaller les mises à jour et redémarrer votre ordinateur.
Etape 1. Répétez les étapes pour accéder à l'écran "Options avancées" avec ou sans le CD d'installation.
Etape 2. Sélectionnez "Options avancées" > "Dépannage" > "Options avancées" > "Désinstaller des mises à jour".
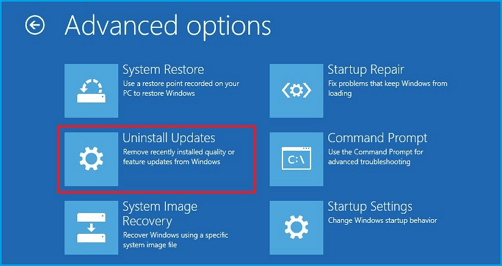
Etape 3. L'écran Désinstaller les mises à jour propose deux options : "Désinstaller la dernière mise à jour qualité" ou "Désinstaller la dernière mise à jour des fonctionnalités". Choisissez cette dernière.
Etape 4. Suivez les instructions sur l'écran pour désinstaller les mises à jour. Ensuite, redémarrez votre ordinateur. Votre ordinateur devrait démarrer normalement.
Solution 7. Réinitialiser votre PC
La réinitialisation de l'ordinateur est une autre méthode utile pour résoudre le problème de démarrage de Windows 10. La réinitialisation du PC vous permet de choisir les fichiers que vous souhaitez conserver, supprimer, puis réinstaller Windows.
Dans l'écran Options avancées de l'environnement de récupération, cliquez sur "Dépannage" > "Réinitialiser votre PC" - puis choisissez l'option Conserver mes fichiers ou Supprimer tout.
Solution 8. Effectuer une nouvelle installation de Windows 10
Si aucune des méthodes ci-dessus ne résout le problème de démarrage de Windows 10 après la mise à jour, une nouvelle installation de Windows 10 sur l'ordinateur peut être utile. Cependant, cette installation supprimera définitivement toutes les données enregistrées sur votre disque dur. Ainsi, avant d'effectuer une nouvelle installation de Windows 10, sauvegardez vos fichiers avec EaseUS Todo Backup.
Conclusion
Cette page vous présente 8 solutions pour réparer l'erreur de non démarrage de Windows 10 suite à un problème de mise à jour sur votre ordinateur. Est-ce que l'une de ces solutions a-t-elle fonctionné pour vous? Si vous rencontrez un problème pendant le processus, contactez notre équipe d'assistance technique pour obtenir une aide immédiate.
FAQ : En savoir plus sur le non démarrage de Windows 10 après une mise à jour
Voici quelques questions clés liées au problème de démarrage de Windows. Si vous rencontrez également l'un de ces problèmes, vous pouvez essayer les méthodes citées ici.
Comment réparer le problème de Windows 10 qui ne démarre pas suite à une mise à jour ?
Comment pouvez-vous résoudre le problème de Windows 10 ne démarre pas? Vous pouvez essayer déjà de désinstaller la mise à jour.
Etape 1. Redémarrez et éteignez votre ordinateur à plusieurs reprises à l'aide du bouton d'alimentation jusqu'à ce qu'il lance l'écran Réparation automatique.
Etape 2. Cliquez sur "Choisir une option" > "Dépannage" > "Options avancées" > Désinstaller des mises à jour.
Comment réparer le problème de Windows 10 qui ne démarre pas?
Comment réparer un PC Windows 10 qui ne démarre pas? Voici quelques solutions que vous pouvez essayer:
- Déconnecter tous les périphériques externes
- Vérifier puis réparer les erreurs ou le secteur défectueux pour le disque dur du système
- Démarrer Windows en mode sans échec
- Réinitialiser votre PC
- Excéuter une restauration du système
- Exécuter une réparation de démarrage
- Reconstruire MBR
- ...
Comment réparer des mises à jour de Windows 10 qui plantent en cours d'exécution?
Pour corriger une mise à jour bloquée de Windows 10, vous pouvez:
- Redémarrer votre PC
- Démarrer en mode sans échec
- Restaurer le système
- Effectuer une réparation de démarrage
- Effectuer une nouvelle installation de Windows
Pourquoi mon écran apparait-il noir après la mise à jour de Windows 10?
Certains facteurs peuvent entraîner un écran noir après une mise à jour de Windows 10:
- Incompatibilités logicielles
- Versions incompatibles des fichiers DLL
- Erreur de démarrage BCD (Boot Configuration Data)
- Problème matériel avec le fil permettant l'affichage sur l'écran
- Problème lié au pilote de carte graphique
- La nouvelle mise à jour de Windows 10 n'est pas complètement installée
Cette page vous a-t-elle été utile ? Votre soutien est très important pour nous !de

EaseUS Todo Backup
EaseUS Todo Backup est une solution de sauvegarde de données professionnelle et fiable, capable de sauvegarder des fichiers, dossiers, disques, données d'applications et de créer une image complète du système. Il permet également de cloner facilement un HDD/SSD, de transférer le système vers un matériel différent et de créer des disques de démarrage WinPE bootables.
-
Mis à jour par
Nathalie est une rédactrice chez EaseUS depuis mars 2015. Elle est passionée d'informatique, ses articles parlent surtout de récupération et de sauvegarde de données, elle aime aussi faire des vidéos! Si vous avez des propositions d'articles à elle soumettre, vous pouvez lui contacter par Facebook ou Twitter, à bientôt!…Lire la bio complète
EaseUS Todo Backup

Outil de sauvegarde intelligent pour vos fichiers, disques, applications et ordinateur entier.
Clusters de Thématiques
Sujets intéressants




