Sommaire
Auteur
Actualité
Mise à jour le 09 Jun, 2025
| Des solutions réalistes | Dépannage étape par étape |
|---|---|
| #1. EaseUS Partition Master | Étape 1. Créez un disque amorçable WinPE ; Étape 2. Démarrer EaseUS Partition Master Bootable USB...Etapes complètes |
| #2. Invite de commande |
Dans Windows 10...Etapes complètes Dans Windows 8/8.1...Marche à suivre complète Dans Windows 7...Etapes complètes Dans Windows Vista...Etapes complètes Dans Windows XP...Etapes complètes |
Qu'est-ce que le Master Boot Record ?
Le Master Boot Record (MBR) est une structure de données importante sur un disque, qui est créée automatiquement lorsque le disque a été initialisé ou que la première partition a été créée. Le MBR existe sous la forme de codes exécutables, qui résident toujours dans le premier secteur du disque.
Comme la disposition du disque pour les affichages MBR, les 446 premiers octets (0x1BE) appartiennent au MBR lui-même, les 64 octets suivants sont la table de partition et les deux derniers octets du secteur sont un mot de signature pour le secteur et sont toujours 0x55AA.
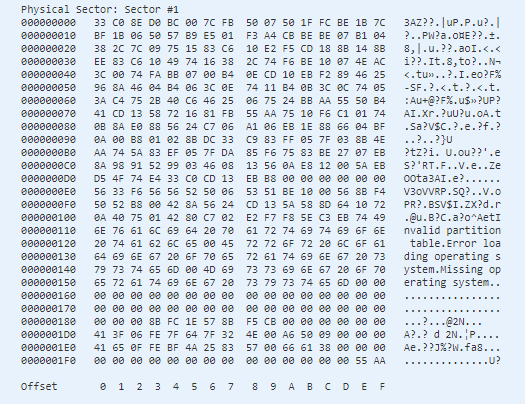
Le Master Boot Record de ce disque dur est endommagé
"On m'a dit que le Master Boot Record de ce disque dur était endommagé et que je ne pouvais donc pas démarrer le disque comme d'habitude. Quelles sont les solutions pour réparer un MBR endommagé sur un disque dur ?"
De nombreux propriétaires de disques durs de différentes marques, telles que Seagate, WD, Toshiba et Samsung, sont confrontés à un problème de MBR (Master Boot Record) défectueux, et le résultat d'un MBR corrompu ou endommagé sur un disque dur est à peu près le même. La plupart du temps, vous obtiendrez les messages d'erreur suivants, qui indiquent un problème MBR grave :
- Erreur de chargement du système d'exploitation
- Table de partition invalide
- Système d'exploitation introuvable
- Aucun support de démarrage n'a été trouvé. Système arrêté
- Disque hors système ou erreur de disque
- Redémarrer et sélectionner le bon démarrage
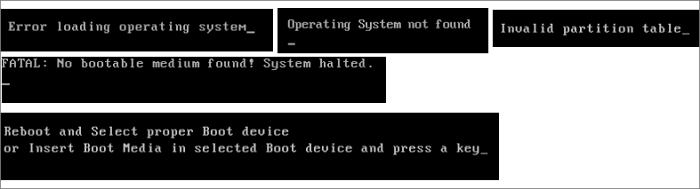
Réparer le Master Boot Record sur Windows 10/8/7/Vista/XP
Pour résoudre le problème de Master Boot Record de ce disque dur est endommagé sous Windows 10, 8, 7, Vista et XP, il existe deux méthodes de dépannage recommandées dans ce tutoriel :
- Méthode 1. Utilisez l'outil de réparation MBR gratuit d'EaseUS pour réparer automatiquement l'enregistrement d'amorçage principal endommagé sur le disque dur.
- Méthode 2. Réparer le MBR dans Windows 10/8/7/Vista/XP avec des lignes de commande
Méthode 1. Comment réparer le MBR endommagé à l'aide d'un outil de réparation MBR gratuit
EaseUS Partition Master est un outil professionnel de gestion de disques et de partitions qui offre la fonction de réparation du MBR pour vous permettre de traiter le MBR endommagé sur un disque dur.
Comme votre ordinateur Windows ne peut pas démarrer correctement en raison du MBR endommagé sur le disque de démarrage, vous devez commencer par connecter le disque dur à un autre ordinateur en état de marche pour le réparer ou créer un disque amorçable EaseUS Partition Master afin d'accéder au système d'exploitation actuellement non amorçable.
Maintenant, suivez les étapes ci-dessous pour reconstruire le MBR avec un disque amorçable WinPE.
Étape 1. Créer un disque de démarrage WinPE
- Lancez EaseUS Partition Master et cliquez sur "Bootable Media" dans la barre d'outils. Sélectionnez "Créer un support de démarrage".
- Cliquez sur "Suivant" pour terminer la procédure.

Étape 2. Démarrer EaseUS Partition Master Bootable USB
- Connectez la clé USB ou le CD/DVD amorçable à votre PC.
- Appuyez sur F2 ou Del lorsque vous redémarrez l'ordinateur pour accéder à l'écran du BIOS. Réglez et démarrez votre ordinateur à partir de "Périphériques amovibles" ou "Lecteur de CD-ROM". EaseUS Partition Master se lance alors automatiquement.
Étape 3. Reconstruire le MBR
- Cliquez sur "Toolkit" et choisissez "Rebuild MBR".

- Sélectionnez le disque et le type de MBR. Cliquez ensuite sur "Reconstruire".

- Après cela, vous pouvez voir "MBR has been successfully rebuilt on Disk X" (Le MBR a été reconstruit avec succès sur le disque X).

Outre la réparation du MBR, ce maître des partitions fournit des solutions complètes de gestion des partitions et des disques pour votre ordinateur Windows.
- Redimensionner/déplacer des partitions (la version Pro permet de déplacer de l'espace du lecteur D vers le lecteur C), créer, formater, supprimer et fusionner des partitions.
- Copier et cloner un disque entier sur un autre, même si la partition cible est plus petite que la partition source.
- Convertir une partition logique en partition primaire ou une partition primaire en partition logique, une partition FAT en partition NTFS, un disque MBR en disque GPT ou un disque GPT en disque MBR.
- Effacer complètement toutes les données du disque dur afin d'éviter que des informations ne soient divulguées ou récupérées.
Méthode 2. Comment réparer le MBR endommagé à l'aide de l'invite de commande ?
Dans cette section, nous allons montrer comment réparer le MBR dans Windows 10, 8, 7, Vista et XP respectivement. Toutes ces méthodes nécessitent le DC/DVD d'installation original de Windows pour réparer le master boot record.
Si vous êtes un débutant en informatique et que vous n'êtes pas familiarisé avec la ligne de commande, nous vous recommandons d'utiliser l'outil de réparation automatique du MBR afin d'éviter de graves dommages causés par une mauvaise utilisation. Si vous maîtrisez l'informatique, voyons comment réparer le MBR sur un disque dur/une carte USB/une carte SD ensemble.
Réparer le MBR dans Windows 10
Étape 1. Démarrez votre ordinateur à l'aide du lecteur de démarrage Windows et appuyez sur n'importe quelle touche pour démarrer à partir d'un CD ou d'un DVD.
Étape 2. Suivez l'assistant pour choisir "Réparer votre ordinateur" > "Dépannage" > "Avancé" > "Invite de commande".

Étape 3. Dans la fenêtre de l'invite de commande, tapez les commandes suivantes et appuyez sur la touche "Entrée" après chaque ligne de commande :
bootrec /Fixmbr
bootrec /FixBoot
bootrec /ScanOs
bootrec /RebuildBcd
Étape 4. Une fois l'opération terminée, quittez la fenêtre de l'Invite de commande, éjectez le DVD, redémarrez l'ordinateur et vérifiez si Windows 10 peut maintenant démarrer.
Réparer le MBR dans Windows 8/8.1
Étape 1. Démarrez votre ordinateur à partir du DVD d'installation original (ou de la clé USB de récupération).
Étape 2. Sur l'écran de bienvenue, choisissez "Réparer votre ordinateur" > "Dépannage" > "Avancé" > "Invite de commande".
Etape 3. Dans la fenêtre de l'invite de commande, tapez les commandes suivantes et appuyez sur la touche "Entrée" après chaque ligne de commande, puis attendez la fin de chaque opération.
bootrec /Fixmbr
bootrec /FixBoot
bootrec /ScanOs
bootrec /RebuildBcd
Étape 4. Lorsque le processus est terminé, retirez le support d'installation. Tapez exit et appuyez sur Enter dans la fenêtre de l'invite de commande. Redémarrez l'ordinateur et vérifiez s'il peut maintenant démarrer.
Réparer le MBR dans Windows 7
Étape 1. Démarrez votre ordinateur à partir du DVD d'installation original de Windows 7.
Étape 2. Dans la fenêtre "Press any key to boot from CD or DVD...", appuyez sur n'importe quelle touche pour démarrer à partir du DVD.
Étape 3. Sélectionnez une langue et une disposition de clavier, puis cliquez sur "Suivant". Sélectionnez le système d'exploitation (vous devez cocher la case "Utiliser les outils de récupération qui peuvent aider à résoudre les problèmes de démarrage de Windows") et cliquez sur "Suivant".
Étape 4. Lorsque vous arrivez à l'écran "Options de récupération du système", cliquez sur "Invite de commande".
Etape 5. Dans la fenêtre de l'invite de commande, tapez les commandes suivantes et appuyez sur la touche "Entrée" après chaque ligne de commande, puis attendez la fin de chaque opération.
bootrec /rebuildbcd
bootrec /fixmbr
bootrec /fixboot
Étape 6. Lorsque le processus est terminé, retirez le DVD d'installation. Tapez exit et appuyez sur Enter dans la fenêtre de l'invite de commande. Redémarrez l'ordinateur et vérifiez s'il peut maintenant démarrer.
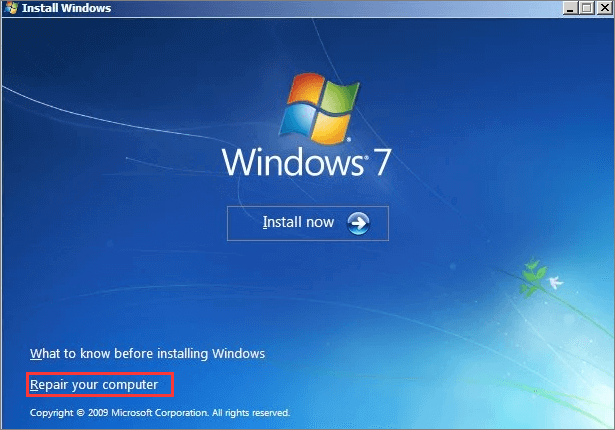
Réparer le MBR dans Windows Vista
Étape 1. Démarrez votre ordinateur à partir du CD ou du DVD d'installation original de Windows Vista.
Étape 2. Sélectionnez une langue et une disposition de clavier. Sur l'écran de bienvenue, choisissez "Réparer votre ordinateur". Choisissez le système d'exploitation et cliquez sur "Suivant".
Étape 3. Sur l'écran "Options de récupération du système", cliquez sur "Invite de commande".
Étape 4. Dans la fenêtre de l'invite de commandes, tapez les commandes suivantes, appuyez sur la touche "Entrée" après chaque ligne de commande et attendez la fin de chaque opération.
bootrec /FixMbr
bootrec /FixBoot
bootrec /RebuildBcd
Étape 5. Lorsque le processus est terminé, retirez le DVD d'installation. Tapez exit et appuyez sur Enter dans l'invite de commande. Redémarrez l'ordinateur et vérifiez s'il peut maintenant démarrer.
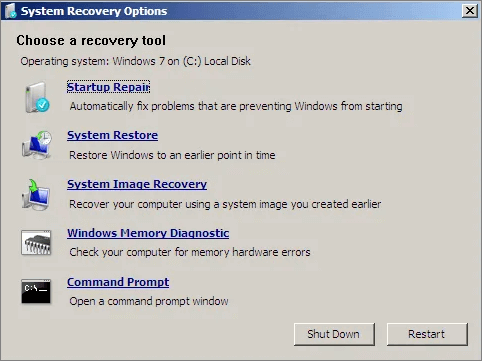
Vous pouvez également exécuter Startup Repair dans la fenêtre System Recovery Options avant d'exécuter bootrec.exe pour corriger l'erreur de l'enregistrement d'amorçage principal.
- Vous pouvez toujours démarrer à partir du disque d'installation et effectuer les étapes 1 et 2 ci-dessus.
- Choisissez ensuite Réparation du démarrage dans l'écran Options de récupération du système.
- Attendez la fin de la procédure. Redémarrez votre ordinateur lorsque vous voyez une invite.
Réparer le MBR dans Windows XP
Étape 1. Démarrez votre ordinateur à partir du CD original de Windows XP. Appuyez sur n'importe quelle touche pour démarrer sur le CD lorsque vous voyez le message.
Étape 2. Sur l'écran de bienvenue, appuyez sur R pour ouvrir la "Console de récupération".
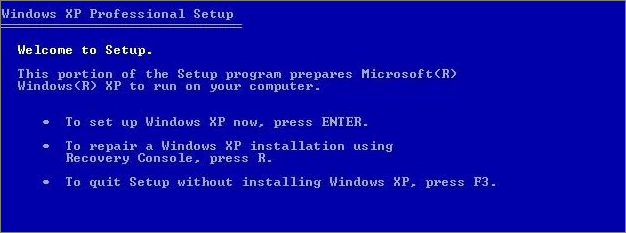
- À la question "À quelle installation Windows souhaitez-vous vous connecter ?", tapez 1 et appuyez sur Entrée.
- Pour la question "Saisissez le mot de passe de l'administrateur", saisissez le mot de passe et appuyez sur Entrée.
- Tapez fixmbr. À la question "Are you sure you want to write a new MBR ?", appuyez sur Y et appuyez sur Enter.
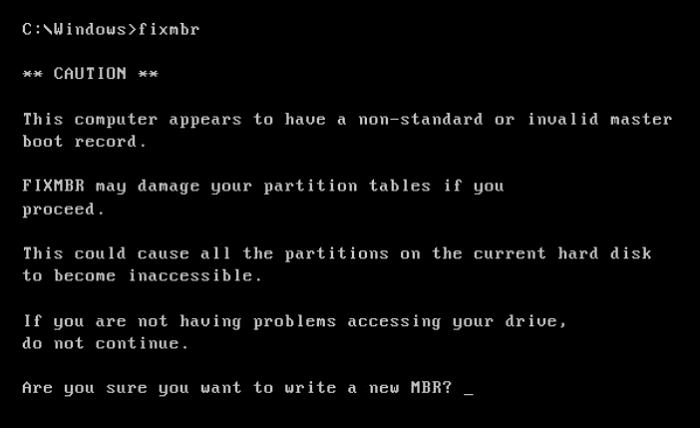
Étape 5. Attendez que l'utilitaire fixmbr répare l'enregistrement d'amorçage principal endommagé. Lorsque le processus est terminé, retirez le CD de Windows XP. Tapez exit et appuyez sur Enter dans l'invite de commande. Redémarrez l'ordinateur et vérifiez s'il peut démarrer correctement.
En résumé
Cet article présente les solutions les plus complètes pour réparer le fichier d'amorçage principal endommagé sous Windows 10, 8, 7, Vista et XP. Pour réparer le MBR sur le disque dur automatiquement sans plus de dommages, nous vous recommandons vivement d'essayer EaseUS Partition Master qui vous permet de réparer le MBR sans effort.
S'il vous est trop difficile de résoudre les problèmes de démarrage du système, vous pouvez faire appel à une assistance professionnelle à distance.
FAQs sur la réparation du Master Boot Record
Voici quelques questions relatives à la réparation d'un MBR endommagé sur un disque dur. Si vous vous posez également l'une de ces questions, vous pouvez trouver les réponses ici.
Comment réparer l'enregistrement d'amorçage principal de mon disque dur ?
Étape 1. Téléchargez et lancez EaseUS Partition Master sur un nouveau PC et créez un disque de démarrage WinPE.
Étape 2. Connectez la clé USB ou le CD/DVD amorçable à votre PC. Démarrez votre ordinateur à partir du disque de démarrage.
Étape 3. Reconstruisez le MBR en quelques clics.
Que se passe-t-il si l'enregistrement d'amorçage principal est corrompu ?
Lorsque le fichier d'amorçage principal de votre disque dur est infecté par des virus ou des logiciels espions, il devient corrompu et empêche votre ordinateur de démarrer correctement. Le MBR est également endommagé en cas de défaillance du disque dur ou d'écrasement du MBR par un programme.
Lorsque le système BIOS (Basic Input / Output System) détecte un MBR ou un secteur d'amorçage endommagé, vous verrez apparaître des messages de menace tels que des tables de partition invalides, des systèmes d'exploitation incorrectement chargés ou des systèmes d'exploitation manquants.
Où se trouve l'enregistrement d'amorçage principal ?
L'enregistrement d'amorçage principal est communément abrégé en MBR, il est également appelé secteur d'amorçage principal, secteur zéro, bloc d'amorçage principal ou secteur d'amorçage de la partition principale. Il est créé lorsque vous créez la première partition sur le disque dur. Il est situé dans le premier secteur d'un disque. L'adresse spécifique sur le disque est Cylinder : 0, Tête : 0, Secteur : 1.
Le Master Boot Record supprime-t-il des données ?
Le Master Boot Record (MBR) est l'information contenue dans le premier secteur de tout disque dur, qui identifie l'emplacement et le mode de fonctionnement du système d'exploitation afin de l'amorcer (le charger) dans la mémoire principale ou la mémoire vive de l'ordinateur.
Le MBR ne fait qu'enregistrer les informations relatives à la partition de votre disque dur ; il ne contient ni les données de vos documents, ni les données supprimées.
Comment pouvons-nous vous aider ?
Auteur
Mise à jour par Nathalie
Nathalie est une rédactrice chez EaseUS depuis mars 2015. Elle est passionée d'informatique, ses articles parlent surtout de récupération et de sauvegarde de données, elle aime aussi faire des vidéos! Si vous avez des propositions d'articles à elle soumettre, vous pouvez lui contacter par Facebook ou Twitter, à bientôt!
Rédigé par Arnaud
Arnaud est spécialisé dans le domaine de la récupération de données, de la gestion de partition, de la sauvegarde de données.
Commentaires sur les produits
-
J'adore le fait que les modifications que vous apportez avec EaseUS Partition Master Free ne sont pas immédiatement appliquées aux disques. Cela facilite grandement la simulation de ce qui se passera une fois que vous aurez effectué tous les changements. Je pense également que l'aspect général et la convivialité d'EaseUS Partition Master Free facilitent tout ce que vous faites avec les partitions de votre ordinateur.
En savoir plus -
Partition Master Free peut redimensionner, déplacer, fusionner, migrer et copier des disques ou des partitions ; convertir en local, changer l'étiquette, défragmenter, vérifier et explorer la partition ; et bien plus encore. Une mise à niveau premium ajoute une assistance technique gratuite et la possibilité de redimensionner des volumes dynamiques.
En savoir plus -
Il ne crée pas d'image à chaud de vos disques et ne les aligne pas, mais comme il est associé à un gestionnaire de partitions, il vous permet d'effectuer plusieurs tâches à la fois, au lieu de simplement cloner des disques. Vous pouvez déplacer les partitions, les redimensionner, les défragmenter, etc., ainsi que les autres outils que vous attendez d'un outil de clonage.
En savoir plus
Articles liés
-
exfat vs fat32 ? Tout ce qu'il faut savoir
![author icon]() Arnaud 11/08/2025
Arnaud 11/08/2025 -
4 façons de cloner/copier une carte SD sur un disque dur externe sous Windows 11/10/8/7
![author icon]() Arnaud 09/06/2025
Arnaud 09/06/2025 -
SATA vs SSD : Lequel choisir [Comparaison approfondie] ?
![author icon]() Arnaud 08/07/2025
Arnaud 08/07/2025 -
Logique ou primaire - Quelle est la différence et quelle est la meilleure solution ?
![author icon]() Arnaud 11/08/2025
Arnaud 11/08/2025
Sujets d'actualité en 2025
EaseUS Partition Master

Gérer efficacement les partitions et optimiser les disques








