Sommaire
Auteur
Actualité
Mise à jour le 11 Aug, 2025
Les appareils informatiques ont été introduits avec de multiples mécanismes pour l'optimisation des processus. Différentes indications et ajustements matériels ont été inclus dans le système pour améliorer les performances globales des ordinateurs. SMART (Self-monitoring, Analysis, and Reporting Technology) est un système associé aux périphériques de stockage des ordinateurs. Cet article reconnaîtra l'erreur SMART status bad SSD .
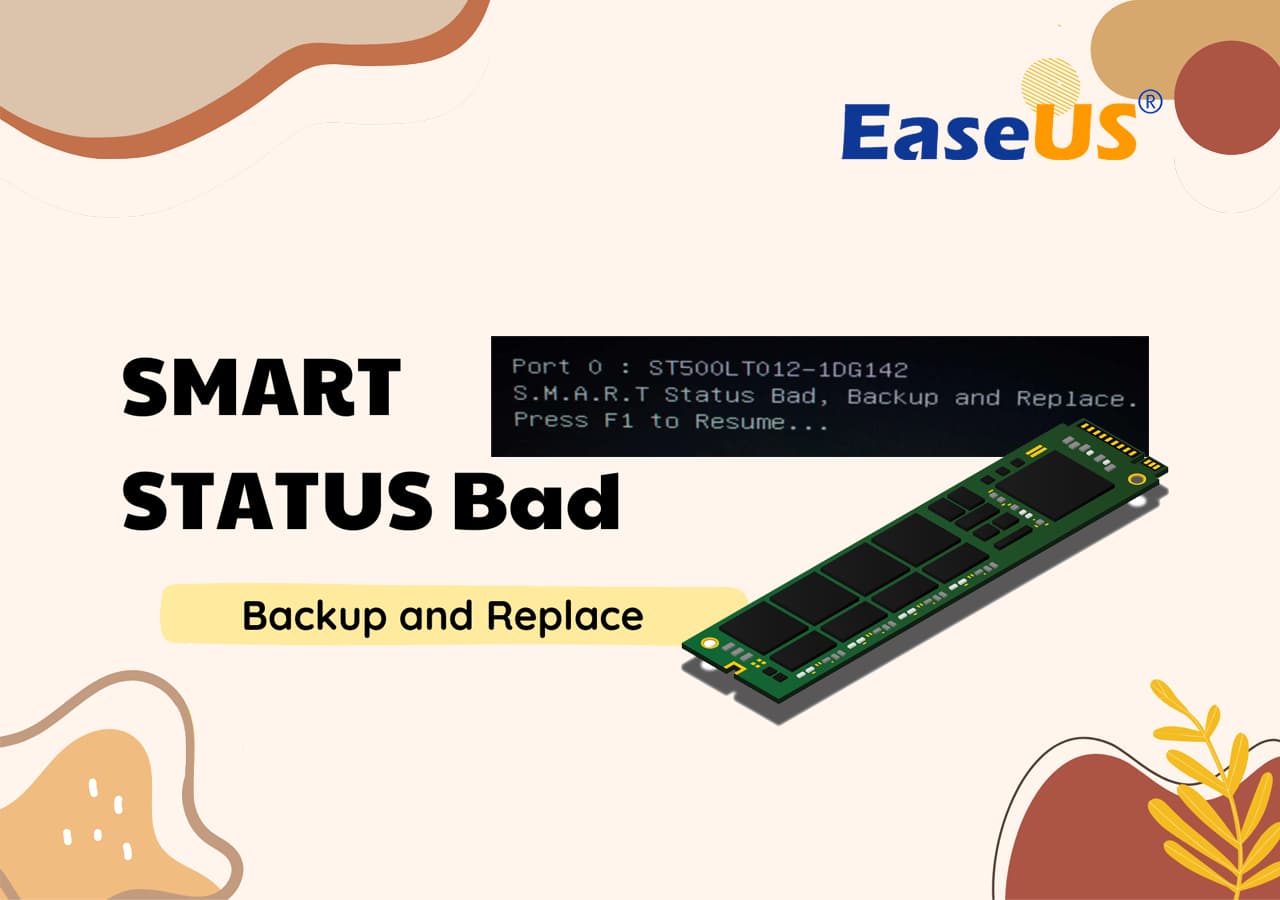
Bien que cela soit directement lié au système SMART spécifique, de nombreuses personnes ne savent pas comment le faire fonctionner. Passons maintenant aux détails pour comprendre l'erreur et ce que cet article apportera aux utilisateurs comme solution aux problèmes reconnus.
Corrections : Mauvaise sauvegarde et remplacement du statut SMART
Pourquoi ne pas choisir la correction automatique des erreurs intelligentes avec un logiciel gratuit lorsque votre ordinateur Sony, HP ou Dell détecte une erreur d'échec SMART et nécessite une réinitialisation ou une réparation ?

Que faire lorsque l'état SMART est mauvais sur un SSD
Maintenant que vous avez compris les détails essentiels concernant l'erreur SMART status bad on SSD, nous allons poursuivre notre discussion pour déterminer les actions à exécuter après l'avoir reconnue. Découvrez les solutions fournies qui peuvent être envisagées en observant l'erreur SMART status bad SSD sur votre ordinateur.
1. Désactiver le test SMART à partir du BIOS
Désactiver le test SMART depuis le BIOS est la première chose à envisager pour éviter de voir l'erreur de temps en temps. Il est possible que l'erreur spécifique se produise sans raison particulière, déconcertant l'utilisateur lui-même. Il est donc préférable de désactiver ce service car il peut profondément influencer l'ensemble du fonctionnement. Découvrez dans les étapes suivantes comment désactiver le système SMART depuis le BIOS :
Étape 1 : Essayez de redémarrer votre ordinateur en le redémarrant et en utilisant la touche « F2 » ou tout autre bouton particulier qui vous aide à entrer dans le BIOS.
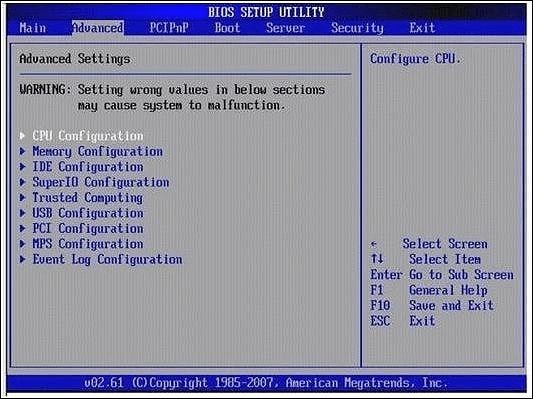
Étape 2 : Accédez à l'onglet « Avancé » dans les paramètres du BIOS et continuez à sélectionner l'option « Paramètres SMART ». Naviguez ensuite à l'aide des boutons appropriés et désactivez l'option « Auto-test SMART » sur « Désactivé ». Quittez le mode BIOS et redémarrez votre ordinateur normalement.
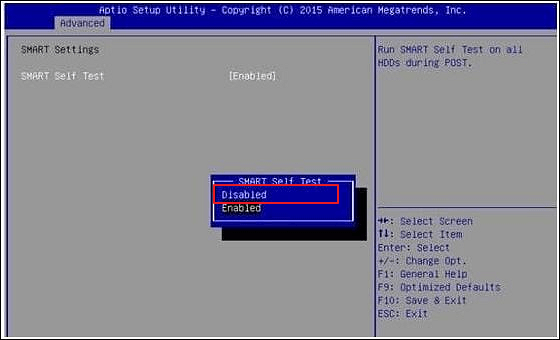
Si l'erreur impliquant le statut SMART pose toujours des problèmes, vous devrez travailler sur les guides suivants pour trouver la solution appropriée au problème.
2. Vérifiez l'état du test SSD SMART
L'erreur d'état SMART du SSD peut persister et nécessiter une solution appropriée et fiable pour résoudre le problème. Dans un tel scénario, l'utilisation d'un outil tiers est l'option idéale pour déterminer les problèmes sous-jacents du périphérique de stockage.
EaseUS Partition Master est l'option la plus brillante pour vérifier et résoudre l'état du test SMART SSD. Son Disk Health agit comme une source fiable pour gérer le test SMART SSD. Pour ceux qui ont l'intention de résoudre le problème des lecteurs de disque une fois pour toutes, il est préférable de télécharger et d'exécuter ce logiciel pour tester l'état SMART du SSD.
Comment vérifier l'état du test SSD SMART avec EaseUS Partition Master
Nous allons essayer de comprendre toutes les étapes impliquées dans la vérification de l'état du test SSD SMART, où l'outil principal utilisé serait EaseUS Partition Master :
Étape 1. Lancez EaseUS Partition Master et cliquez sur la flèche bleue pour activer la fonctionnalité « Santé du disque » dans la section « Découverte ».

Étape 2. Sélectionnez le disque cible et cliquez sur le bouton « Actualiser ». Vous pouvez alors voir l'état de santé de votre disque.

Comment interpréter correctement les résultats ?
L'un des principaux problèmes liés à l'utilisation de cet outil tiers concerne l'interprétation erronée du statut. Si le statut n'est pas correctement évalué, l'utilisateur peut aboutir à des résultats fatals et sans précédent. Vous devez donc examiner la clé fournie ci-dessous pour comprendre les différentes dynamiques incluses dans les résultats qui vous aident à déterminer le statut de votre périphérique de stockage.
- Statut : les quatre indicateurs « Bon, Attention, Mauvais et Inconnu » s'affichent en fonction de l'état du périphérique de stockage.
- Température : Pour cette mesure, il y aurait deux indications, à savoir « Moins de 60 degrés signifie bon » et « Plus de 60 degrés signifie mauvais ».
- Couleur des lumières : L'utilisateur recevra des couleurs de lumière spécifiques en fonction du statut SMART, où « Vert » signifie un bon résultat et « Rouge » équivaut à un mauvais résultat.
Ceux qui obtiennent un résultat correct et satisfaisant peuvent continuer à utiliser leur périphérique de stockage. Cependant, lorsque les résultats sont hors de contrôle et que l' état SMART est mauvais, le SSD doit être remplacé ; examinez la partie suivante et remplacez l'appareil avec succès.
Si vous pensez que les conseils fournis ci-dessus sont utiles pour détecter l'état SMART du SSD, n'hésitez pas à partager le guide pour aider davantage de vos amis en ligne à surveiller l'état de santé de leur SSD :
3. Sauvegardez les données du SSD et remplacez-les par un disque plus récent et sain
Si vous rencontrez des problèmes avec votre périphérique de stockage et que le système SMART a potentiellement reconnu les menaces, l'évacuation des données et le remplacement du disque de stockage constituent la solution immédiate. Lors de la sauvegarde des données SSD, EaseUS Todo Backup est la meilleure option pour sauvegarder correctement les données. Le service facilite le transfert de toutes sortes de données d'un ordinateur à un autre.
Une fois que vous avez sauvegardé vos données, vous devez continuer à remplacer le disque par un nouveau. Pour cela, cliquez sur le lien suivant pour savoir comment procéder :
Étape 1 : Commencez par confirmer l'emplacement M2 sur la carte mère de l'ordinateur. Cela vous aidera à déterminer le type de SSD qui peut et doit être connecté à l'ordinateur. Vérifiez également l'emplacement du disque dur ou du SSD présent sur l'ordinateur.
Étape 2 : Après avoir confirmé l'emplacement, dévissez le couvercle du dissipateur thermique du SSD qui se trouverait sur la carte mère.

Étape 3 : Faites glisser le nouveau SSD dans l'emplacement sous un angle de 45 degrés. Le non-respect de cette consigne risque d'endommager le lecteur SSD.

Étape 4 : Appuyez sur le SSD depuis l'extrémité opposée lorsqu'il est fixé à l'emplacement. Connectez le dissipateur thermique et serrez les vis pour remplacer le disque avec succès.

Voici donc la procédure générale de correction de l'erreur d'état SSD SMART. Pour aider davantage de personnes à résoudre ce problème, n'hésitez pas à partager cette page sur votre réseau social :
Qu'est-ce qu'une erreur d'état SMART
Notre discussion commencera par la compréhension de ce qu'est l'erreur SMART status bad SSD . Cette indication particulière existe pour le système SMART qui est directement connecté à un périphérique de stockage informatique. Les disques durs (Hard Disk Drive) ou les SSD (Solid State Drive) sont les associés directs du système SMART. Si le disque dur tombe en panne ou si un problème est détecté à l'intérieur, l'erreur spécifique s'affiche sur un écran.
Le système SMART des ordinateurs a été conçu pour fournir aux utilisateurs un système permettant de déterminer l'état de santé et les performances des périphériques de stockage. Tout en déterminant l'état de santé, il reconnaît les avertissements potentiels des périphériques connectés à l'ordinateur. La question qui vient à l'esprit de nombreux utilisateurs est la suivante : que représente cette erreur ?
Le message d'erreur SMART status bad SSD représente un avertissement préventif lié à tout périphérique de stockage connecté au système. De plus, il indique que le périphérique en question est sur le point de tomber, ce qui peut être à l'origine d'une perte de données et d'une instabilité dans les opérations de l'ordinateur. Les performances de l'ordinateur sont ce qui est susceptible d'être protégé à l'aide de cette erreur.
A lire aussi : Comment contourner l'erreur d'échec du SSD .
Conseils pour éviter les problèmes d'état SSD SMART
Maintenant que vous avez compris le fonctionnement du mauvais état SMART du SSD et les moyens de le résoudre, nous allons maintenant découvrir les conseils à utiliser pour éviter ce problème particulier. Suivez les conseils fournis pour améliorer l'état de santé SMART du SSD :
- Il est préférable de mettre à jour régulièrement le firmware de votre SSD. Ces mises à jour corrigent les problèmes de performances du disque dur.
- La température du disque dur est un facteur important à prendre en compte. Lorsque vous utilisez votre ordinateur, essayez de le placer dans un environnement froid ou assurez-vous qu'il y a une bonne circulation d'air pour éviter la surchauffe.
- Le disque SSD connecté ne doit subir aucun impact physique. De tels dommages peuvent entraîner une perte directe de données ou des dommages au disque.
- Vous devez vous assurer qu'il n'y a pas de coupure de courant en allumant et en éteignant constamment l'ordinateur. Si tel est le cas, les fluctuations peuvent avoir un effet particulier sur la stabilité du SSD.
- Le SSD connecté ne doit pas être surchargé de données. Dans ce cas, le SSD ralentit automatiquement, ce qui peut entraîner de tels problèmes.
Conclusion
Cet article a traité en détail de l'ensemble du système SMART dans les appareils informatiques. Bien qu'il soit important de déterminer l'état des disques durs, il existe un risque possible de rencontrer le problème de mauvais état du SSD SMART .
Par conséquent, cet article a abordé toutes les méthodes les plus importantes pour résoudre tous les types de problèmes liés au SSD. De plus, EaseUS Partition Master a été reconnu comme la meilleure technique possible pour résoudre le problème et surveiller l'état du disque à l'aide de la fonction Disk Health.
FAQ sur le problème de statut SSD SMART
Nous avons également décrit certaines questions critiques à prendre en compte lors de l’apprentissage du problème de mauvais état du SSD SMART .
1. Qu'est-ce qui fait que l'état SMART est mauvais sur un SSD ?
Il existe de nombreuses raisons pour lesquelles le statut SMART du lecteur SSD peut être mauvais, notamment la surcharge du lecteur de disque, les pannes de courant et les fluctuations pendant le fonctionnement de l'ordinateur, ou des dommages physiques qui entraînent un résultat fatal pour le SSD.
2. Comment puis-je corriger l'erreur du disque dur SMART ?
Si vous souhaitez corriger l'erreur SMART du disque dur de votre ordinateur, la meilleure solution consiste à désactiver les paramètres correspondants dans le BIOS de l'ordinateur. Redémarrez l'ordinateur et accédez aux paramètres « Avancés ». Recherchez les « Paramètres SMART » et désactivez les paramètres « Auto-test SMART ».
3. Quel est le statut SMART sur SSD ?
L'état SMART, également appelé état de la technologie d'autosurveillance, d'analyse et de reporting, définit l'état du disque dur connecté à l'ordinateur. Il fournit différentes indications permettant d'évaluer l'état du disque dur en conséquence.
Comment pouvons-nous vous aider ?
Auteur
Mise à jour par Arnaud
Arnaud est spécialisé dans le domaine de la récupération de données, de la gestion de partition, de la sauvegarde de données.
Commentaires sur les produits
-
J'adore le fait que les modifications que vous apportez avec EaseUS Partition Master Free ne sont pas immédiatement appliquées aux disques. Cela facilite grandement la simulation de ce qui se passera une fois que vous aurez effectué tous les changements. Je pense également que l'aspect général et la convivialité d'EaseUS Partition Master Free facilitent tout ce que vous faites avec les partitions de votre ordinateur.
En savoir plus -
Partition Master Free peut redimensionner, déplacer, fusionner, migrer et copier des disques ou des partitions ; convertir en local, changer l'étiquette, défragmenter, vérifier et explorer la partition ; et bien plus encore. Une mise à niveau premium ajoute une assistance technique gratuite et la possibilité de redimensionner des volumes dynamiques.
En savoir plus -
Il ne crée pas d'image à chaud de vos disques et ne les aligne pas, mais comme il est associé à un gestionnaire de partitions, il vous permet d'effectuer plusieurs tâches à la fois, au lieu de simplement cloner des disques. Vous pouvez déplacer les partitions, les redimensionner, les défragmenter, etc., ainsi que les autres outils que vous attendez d'un outil de clonage.
En savoir plus
Articles liés
-
Comment résoudre le problème de vitesse d'écriture lente du SSD NVMe
![author icon]() Arnaud 11/08/2025
Arnaud 11/08/2025 -
Comment supprimer Ubuntu de Windows Dual Boot 🔥
![author icon]() Arnaud 08/07/2025
Arnaud 08/07/2025 -
Disque inconnu non initialisé sous Windows 11/10/8/7 [Résolu]
![author icon]() Nathalie 13/08/2025
Nathalie 13/08/2025 -
Comment réparer Samsung Magician ne reconnaît pas le SSD [Guide complet 2025]
![author icon]() Arnaud 11/08/2025
Arnaud 11/08/2025
Sujets d'actualité en 2025
EaseUS Partition Master

Gérer efficacement les partitions et optimiser les disques








