Sommaire
Auteur
Actualité
Mise à jour le 11 Aug, 2025
Fortnite est l'un des jeux Battle Royale les plus populaires de nos jours. Il a été développé par Epic Games et People Can Fly. Avec la dernière mise à jour du chapitre 5 de la saison 1 publiée le 3 décembre, davantage de contenu a été ajouté au jeu. Étant donné que la mise à jour marque le lancement d'un nouveau chapitre, la taille du fichier du patch v28.00 sera légèrement plus grande que d'habitude.
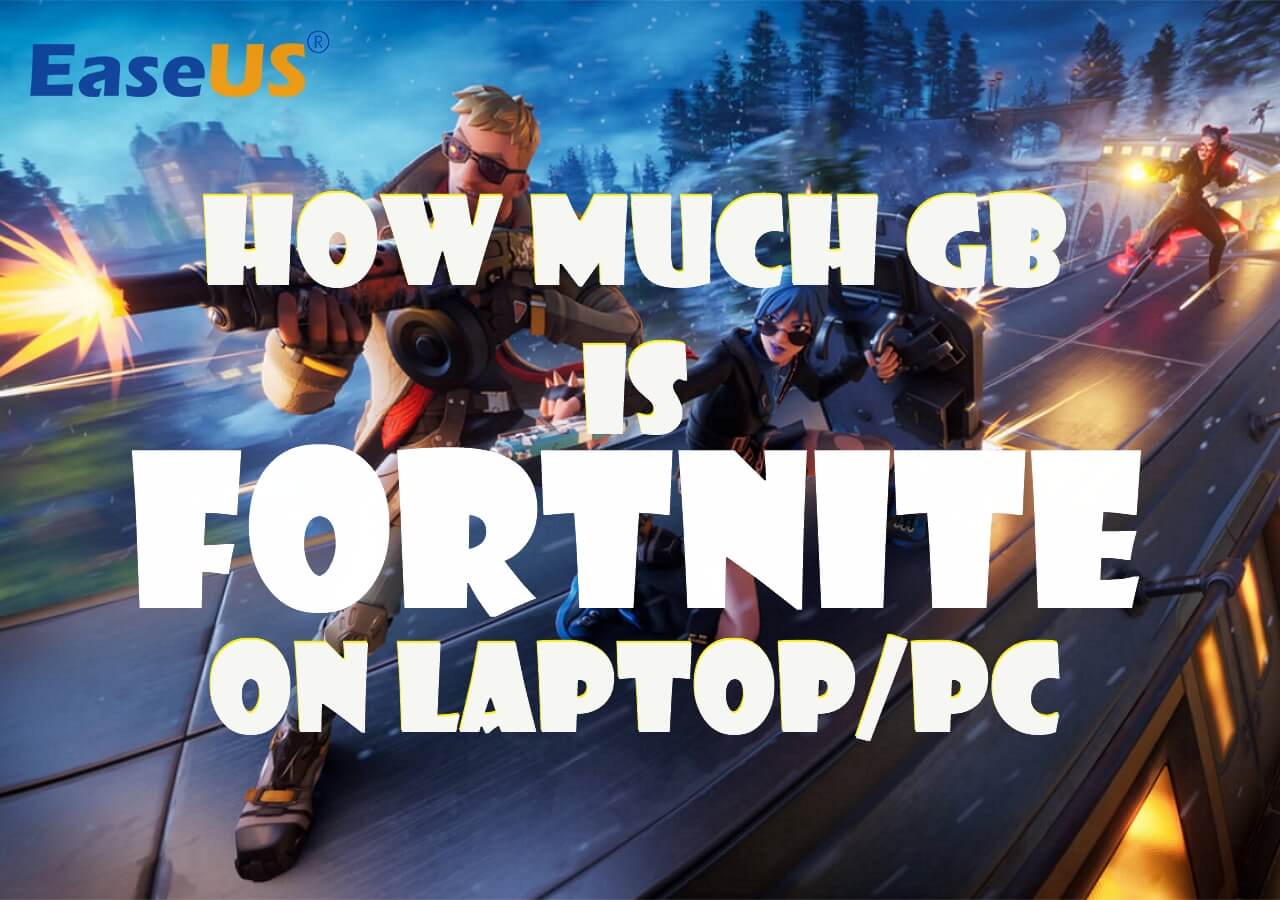
Si vous rencontrez une erreur d'installation avec un espace insuffisant, comme IS-DS01 ou IS-DS02, cela signifie qu'il n'y a pas assez d'espace sur la partition cible. Alors, combien de Go fait Fortnite sur ordinateur portable/PC ? Continuez à lire cet article d' EaseUS pour découvrir la réponse et apprendre des conseils supplémentaires pour obtenir plus d'espace pour le jeu.
Taille du fichier Fortnite sur ordinateur portable/PC
L'espace de stockage minimum requis pour Fortnite est de 26 Go. Cependant, grâce aux mises à jour continues, davantage de correctifs seront publiés et davantage de contenu sera ajouté au jeu. Cela signifie que Fortnite aura besoin de plus d'espace de stockage à l'avenir. De plus, Fortnite utilise désormais Unreal Engine 5 et la taille du fichier est plus grande qu'auparavant.
Les développeurs de Fortnite publient fréquemment des correctifs dans le but de corriger des bugs et d'ajouter du nouveau contenu au jeu. La taille de la mise à jour de Fortnite Chapter 5 Season 1 est de 25,90 Go sur PC/ordinateur portable , ce qui est plus grand que de nombreuses autres mises à jour régulières car plusieurs nouvelles cartes, personnages, armes, objets et autres contenus seront publiés à partir de la mise à jour. La taille de la mise à jour peut différer légèrement selon les systèmes.
Si vous ne disposez pas de suffisamment d'espace pour la mise à jour ou l'installation de Fortnite, passez à la partie suivante pour découvrir quelques méthodes permettant de libérer de l'espace disque.
Conseils supplémentaires : libérer de l'espace disque pour Fortnite
Voici 5 méthodes pour créer plus d'espace de stockage gratuit sur votre disque pour conserver et lancer Fortnite.
- Méthode 1. Supprimer les fonctionnalités inutiles
- Méthode 2. Déplacer les applications vers un autre lecteur/partition
- Méthode 3. Étendre la partition de jeu
- Méthode 4. Installer un disque externe
- Méthode 5. Mettre à niveau vers un disque plus grand
Méthode 1. Supprimer les fonctionnalités inutiles
Si vous avez déjà installé Fortnite mais que vous rencontrez des difficultés pour installer la dernière mise à jour, vous pouvez accéder à Epic Games pour désinstaller les fonctionnalités inutiles telles que les textures haute résolution ou les DLC et modules complémentaires dont vous n'avez pas besoin pour libérer de l'espace sur le disque dur .
Étape 1. Lancez Epic Games Store et accédez à « Bibliothèque ».
Étape 2. Trouvez Fortnite et appuyez sur les trois points à côté du jeu.
Étape 3. Sélectionnez « Options » et vous verrez la fenêtre Options d'installation de Fortnite.
Étape 4. Décochez les fonctionnalités installées dont vous n'avez pas besoin, puis cliquez sur « Appliquer » pour les supprimer.
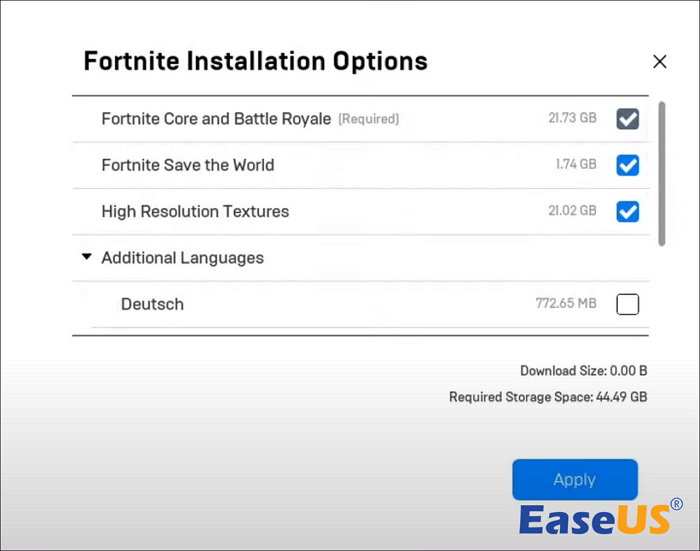
Méthode 2. Déplacer les applications vers un autre lecteur/partition
Que faire si la capacité totale de la partition est suffisante pour installer Fortnite et ses dernières mises à jour, mais que la majeure partie de l'espace est occupée par d'autres applications ? La solution intelligente consiste à transférer ces applications vers un autre lecteur ou une autre partition. Si vous souhaitez déplacer ces applications de manière rapide et sûre, vous pouvez télécharger EaseUS Partition Master Professional .
Cet outil dispose d'une fonctionnalité AppMove supplémentaire qui peut vous aider à transférer facilement et rapidement plusieurs applications vers un autre lecteur ou une autre partition. Vous pouvez l'utiliser pour obtenir de l'espace supplémentaire pour Fortnite.
Étape 1. Lancez EaseUS Partition Master, accédez à la section Découvrir et cliquez sur « AppMove » pour activer cette fonctionnalité.
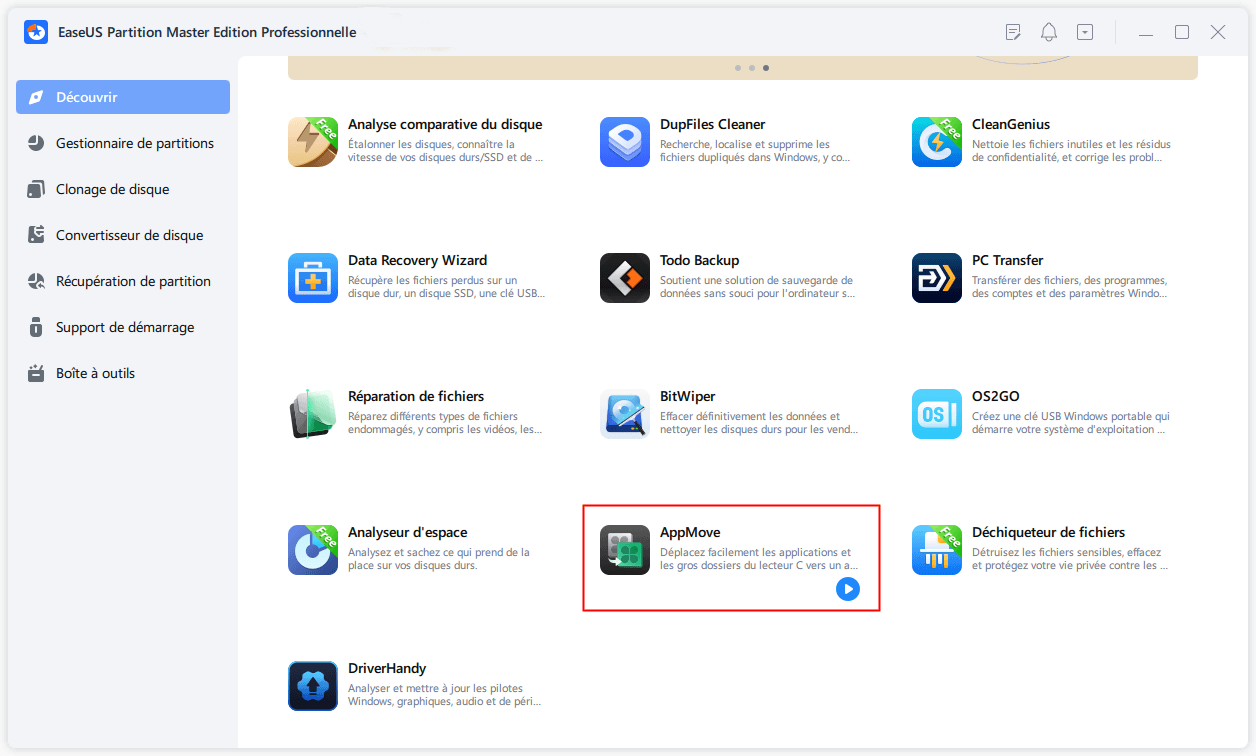
Étape 2. Une fois AppMove ouvert, cliquez sur « Migration d'application » et cliquez sur « Commencer » pour commencer le processus de migration d'application.
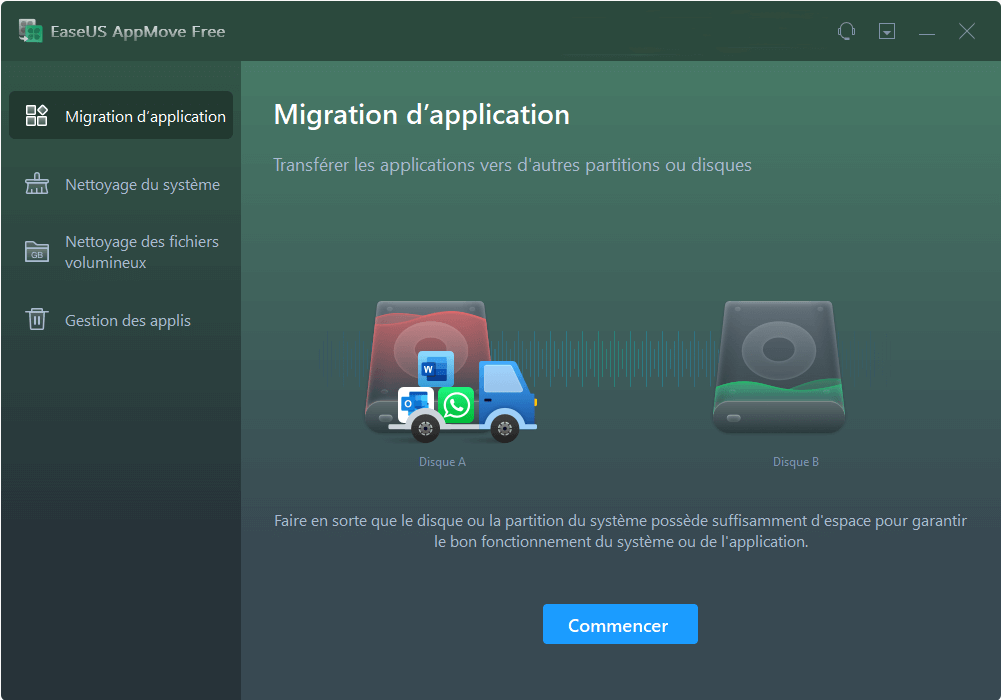
Étape 3. Sélectionnez les applications installées, les gros programmes et même les jeux que vous souhaitez déplacer, puis parcourez pour sélectionner un lecteur ou une partition cible comme destination à côté de la section Migrer vers. Ensuite, cliquez sur « Transférer » pour commencer à transférer vos applications.
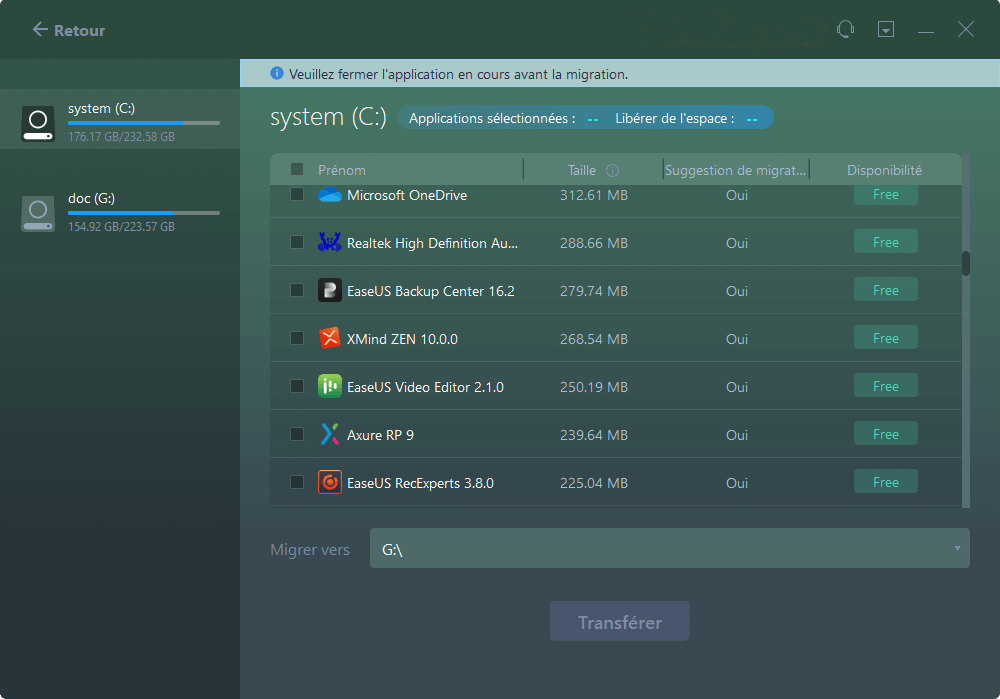
Vous pouvez également consulter cet article pour déplacer Fortnite vers un autre lecteur doté d'une capacité de stockage suffisante.

Comment déplacer Fortnite vers un autre lecteur/PC (simples clics)
Voulez-vous savoir comment transférer Fortnite sur un autre lecteur sans le télécharger à nouveau ? Voici deux méthodes pour le faire. Consultez cet article pour connaître les détails. Lire la suite >>
Méthode 3. Étendre la partition de jeu
S'il existe plusieurs partitions sur votre disque dur et que vous n'avez guère besoin de stocker des données sur une autre partition, vous pouvez allouer un lecteur pour ajouter de l'espace à une autre partition . EaseUS Partition Master a également la capacité de réduire et d'étendre les partitions.
Son interface conviviale vous permet d'observer intuitivement les changements dans l'espace de stockage des partitions. Avec l'aide d'EaseUS Partition Master, vous pouvez terminer ce processus en quelques clics simples.
Étape 1. Localisez la partition cible
Pour commencer à étendre la partition, vous devez d'abord lancer EaseUS Partition Master et localiser la partition cible que vous souhaitez étendre.
Étape 2. Étendez la partition cible
1. Faites un clic droit sur la partition cible que vous souhaitez étendre et sélectionnez "Redimensionner/Déplacer".

2. Faites glisser le panneau de partition vers la droite ou vers la gauche pour ajouter de l'espace non alloué dans votre partition actuelle et cliquez sur "OK" pour confirmer.

3. S'il n'y a pas ou pas assez d'espace non alloué sur votre disque, utilisez la fonction avancée de redimensionnement de partition pour allouer directement de l'espace libre d'autres partitions au lecteur cible sans suppression ni formatage.

Recherchez l'option «Allouer l'espace XX à partir de», puis cliquez sur «Sélectionner la partition». Choisissez la partition à partir de laquelle vous souhaitez allouer de l'espace. Faites glisser le panneau de partition vers la droite ou la gauche pour redimensionner la partition que vous souhaitez étendre. Cliquez ensuite sur "OK" pour confirmer.

Étape 3. Exécutez les opérations pour étendre la partition
Cliquez sur le bouton "Exécuter XX tâche(s)" et cliquez sur "Appliquer" pour conserver toutes les modifications.

N'hésitez pas à partager cet outil puissant avec vos amis qui ont également besoin d'une solution pour un espace insuffisant.
Méthode 4. Installer un disque externe
Pensez à acheter un disque dur ou un SSD externe pour ajouter de l'espace libre supplémentaire pour votre ordinateur si d'autres méthodes ne vous conviennent pas. Un disque externe peut vous fournir un espace de stockage supplémentaire pour stocker plus d'applications et de jeux afin que vous n'ayez pas à vous soucier d'un espace insuffisant sur le disque d'origine. Vous pouvez télécharger Fortnite sur ce disque ou déplacer des applications et des programmes de votre PC vers le disque externe après avoir connecté le disque externe à votre ordinateur.
Méthode 5. Mettre à niveau vers un disque plus grand
Vous pouvez également remplacer l'ancien disque dur par un plus grand. Un SSD avec un espace de stockage plus grand est un bon choix car il améliore également la vitesse de chargement des programmes qu'il contient. Cela signifie que vous pouvez lancer et jouer à Fortnite avec de meilleures performances. Pour conserver toutes les données et applications, EaseUS Partition Master peut vous aider à cloner toutes les partitions sur le plus grand SSD .
Vous trouverez ci-dessous les étapes détaillées pour cloner le disque :
Étape 1. Sélectionnez le disque source.
- Cliquez sur " Clonage " dans le menu de gauche. Sélectionnez " Cloner le disque d'OS " ou " Cloner le disque" et cliquez sur " Suivant ".
- Choisissez le disque source et cliquez sur "Suivant".


Étape 2. Sélectionnez le disque destinataire.
- Choisissez le disque dur/SSD souhaité comme destination et cliquez sur "Suivant" pour continuer.
- Lisez le message d'avertissement et confirmez le bouton "Oui".


Étape 3. Affichez la disposition du disque et modifiez la taille de la partition du disque cible.
Cliquez ensuite sur "Continuer" lorsque le programme vous avertit qu'il effacera toutes les données du disque cible. (Si vous avez des données précieuses sur le disque cible, sauvegardez-les à l'avance).
Vous pouvez sélectionner " Autofit du disque ", " Cloner comme source " ou " Modifier la disposition du disque " pour personnaliser la disposition de votre disque. (Sélectionnez la dernière option si vous voulez laisser plus d'espace pour le lecteur C).
Étape 4. Cliquez sur " Commencer " pour lancer le processus de clonage de disque.

Après le clonage, vous pouvez conserver l'ancien disque pour une sauvegarde ou une extension d'espace.
Cet article contient la réponse à la taille du fichier Fortnite et plusieurs solutions en cas d'espace insuffisant. Vous pouvez le partager sur vos réseaux sociaux pour aider davantage de joueurs Fortnite.
Conclusion
Fortnite occupe au minimum 26 Go d'espace de stockage. Mais, avec de plus en plus de correctifs de mise à jour publiés, la taille de son fichier augmente également continuellement, en particulier lorsqu'un nouveau chapitre arrive, qui sera une grosse mise à jour qui apportera d'énormes changements et augmentera la taille du fichier du jeu.
Pour faire face aux problèmes d'espace insuffisant, vous pouvez compter sur EaseUS Partition Master car il peut vous aider à mieux gérer les partitions et les disques pour modifier l'espace et éventuellement obtenir suffisamment d'espace pour Fortnite.
FAQ sur Fortnite taille Go sur ordinateur portable/PC
1. Combien de Go fait Fortnite sur PS5 ?
L'installation de Fortnite sur PS5 (et PS4) prend environ 18 Go à 35 Go, selon les mises à jour et les options de téléchargement actuelles. La taille exacte du fichier peut augmenter avec les mises à jour continues ultérieures.
2. Quelle est la configuration PC minimale requise pour Fortnite ?
Pour lancer Fortnite avec les paramètres de jeu les plus élémentaires, votre PC doit répondre à la configuration minimale requise pour Fortnite : GPU - Intel HD 4000/AMD Radeon Vega 8, OS - Windows 7/8/10 64 bits, Mac OS Mojave 10.14.6, Processeur - Core i3-3225 3,3 GHz, RAM - 4 Go.
3. Pourquoi Fortnite fait-il 90 Go ?
Sur PC, la taille minimale du fichier Fortnite est d'environ 18 Go. Cependant, avec des ajouts réguliers au contenu après chaque mise à jour, le jeu atteint 90 Go. Les développeurs effectuent également des optimisations pour réduire la taille des fichiers de mise à jour et garantir que les futures mises à jour ne nécessitent pas d'espace excessif.
Comment pouvons-nous vous aider ?
Auteur
Mise à jour par Nathalie
Nathalie est une rédactrice chez EaseUS depuis mars 2015. Elle est passionée d'informatique, ses articles parlent surtout de récupération et de sauvegarde de données, elle aime aussi faire des vidéos! Si vous avez des propositions d'articles à elle soumettre, vous pouvez lui contacter par Facebook ou Twitter, à bientôt!
Rédigé par Arnaud
Arnaud est spécialisé dans le domaine de la récupération de données, de la gestion de partition, de la sauvegarde de données.
Commentaires sur les produits
-
J'adore le fait que les modifications que vous apportez avec EaseUS Partition Master Free ne sont pas immédiatement appliquées aux disques. Cela facilite grandement la simulation de ce qui se passera une fois que vous aurez effectué tous les changements. Je pense également que l'aspect général et la convivialité d'EaseUS Partition Master Free facilitent tout ce que vous faites avec les partitions de votre ordinateur.
En savoir plus -
Partition Master Free peut redimensionner, déplacer, fusionner, migrer et copier des disques ou des partitions ; convertir en local, changer l'étiquette, défragmenter, vérifier et explorer la partition ; et bien plus encore. Une mise à niveau premium ajoute une assistance technique gratuite et la possibilité de redimensionner des volumes dynamiques.
En savoir plus -
Il ne crée pas d'image à chaud de vos disques et ne les aligne pas, mais comme il est associé à un gestionnaire de partitions, il vous permet d'effectuer plusieurs tâches à la fois, au lieu de simplement cloner des disques. Vous pouvez déplacer les partitions, les redimensionner, les défragmenter, etc., ainsi que les autres outils que vous attendez d'un outil de clonage.
En savoir plus
Articles liés
-
ChkDsk Bloqué à 10%, 11%, 12%, 27%, 100% sous Windows 10/8/7
![author icon]() Nathalie 01/09/2025
Nathalie 01/09/2025 -
Lenovo VS Dell : Quelle est la meilleure solution ?
![author icon]() Arnaud 11/08/2025
Arnaud 11/08/2025 -
Comment enlever l'état actuel en lecture seule Oui sur une clé USB/carte SD
![author icon]() Lionel 11/08/2025
Lionel 11/08/2025 -
Télécharger Partition Magic gratuit pour gérer des partitions sous Windows 10
![author icon]() Nathalie 11/08/2025
Nathalie 11/08/2025
Sujets d'actualité en 2025
EaseUS Partition Master

Gérer efficacement les partitions et optimiser les disques








