Sommaire
Auteur
Actualité
Mise à jour le 11 Aug, 2025
Disque 1 inconnu, non initialisé - Western Digital
Avez-vous déjà reçu le message"Disk 1 Unknown, Not Initialized" lorsque vous branchez votre disque dur externe Western Digital ? Si la réponse est oui, vous êtes au bon endroit. Vous pouvez résoudre votre erreur de disque inconnu ou non initialisé à l'aide des solutions suivantes :
| Des solutions réalistes | Dépannage étape par étape |
|---|---|
| Solutions 1. Initialiser le disque WD | Télécharger EaseUS Partition Master. Connectez le disque dur ou le SSD au PC...Etapes complètes |
| Solutions 2. Créer une nouvelle partition | Cliquez avec le bouton droit de la souris sur "Ce PC" et choisissez "Gérer" > "Gestion des disques"...Etapes complètes |
| Solutions 3. Récupérer une partition WD | Connectez la clé USB, la carte SD ou le disque dur externe sur lequel vous avez perdu la partition à votre ordinateur...Etapes complètes |
| Solutions 4. Vérifier la connexion du disque | Connectez votre disque dur externe WD à un autre port USB de votre ordinateur...Etapes complètes |
| Solutions 5. Mettre à jour le pilote WD | Cliquez avec le bouton droit de la souris sur "Ce PC" et choisissez "Propriétés". Cliquez sur "Gestionnaire de périphériques"...Etapes complètes |
| Solutions 6. Utiliser un manuel de réparation | Contactez le support technique de Western Digital ou trouver un expert...Etapes complètes |
Cas de disque dur WD non initialisé
La plupart des gens sont confrontés à un disque non initialisé ou à une erreur de périphérique d'entrée/sortie. Voici deux cas tirés de certains forums :
Cas 1. Le disque dur externe WD 1TB ne s'initialise pas dans le PC, aidez-moi !
"Bonjour, savez-vous comment résoudre le problème suivant : le disque dur WD ne peut pas être détecté sur mon PC. Le disque dur externe WD devient Inconnu et Non initialisé dans la Gestion des disques. Que puis-je faire ? Veuillez me faire savoir si vous avez des méthodes ou des solutions recommandées pour résoudre le problème du disque dur externe WD non initialisé. Merci."
Cas 2. Le disque dur WD affiche inconnu avec erreur E/S dans Windows 10
"Savez-vous comment résoudre le problème et rendre le disque dur WD inconnu détectable à nouveau et se débarrasser de l'erreur de périphérique E/S qui s'y trouve ? Mon ordinateur ne peut pas reconnaître mon disque dur WD soudainement, et il continue à afficher un message d'erreur avec une erreur de périphérique E/S. Il s'affiche même comme Inconnu dans le Gestionnaire de disque. Il s'affiche même comme Inconnu dans la gestion des disques. J'utilise Windows 10, et si vous connaissez des méthodes pour résoudre ce problème, veuillez m'en faire part. Je vous remercie."
Votre situation aura des solutions différentes au problème "disque non initialisé" sur votre ordinateur.

Solution 1. Initialiser le disque dur WD ou le disque dur externe
S'applique à : Disque non initialisé et présentant un espace non alloué
La première chose à faire est d'initialiser votre disque dur ou vos périphériques externes. C'est le moyen le plus rapide et le plus simple de résoudre l'erreur Disque 1 inconnu, non initialisé. Vous pouvez utiliser la Gestion des disques pour initialiser le disque ou utiliser un outil. Je vous recommande le logiciel de gestion de partitions facile à utiliser EaseUS Partition Master. Ce logiciel est entièrement compatible avec tous les systèmes Windows, et vous pouvez le suivre directement pour réparer l'erreur WD HDD/disque dur externe non initialisé maintenant.
Étape 1 : Télécharger le logiciel
Téléchargez EaseUS Partition Master. Connectez le disque dur ou le SSD au PC.
Étape 2 : Initialiser votre disque dur/SSD
Accédez au Boîte à outils et sélectionnez "Reconstruire le MBR".


Étape 3 : Appliquer l'opération
Une opération d'initialisation du disque sur le disque MBR ou GPT sera ajoutée. Exécutez l'opération et cliquez sur "Reconstruire".

Pour plus de détails sur l'initialisation d'un disque dur, cliquez sur le lien suivant.
Guides complets : Initialiser un disque dur sous Windows 11/10/8/7
Dans cet article, EaseUS vous propose trois méthodes efficaces et sûres (guide étape par étape) pour vous aider à initialiser les disques durs ou les nouveaux disques durs dans Windows 11/10/8/7. Voici comment procéder.

Solution 2. Réparer le disque inconnu en créant une nouvelle partition
S'applique à : Disque non initialisé et présentant un espace non alloué
La création d'une nouvelle partition est un autre moyen de résoudre l'erreur du disque WD inconnu ou non initialisé. Vous pouvez créer une nouvelle partition avec EaseUS Partition Master ou avec Disk Management. Voici les étapes à suivre pour créer une nouvelle partition avec Disk Management :
Étape 1. Cliquez avec le bouton droit de la souris sur "Ce PC" et choisissez "Gérer" > "Gestion des disques".
Étape 2. Cliquez avec le bouton droit de la souris sur l'espace non alloué et choisissez "Nouveau volume simple..."
Étape 3. Dans l'assistant Nouveau volume simple, cliquez sur "Suivant" pour continuer.
Étape 4. Suivez l'assistant pour spécifier la taille du volume, attribuer une lettre de lecteur au volume et formater la partition selon le système de fichiers souhaité.

Solution 3. Réparer WD non initialisé en récupérant la partition
S'applique à : Disque non initialisé et présentant un espace non alloué
Dans la Gestion des disques, si le disque affiche de l'espace non alloué, il suffit d'essayer de récupérer la partition. Pour ce faire, vous avez besoin d'un logiciel de récupération de partition efficace - EaseUS Partition Master. Comme je l'ai mentionné dans la Solution 1, ce logiciel peut non seulement initialiser le disque, mais aussi récupérer une partition perdue.
Marche à suivre pour récupérer la partition perdue :
Étape 1. Connectez le périphérique de stockage externe à votre ordinateur pour récupérer les partitions perdues. Pour commencer, cliquez sur « Récupération de partition » dans le menu let. Choisissez ensuite le disque cible et cliquez sur « Nouvelle analyse ».
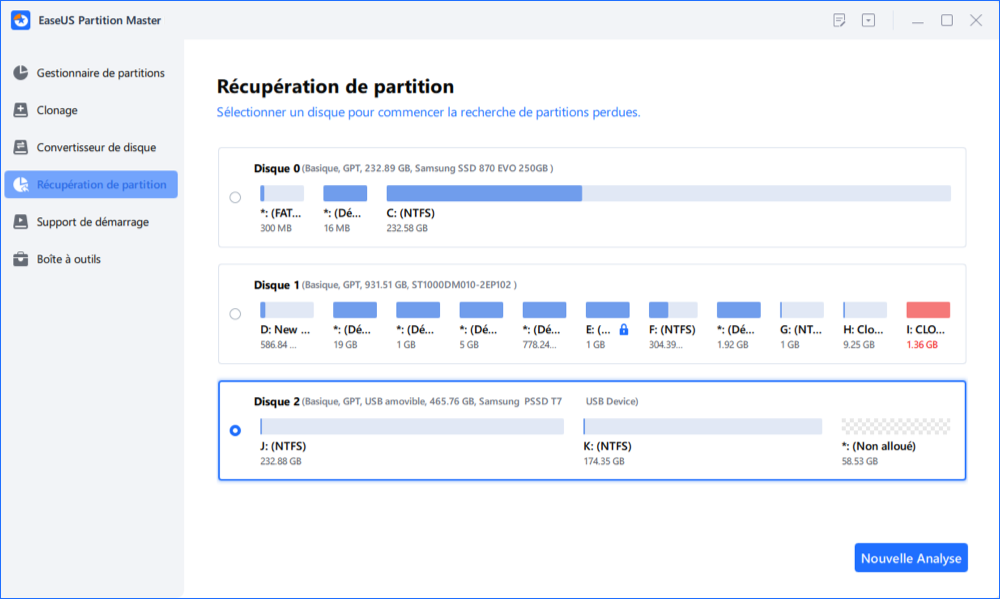
Étape 2. EaseUS Partition Master exécutera les modes « Analyse rapide » et « Analyse complète » pour rechercher et afficher toutes les partitions existantes et perdues du disque sélectionné.
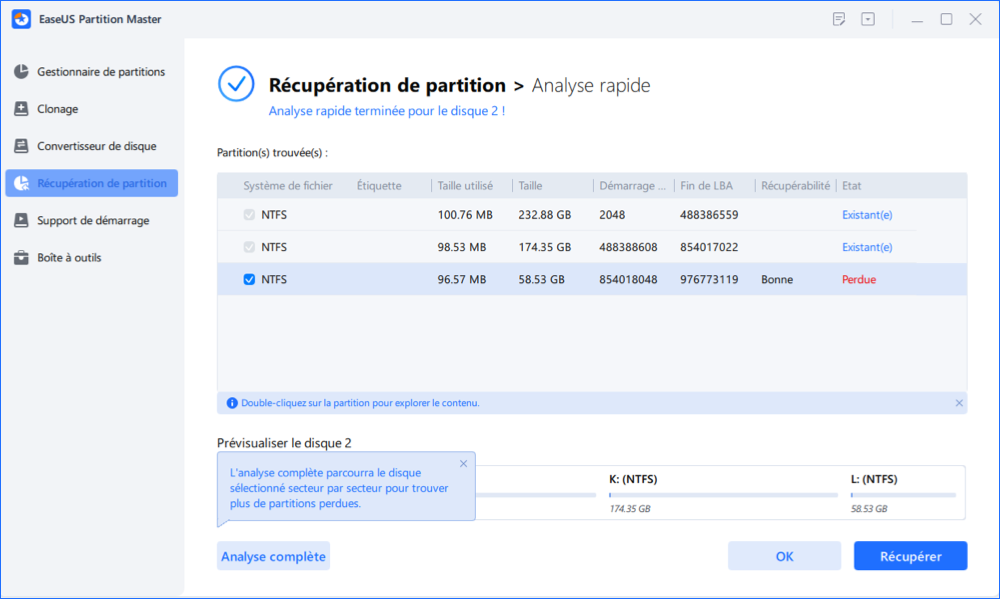
Un double-clic sur une partition permet d'en prévisualiser le contenu.
Étape 3. Sélectionnez la partition dont l'état est « perdu » et cliquez sur « Récupérer ».
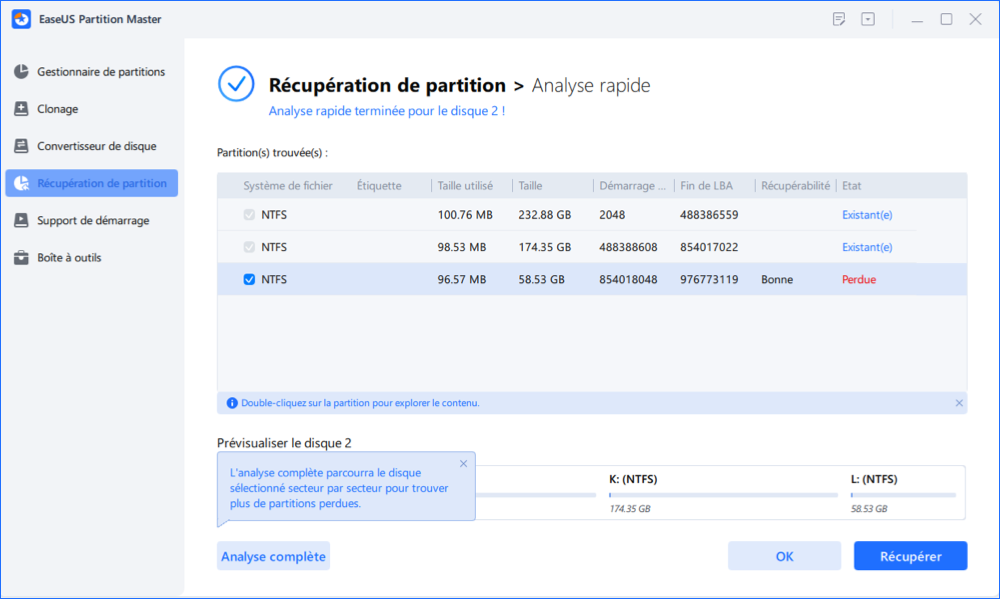
Étape 4. Attendez et cliquez sur « Terminé » lorsque le logiciel applique la récupération finale.
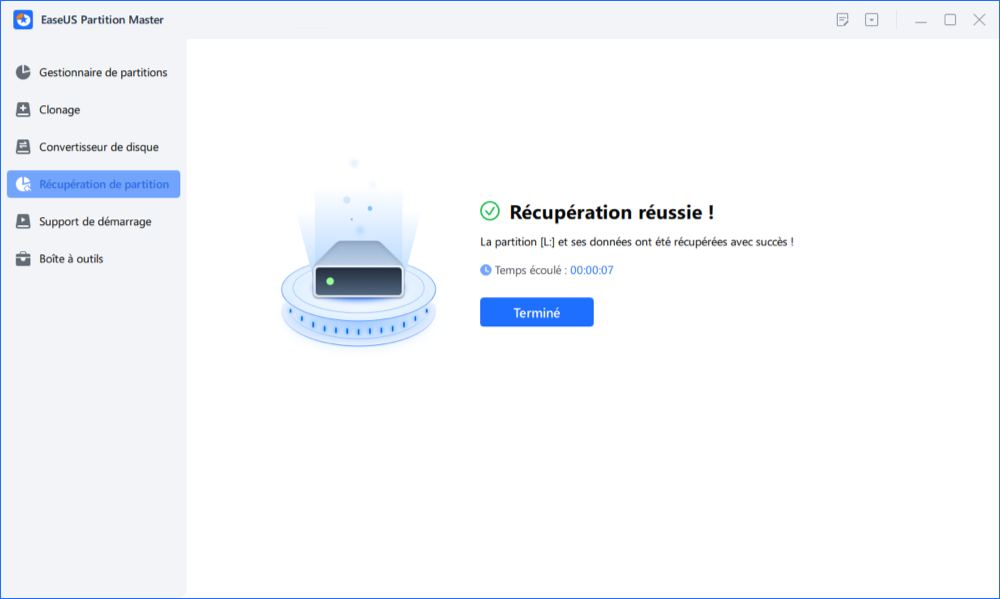
Étape 5. Accédez à la section Gestionnaire de partitions, votre partition perdue sur votre appareil devrait réapparaître dans le lecteur.
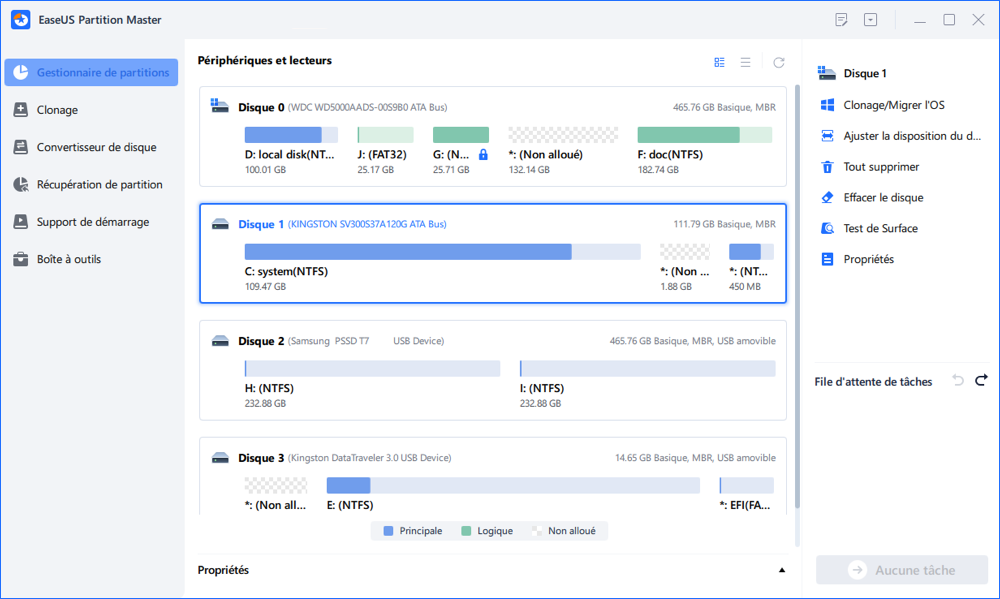
Si la Gestion des disques ne peut afficher aucune information sur ce disque dur ni sur sa capacité, il se peut que le disque dur soit bloqué par l'erreur "disque dur externe non initialisé E/S". Dans ce cas, vous devez suivre les solutions ci-dessous.
Solution 4. Vérifier la connexion du disque Western Digital
S'applique à : Disque inconnu, non initialisé, pas d'espace disque
Si vous êtes confronté à cette erreur, vous devez vérifier la connexion dès que possible. Un problème de connexion peut en effet entraîner de graves problèmes. Pour vérifier la connexion :
Étape 1. Connectez votre disque dur externe WD à un autre port USB de votre ordinateur.
Étape 2. Utilisez le câble d'origine pour connecter votre disque dur
Étape 3. Utilisez un autre câble pour connecter votre disque dur WD
Étape 4. Connectez votre disque dur WD à un autre ordinateur
Solution 5. Mettre à jour le pilote WD pour résoudre l'erreur de non-initialisation
S'applique à : Disque inconnu, non initialisé, pas d'espace disque
Si votre pilote de périphérique n'est pas à jour, vous pouvez également rencontrer l'erreur WD not initialized. Vous pouvez mettre à jour un pilote de périphérique en suivant les étapes suivantes :
Étape 1. Cliquez avec le bouton droit de la souris sur "Ce PC" et choisissez "Propriétés".
Étape 2. Cliquez sur "Gestionnaire de périphériques", puis développez "Lecteurs de disques". Recherchez le disque WD problématique, faites un clic droit dessus et sélectionnez "Mettre à jour le pilote".
Etape 3. Cliquez sur "recherche automatique de pilotes en ligne".
Étape 4. Attendez que le pilote soit mis à jour, puis redémarrez votre ordinateur.

Solution 6. Demander de l'aide à Manual Repair
La dernière solution consiste à recourir à la réparation manuelle. Vous pouvez contacter le support technique de Western Digital ou trouver un expert pour le réparer. Vous pouvez également essayer le service d'assistance à distance EaseUS 1 on 1. Ce service vous permet de planifier une session de bureau à distance avec un ingénieur d'assistance dédié. Vous pouvez essayer.
Conclusion
Lorsque vous rencontrez l'erreur "Disque 1 inconnu, non initialisé" Western Digital, n'hésitez pas à lire cet article. Vous pouvez obtenir le guide complet et résoudre votre problème rapidement.
Comment pouvons-nous vous aider ?
Auteur
Mise à jour par Soleil
Soleil est passionnée d'informatique et a étudié et réalisé des produits. Elle fait partie de l'équipe d'EaseUS depuis 5 ans et se concentre sur la récupération des données, la gestion des partitions et la sauvegarde des données.
Rédigé par Arnaud
Arnaud est spécialisé dans le domaine de la récupération de données, de la gestion de partition, de la sauvegarde de données.
Commentaires sur les produits
-
J'adore le fait que les modifications que vous apportez avec EaseUS Partition Master Free ne sont pas immédiatement appliquées aux disques. Cela facilite grandement la simulation de ce qui se passera une fois que vous aurez effectué tous les changements. Je pense également que l'aspect général et la convivialité d'EaseUS Partition Master Free facilitent tout ce que vous faites avec les partitions de votre ordinateur.
En savoir plus -
Partition Master Free peut redimensionner, déplacer, fusionner, migrer et copier des disques ou des partitions ; convertir en local, changer l'étiquette, défragmenter, vérifier et explorer la partition ; et bien plus encore. Une mise à niveau premium ajoute une assistance technique gratuite et la possibilité de redimensionner des volumes dynamiques.
En savoir plus -
Il ne crée pas d'image à chaud de vos disques et ne les aligne pas, mais comme il est associé à un gestionnaire de partitions, il vous permet d'effectuer plusieurs tâches à la fois, au lieu de simplement cloner des disques. Vous pouvez déplacer les partitions, les redimensionner, les défragmenter, etc., ainsi que les autres outils que vous attendez d'un outil de clonage.
En savoir plus
Articles liés
-
Méthodes rapides pour étendre le disque C dans Windows 11 sans le formater
![author icon]() Nathalie 11/08/2025
Nathalie 11/08/2025 -
Comment créer/récupérer une partition EFI sous Windows 11
![author icon]() Lionel 11/08/2025
Lionel 11/08/2025 -
Correction de SFC SCANNOW bloqué au 30/04/69/93 | 6 méthodes efficaces
![author icon]() Arnaud 09/06/2025
Arnaud 09/06/2025 -
Téléchargement gratuit du meilleur logiciel de réparation de disque dur externe
![author icon]() Arnaud 11/08/2025
Arnaud 11/08/2025
Sujets d'actualité en 2025
EaseUS Partition Master

Gérer efficacement les partitions et optimiser les disques








