Sommaire
Avis des rédacteurs
Cas Reddit: "Comment copier Fortnite sur un autre PC sans retélécharger le jeu? Pouvez-vous me guider avec ces images, s'il vous plaît?"
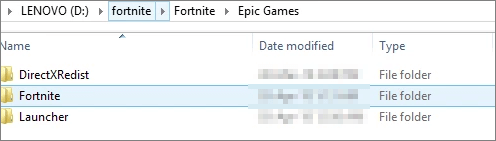
Comment déplacer Fortnite vers un autre dossier, un autre disque ou un autre PC
Les amateurs de jeux semblent intéressés par la façon de déplacer Fortnite vers un autre disque ou un autre PC en raison des trois raisons ci-dessous. Si vous avez les mêmes besoins que cela, heureusement, la solution la plus simple vous attend!
- La faible vitesse du lecteur système/lecteur manque d'espace.
- Vous envisagez de déplacer Fortnite ou d'autres jeux épiques vers un SSD pour jouer au jeu avec de meilleures performances.
- Vous avez un nouvel ordinateur et vous devez déplacer les jeux épiques vers un autre ordinateur.
| Solutions pratiques | Dépannage étape par étape |
|---|---|
| 1 - Déplacer Fortnite d'un PC à un autre |
|
| 2 - Déplacer Fortnite sur un autre disque |
|
1 - Comment déplacer Fortnite d'un PC à un autre
Si vous êtes familier avec ce Epic Games, vous saurez que le lanceur d'Epic ne vous permet de déplacer Fortnite qu'en désinstallant et en retéléchargeant des fichiers de plus de 30 Go. Le lanceur d'Epic ne donne que deux options pour soit désinstaller ou vérifier les fichiers du jeu. Pour déplacer les jeux Epic vers un autre PC, vous pouvez suivre les méthodes ci-dessous.
Pas de processus de re-téléchargement et de réinstallation, pas de perte de temps, EaseUS Todo PCTrans vous aide à déplacer les jeux installés comme Fortnite, World of Warcraft, League of Legends, Overwatch, Minecraft d'un lecteur/PC à un autre en un clic. C'est un outil de transfert de PC facile qui vous aide à transférer vos données, applications et paramètres de compte d'un PC à un autre.
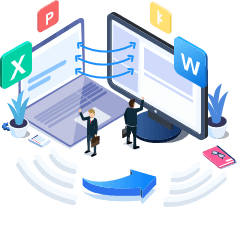
EaseUS Todo PCTrans
- Transférer Office 2003/2007/2010/2013/2016/365 et Trouver la clé d'activation.
- Transférer Office de PC à PC/Ordinateur Portable via LAN, WiFi ou Image.
- Déplacer Office du lecteur C vers un lecteur local/externe.
Téléchargez ce logiciel et suivez les étapes pour transférer Fortnite d'un PC à un autre.
► Étape 1: Lancez EaseUS Todo PCTrans sur vos ordinateurs source et cible, connectez les deux PC via Internet. Sur l'ordinateur portable source, sélectionnez "PC à PC" pour continuer.

Connectez les deux ordinateurs portables sur le même réseau local et cliquez sur "Continuer" pour continuer.

Sélectionnez votre ordinateur cible selon son adresse IP parmi les périphériques disponibles, puis cliquez sur "Connecter" ou sur "Ajouter un PC" et entrez son adresse IP.

Saisissez le compte de connexion et le mot de passe de l'ordinateur portable sélectionné, cliquez sur "OK" pour continuer.

Entrez le mot de passe de connexion de l'ordinateur cible et cliquez sur "OK". (S'il n'y a pas de mot de passe de connexion, appuyez directement sur "OK".). Confirmez le sens du transfert - "Transférer de ce PC vers un autre PC" et cliquez sur "OK" pour continuer.

► Étape 2: Sélectionnez les catégories Applications, Fichiers et Comptes à transférer via Internet.

Si vous souhaitez transférer des données de manière sélective, cliquez sur "Modifier" sous chaque catégorie et choisissez les éléments spécifiques. Après cela, cliquez sur "Transférer".
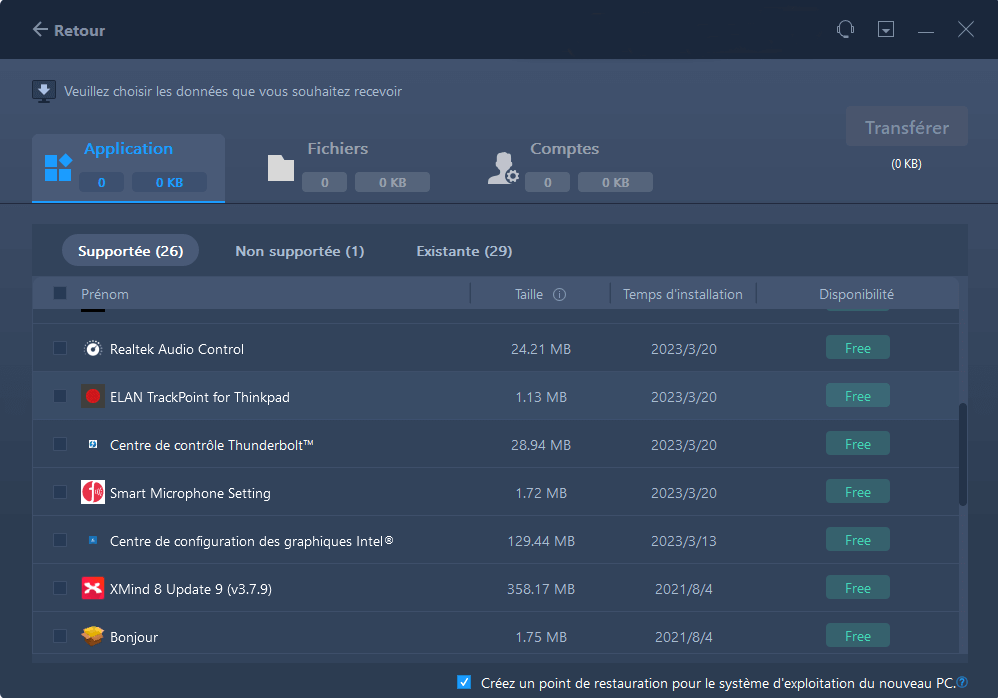
► Étape 3: Cliquez sur "Transférer" pour transférer un logiciel d'un ordinateur à un autre
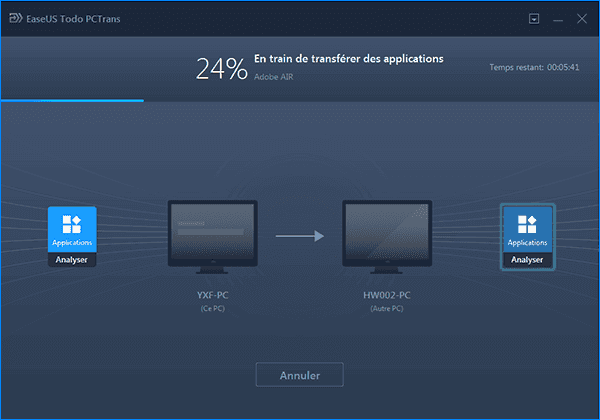
Le temps nécessaire dépend de la taille des éléments que vous souhaitez transférer. Attendez patiemment que le processus se termine.
2 - Comment déplacer Fortnite sur un autre disque (2 façons)
Si vous voulez changer l'emplacement d'installation du jeu, vous pouvez transférer Fortnite sur un autre disque. Il existe deux façons de transférer les jeux Epic. L'une consiste à utiliser EaseUS Todo PCTrans. L'autre consiste à déplacer Fortnite sur un autre disque manuellement.
Méthode 1. Comment déplacer Epic Games vers un autre disque avec un logiciel
Le programme de transfert de données EaseUS PC peut vous aider à déplacer Fortnite vers un autre disque en quelques clics, automatiquement. Voici les étapes à suivre:
Étape 1. Lancez EaseUS Todo PCTrans, choisissez "Migration d'application", et cliquez sur "Commencer" sur l'écran principal.
Étape 2. EaseUS Todo PCTrans va automatiquement analyser et afficher tous les programmes pris en charge.
Étape 3. Cliquez sur "Transférer" pour commencer à déplacer Fortnite vers un autre lecteur ou emplacement.
Tutoriel vidéo : Comment déplacer un jeu sur un autre disque dur? 🎮
📌Chapitres vidéo:
00:59 Méthode 1. Transférer un jeu PC vers un autre disque dur sans rétélécharger avec EaseUS Todo PCTrans
03:18 Méthode 2. Méthode manuelle - Comment déplacer un jeu sur un autre disque dur

En outre les méthodes présentée dans la vidéo, vous pouvez aussi essayer les différentes solutions ci-dessus pour déplacer Fortnite vers un autre disque.
Méthode 2. Comment déplacer Epic Games vers un autre disque ou PC manuellement
Si vous ne voulez pas utiliser un outil tiers pour changer l'emplacement d'installation de Fortnite, les deux méthodes manuelles suivantes peuvent également être utilisées pour copier Fortnite à un autre endroit. Cependant, la première peut échouer par erreur, et la seconde ne convient que pour déplacer les jeux Epic vers un autre disque.
Étape 1. Désinstallez et réinstallez avec Epic Game Launcher (entre PC/Drive)
Tout d'abord, vous devrez créer une copie de sauvegarde de votre dossier Fortnite dans C:\Program Files\Epic Games\Fortnite par défaut. Copiez et collez une copie du dossier Fortnite à un autre endroit. Si vous prévoyez de déplacer Fortnite d'un PC à un autre, vous pouvez copier le dossier Fortnite sur un lecteur USB externe. Ensuite, désinstallez Fortnite en suivant ces étapes :
- Ouvrez l'application Epic Games Launcher.
- Allez dans "Bibliothèque", cliquez sur l'engrenage des paramètres sur la vignette de Fortnite, puis sélectionnez "Désinstaller" et confirmez.
- Attendez que le processus se termine.
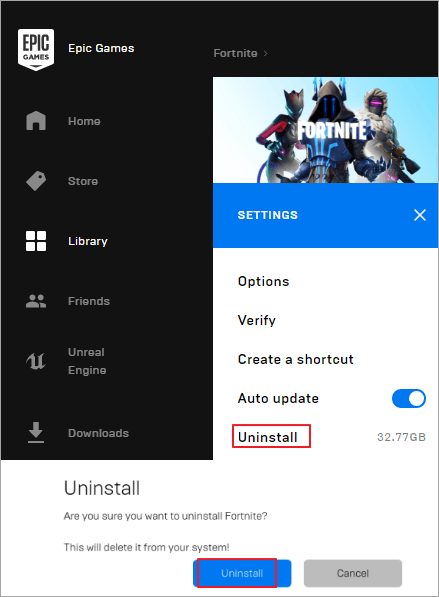
Étape 2. Lancez et annulez l'installation de Fortnite
- Allez sur l'ordinateur où vous allez copier Fortnite.
- Ouvrez l'application Epic Games Launcher; installez Fortnite depuis la boutique ou la bibliothèque.
- Ensuite, choisissez l'emplacement et installez-le.
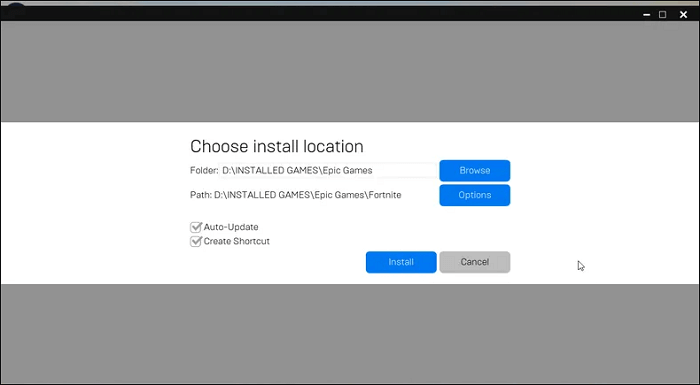
- Annulez l'installation après le début, et fermez le lanceur.
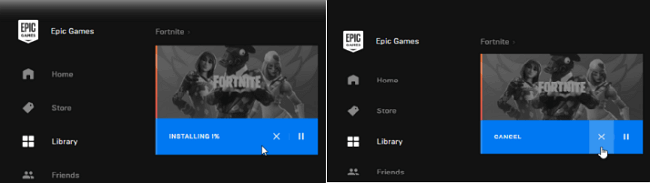
Etape 3. Déplacez votre sauvegarde Fortnite vers le nouvel emplacement de téléchargement
- Allez au nouvel emplacement de téléchargement que vous avez défini, et collez le dossier de sauvegarde Fortnite.
- Si le système vous demande un fichier avec le même nom, veuillez cliquer sur "Remplacer les fichiers dans la destination".
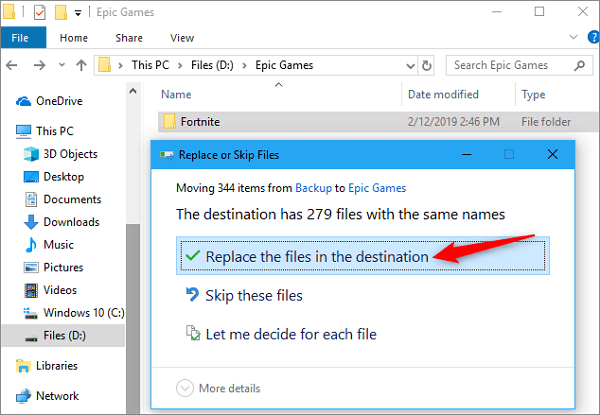
Étape 4. Reprenez l'installation de Fortnite
- Ensuite, ouvrez le lanceur Epic Games, allez dans Bibliothèque et reprenez le processus d'installation de Fortnite.
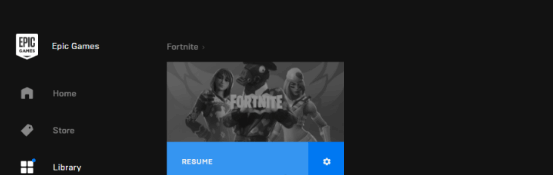
Étape 5. Vérifier le contenu de Fortnite
- Epic Games Launcher analysera le répertoire de Fortnite, et trouvera que vous avez déjà les fichiers, et évitera de les télécharger.
- Ensuite, Epic Games Launcher vérifiera le contenu de Fortnite et vérifiera s'il y a des fichiers corrompus ou non.
- Si des problèmes sont trouvés, vous devez re-télécharger le jeu. S'il n'y a aucun problème après la vérification, vous pouvez maintenant jouer à Fortnite.
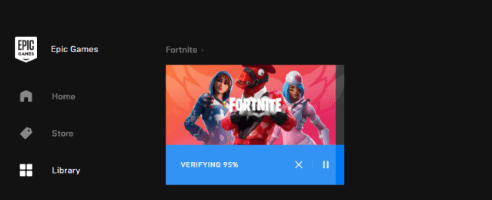
Conclusion
Comme vous pouvez le voir dans le contenu ci-dessus, par rapport à la méthode manuelle, EaseUS Todo PCTrans vous permet de déplacer Fortnite vers un autre disque ou PC en suivant des étapes très simples. En dehors de la migration des applications, ce logiciel de transfert de données PC prend également en charge la copie de tous les fichiers et comptes utilisateurs selon deux approches de transfert :
PC à PC: Connecter deux ordinateurs portables/PC Windows par le réseau, et déplacer vos fichiers, applications et comptes de l'ancien PC vers le nouveau via une connexion réseau.
Sauvegarde et restauration: Transférer des fichiers de PC à PC sans Internet. Faire des images de fichiers, de dossiers ou de logiciels sur l'ordinateur précédent, et transférer-les sur le suivant. Cela fonctionne également comme une sauvegarde. Si vous avez une question sur la façon de déplacer vos jeux vers un autre disque ou de transférer des données entre deux ordinateurs, vous pouvez contacter notre équipe d'assistance pour obtenir des solutions.
À propos de l'auteur
Mis à jour par Nathalie
Nathalie est une rédactrice chez EaseUS depuis mars 2015. Elle est passionée d'informatique, ses articles parlent surtout de récupération et de sauvegarde de données, elle aime aussi faire des vidéos! Si vous avez des propositions d'articles à elle soumettre, vous pouvez lui contacter par Facebook ou Twitter, à bientôt!
Rédigé par Lionel
Lionel est passionné de technologie informatique, il fait partie de l'équipe EaseUS depuis 8 ans, spécialisé dans le domaine de la récupération de données, de la gestion de partition, de la sauvegarde de données.
Avis et Récompenses
Avis des rédacteurs
-
EaseUS Todo PCTrans Free est une solution logicielle utile et fiable créée pour servir aux opérations de migration d'ordinateurs, que ce soit d'une machine à une autre ou d'une version antérieure de votre système d'exploitation à une plus récente.
-
EaseUS Todo PCTrans est créé par les gens d'EaseUS, qui fabriquent des outils incroyables vous permettant de gérer vos sauvegardes et de récupérer vos disques durs morts. Bien que ce ne soit pas un outil officiel, EaseUS a la réputation d'être très bon avec ses logiciels et son code.
-
Il offre la possibilité de déplacer l'intégralité de votre compte utilisateur depuis votre ancien ordinateur, ce qui signifie que tout est rapidement migré. Vous conservez votre installation Windows (et les pilotes appropriés pour votre nouveau PC), mais vous récupérez également toutes vos applications, paramètres, préférences, images, documents et autres données importantes.
Articles liés
-
Comment partager des fichiers de PC à PC sur le même réseau
![author icon]() Lionel/13/10/2025
Lionel/13/10/2025 -
Comment transférer des fichiers sur une clé USB sous Windows 10/11
![author icon]() Nathalie/13/10/2025
Nathalie/13/10/2025 -
Comment copier des fichiers avec l'invite de commande Windows 10
![author icon]() Nathalie/13/10/2025
Nathalie/13/10/2025 -
Comment déplacer des jeux et des fichiers volumineux vers une autre partition
![author icon]() Soleil/13/10/2025
Soleil/13/10/2025