Échecs de démarrage que vous pouvez rencontrer
Il existe plusieurs situations courantes suggérant un échec de démarrage.
- L'ordinateur est bloqué sur l'écran " Préparation de la réparation automatique " ou sur la boucle de réparation automatique
- Vous recevez le message d'erreur : " ÉCHEC DE BOOT DU DISQUE - INSÉRER LE DISQUE SYSTÈME ET APPUYER SUR ENTRÉE "
- Un écran bleu de mort s'affiche : " Votre PC a rencontré un problème et doit redémarrer ".
- Un écran noir affiche « Périphérique de démarrage introuvable – Veuillez installer un système d'exploitation sur votre disque dur »
De nombreuses autres situations ou messages d'erreur impliquent que vous ne pouvez pas démarrer Windows. Généralement, pour réparer un ordinateur qui ne démarre pas, vous devrez essayer les fonctionnalités des options avancées pour résoudre le problème, ce qui peut nécessiter le support d'installation de Windows. En un mot, il n'est pas facile de résoudre les problèmes liés au démarrage. Même si vous avez appliqué les solutions, vous risquez de ne pas réussir à résoudre le problème. C'est pourquoi tant d'utilisateurs choisissent de récupérer les données sur l'ordinateur directement ou en dernier recours.
Ce dont vous avez besoin : Téléchargez un logiciel de récupération de données amorçable
Comment récupérer les données d'un PC ou d'un ordinateur portable qui ne démarre pas ? En créant une clé USB, un CD ou un DVD amorçable fourni avec un utilitaire de récupération de données, vous pouvez démarrer l'ordinateur problématique à partir du support de démarrage, puis utiliser le logiciel de récupération de données dans l'environnement pour récupérer tous les fichiers de l'ordinateur.
EaseUS Data Recovery Wizard peut vous aider à créer un disque amorçable et à résoudre ce problème.
Avec lui, vous pouvez graver l'environnement de préinstallation Windows (WinPE) installé sur la clé USB, le CD ou le DVD, ce qui vous permet de démarrer l'ordinateur et de récupérer les fichiers.
Conseils importants avant d'utiliser un logiciel de récupération de données amorçable
- Préparez un périphérique de stockage vide : une clé USB, un disque dur externe ou un CD/DVD (un graveur de CD/DVD est nécessaire)
- Préparez un ordinateur sain via lequel vous pourrez créer le disque bootable
- Vous devrez modifier la séquence de démarrage dans le BIOS pour démarrer l'ordinateur à partir du disque de démarrage
- Le logiciel de récupération de données bootable d'EaseUS ne fonctionnera pas pour récupérer vos données si le disque dur du PC est physiquement endommagé
Prêt? Voyons comment créer un USB/CD/DVD bootable avec le logiciel de récupération de données bootable d'EaseUS.
Étape 1. Créer un disque de démarrage
Lancez EaseUS Data Recovery Wizard, choisissez "Récupération du PC en panne" et cliquez sur "Récupérer maintenant".
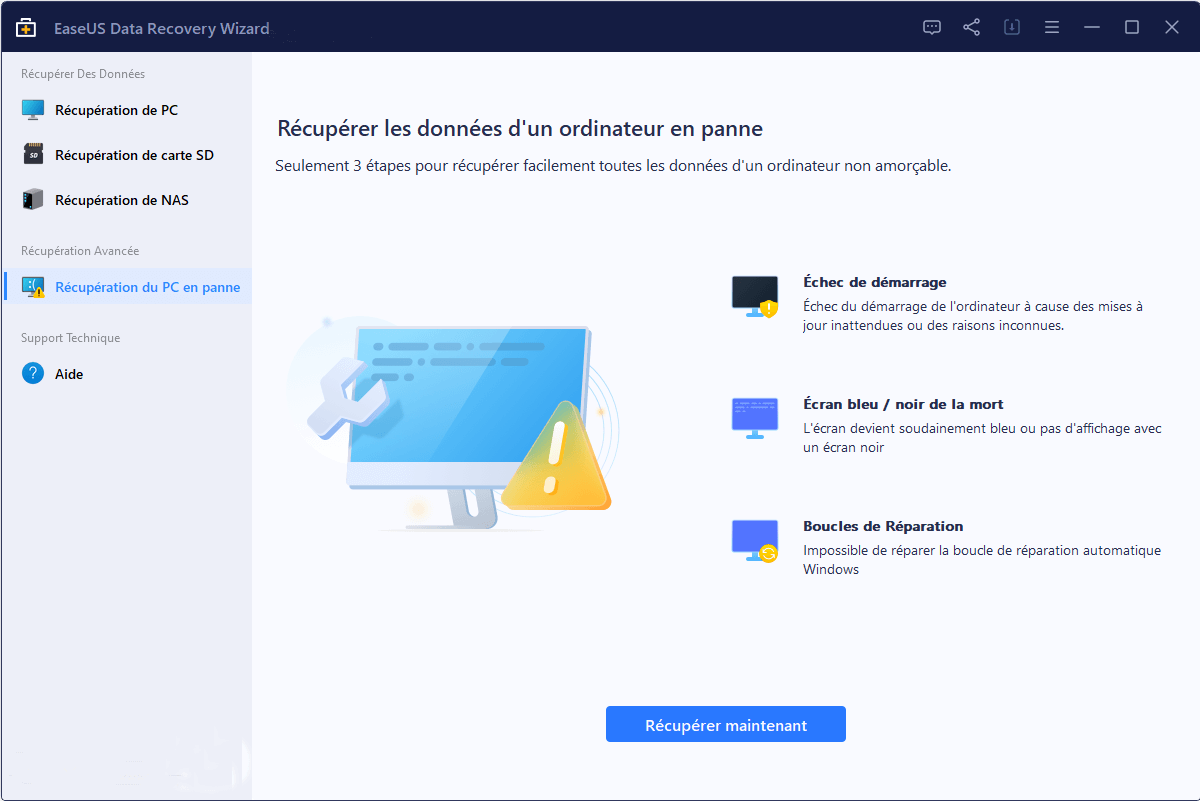
Sélectionnez une clé USB vide pour créer le disque amorçable et cliquez sur "Créer".
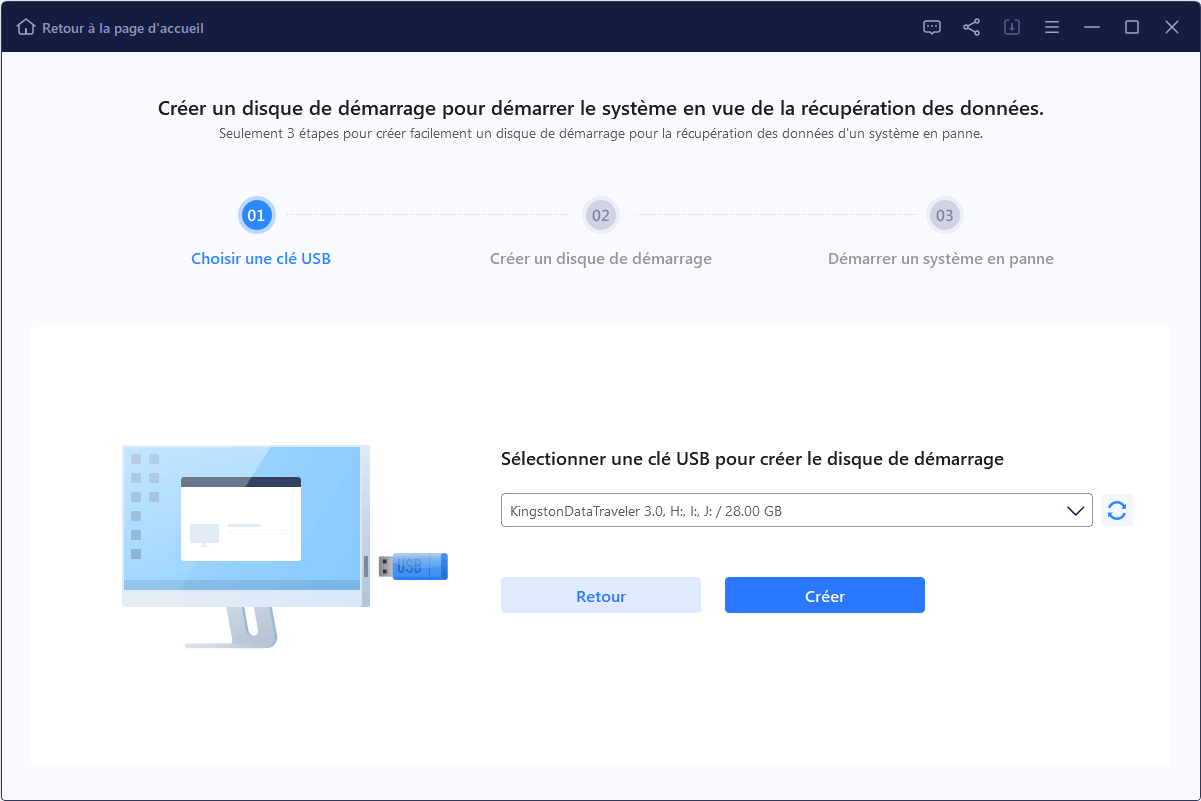
Avertissement : Lorsque vous créez un disque amorçable, EaseUS Data Recovery Wizard efface toutes les données enregistrées sur la clé USB. Sauvegardez les données importantes au préalable.
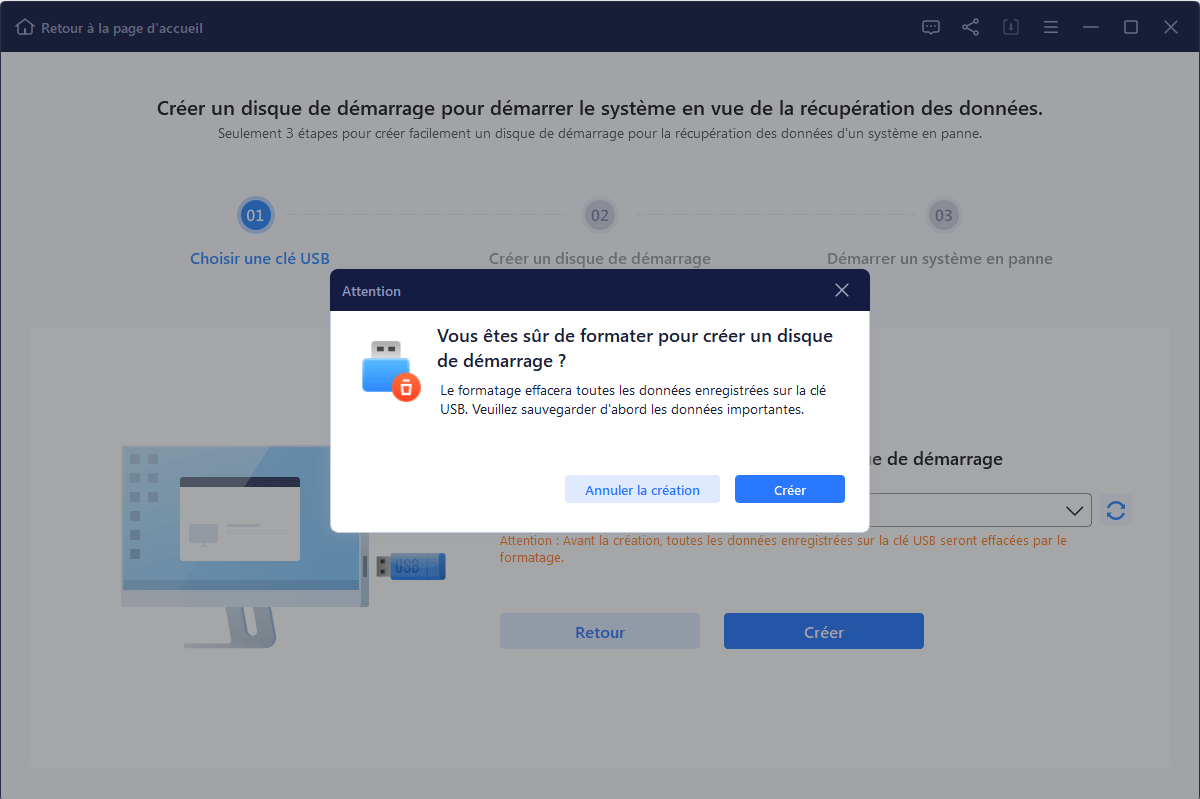
Étape 2. Démarrer votre ordinateur à partir de l'USB amorçable
Connectez le disque de démarrage à l'ordinateur qui ne démarre pas et modifiez la séquence de démarrage de votre ordinateur dans le BIOS. Pour la plupart des utilisateurs, cela fonctionne bien lorsqu'ils redémarrent leur ordinateur et appuient simultanément sur la touche F2 pour entrer dans le BIOS.
Réglez pour démarrer le PC à partir de "Périphériques amovibles" (disque USB amorçable) au-delà du disque dur. Appuyez sur "F10" pour enregistrer et quitter.
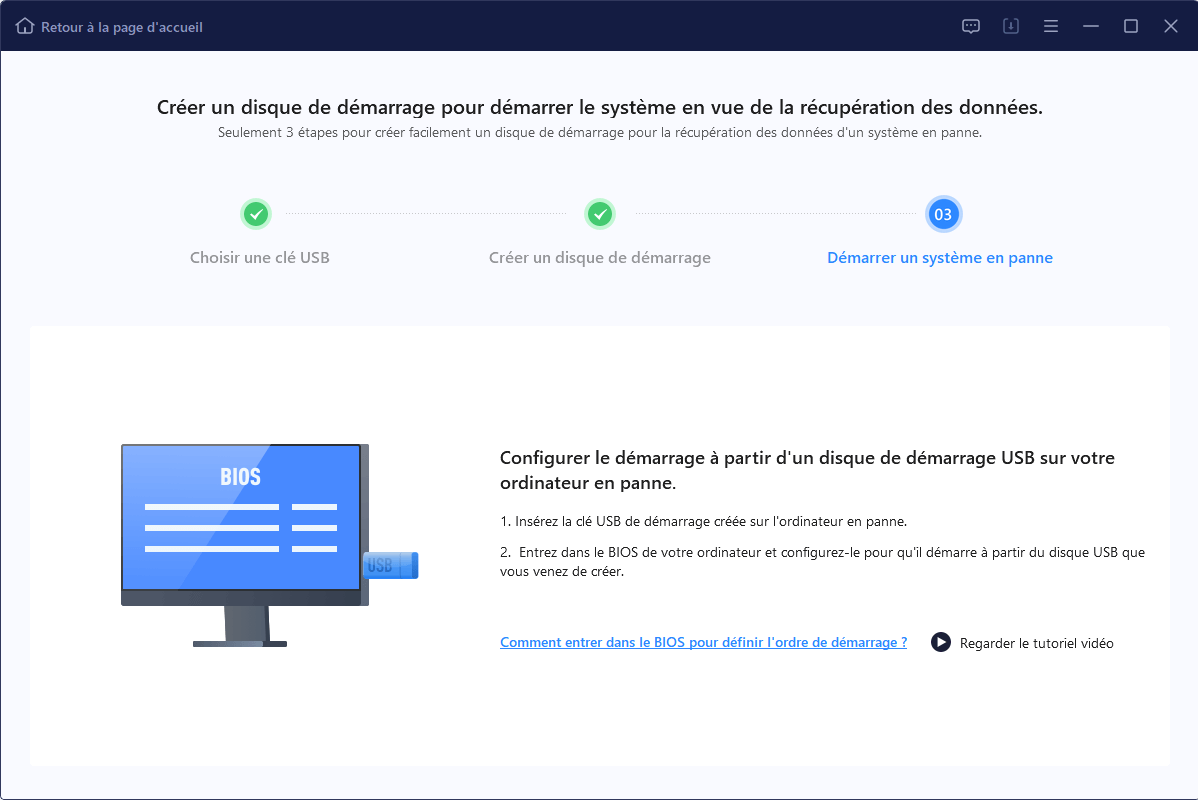
Étape 3. Récupérer les données d'un système/PC endommagé
Après avoir démarré à partir du disque amorçable d'EaseUS Data Recovery Wizard, sélectionnez le lecteur que vous souhaitez analyser pour trouver tous vos fichiers perdus. Prévisualisez et récupérez les fichiers dont vous avez besoin dans un emplacement sûr.

Comment vous préparer à un problème de démarrage
Un échec de démarrage est l'un des problèmes les plus graves pouvant survenir sur un ordinateur. Une fois que cela se produit, peu importe à quel point vous êtes réticent, cela ne s'arrêtera jamais. Dans la plupart des cas, cela apparaît de manière inattendue et vous laisse anxieux. Il faut apprendre à résoudre le problème. Mais plus important encore, vous devez savoir comment vous préparer à un problème potentiel lié au démarrage.
Créer des points de restauration système
La plupart des problèmes de démarrage sont dus à des modifications du système. Un point de restauration système vous permet d'effectuer une restauration du système qui ramènera votre ordinateur à un point de fonctionnement en cas d'échec de démarrage. Pour créer un point de restauration système :
Étape 1. Tapez « créer un point de restauration » dans la zone de recherche de la barre des tâches.
Étape 2. Cliquez sur « Créer un point de restauration » dans le résultat de la recherche.
Étape 3. Cliquez sur "Créer" sous l'onglet "Protection du système" pour créer un point de restauration du système.
Étape 4. Tapez une description pour le point de restauration, puis sélectionnez Créer > OK.
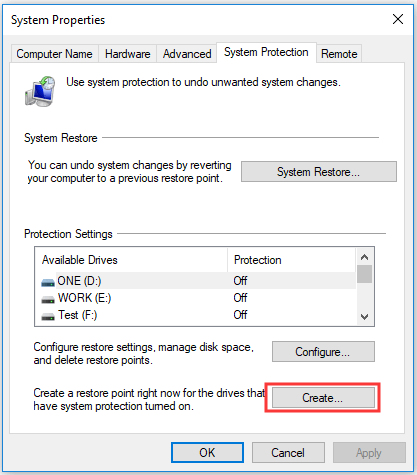
Créer une image système
La fonctionnalité Sauvegarde et restauration de Windows peut vous aider à créer une image système, qui est une copie du ou des lecteurs système Windows. En outre, vous pouvez également ajouter d'autres partitions à sauvegarder avec les lecteurs système. Avec l'image système, vous êtes incapable de restaurer l'ordinateur qui cesse de fonctionner.
Étape 1. Préparez un disque dur EXTERNE suffisamment grand et connectez-le à l'ordinateur.
Étape 2. Tapez Panneau de configuration dans la barre de recherche Windows et choisissez « Panneau de configuration » affiché dans le résultat.
Étape 3. Choisissez « Sauvegarde et restauration » et cliquez sur « Créer une image système ».
Étape 4. Cochez « Sur un disque dur » (vous pouvez modifier l'emplacement de sauvegarde selon vos besoins) et cliquez sur « Suivant ».
Étape 5. Sélectionnez les partitions que vous pouvez inclure dans l'image système et cliquez sur « Suivant ».
Étape 6. Suivez les instructions à l'écran pour commencer à créer une image système.
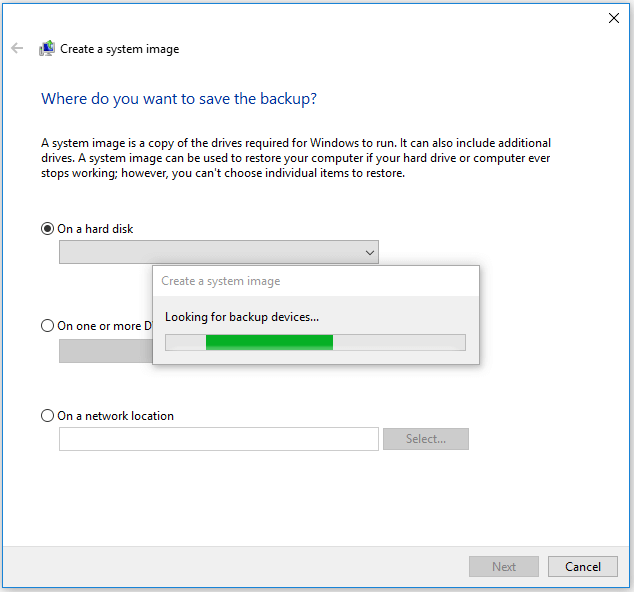
La prochaine fois que votre ordinateur ne démarrera pas, vous pourrez résoudre rapidement le problème en effectuant une restauration du système ou une récupération de l'image système si d'autres correctifs ne fonctionnent pas.
Résoudre les problèmes de démarrage de Windows avec les services de réparation de Windows 10
Si vous ne savez pas comment résoudre les échecs de démarrage de Windows, utilisez les services de réparation manuelle de Windows d'EaseUS. Notre équipe technique professionnelle peut vous aider à résoudre toutes les erreurs de démarrage du système, notamment les pannes du système, l'écran bleu du système, l'écran noir du système, etc.
Services de récupération Windows d'EaseUS
Cliquez ici pour contacter nos experts pour une évaluation gratuite
Consultez les experts en récupération de données d'EaseUS pour un service de récupération manuelle individuel. Nous pourrions offrir les services suivants après un diagnostic GRATUIT :
- Résoudre les problèmes de démarrage de Windows, y compris les BSOD
- Corriger l'erreur Windows et configurez l'environnement Windows
- Restaurer le système lorsqu'il ne parvient pas à démarrer
- Optimiser l'ordinateur Windows pour le faire fonctionner rapidement
Conclusion
Lorsqu'un PC ou un ordinateur portable ne démarre pas, le logiciel de récupération de données amorçable est utile pour récupérer les données stockées sur les disques durs de l'ordinateur. En outre, vous pouvez également créer un support de démarrage avec un logiciel de clonage de disque , qui peut également vous aider à extraire des données de l'ordinateur.
FAQ sur le logiciel de récupération de données amorçable
Si vous rencontrez toujours des problèmes avec la récupération de données amorçables, lisez les questions et réponses ci-dessous pour obtenir une aide supplémentaire.
1. Puis-je récupérer des données sur une clé USB bootable ?
Vous devez récupérer des données sur une clé USB amorçable lorsqu'il s'agit d'un ordinateur en panne. EaseUS Data Recovery Wizard peut vous aider à restaurer des données avec une clé USB amorçable. Téléchargez ce logiciel de récupération de données et récupérez les fichiers perdus maintenant.
2. Quels sont les 4 types de récupération de données ?
- Récupération de disque dur
- Récupération de bande
- Récupération optique
- Récupération numérique
3. Quel outil est le meilleur pour la récupération de données ?
Top 5 des logiciels de récupération de disque dur :
- EaseUS Data Recovery Wizard
- Recuva
- Disk Drill Data Recovery
- Wise Data Recovery
- Ontrack Data Recovery Software...
4. Comment récupérer les données d'un disque dur bootable ?
- Lancez EaseUS Data Recovery Wizard, choisissez Crashed PC Recovery et cliquez sur Aller à la récupération.
- Sélectionnez une clé USB vide pour créer le lecteur amorçable et cliquez sur Créer.
- Connectez le disque de démarrage au PC qui ne démarre pas et modifiez la séquence de démarrage de votre ordinateur dans le BIOS.
- Configurez pour démarrer le PC à partir de périphériques amovibles.
- Démarrage à partir du disque de démarrage de EaseUS Data Recovery Wizard.
- Sélectionnez le lecteur que vous souhaitez analyser pour retrouver tous vos fichiers perdus.
- Prévisualisez et récupérez les fichiers dont vous avez besoin dans un emplacement sûr.
