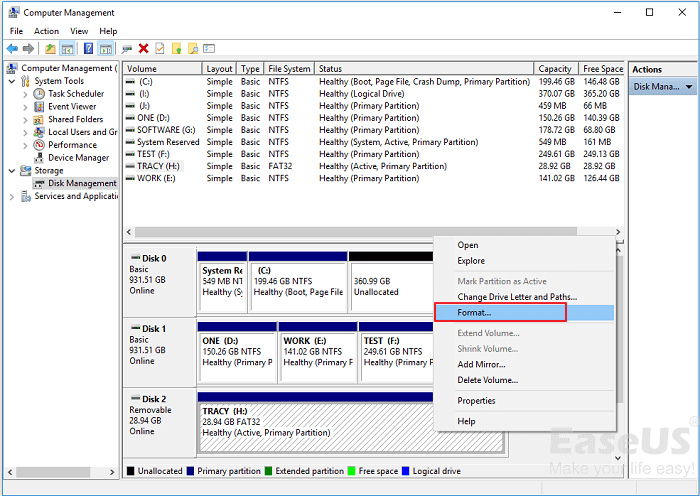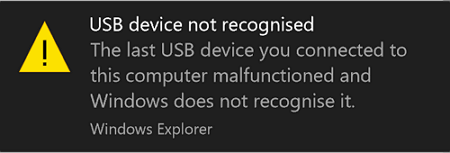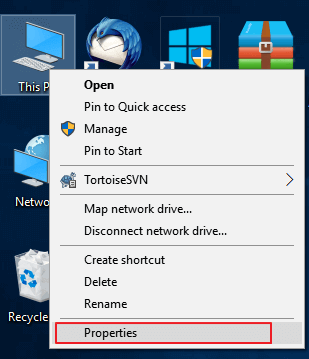Sur cette page, nous vous proposons 4 solutions pour vous aider à supprimer l'erreur Échec du démarrage du disque Windows et vous aider à restaurer les données perdues avec un logiciel de récupération de fichiers fiable. Suivez ces conseils pour supprimer cette erreur et faire fonctionner à nouveau votre ordinateur:
| Solutions pratiques |
Dépannage étape par étape |
| Solution 1. Modifier l'ordre de démarrage |
Entrez dans le BIOS > Allez dans "Démarrage" > Définissez le disque système dans la première option > Enregistrez les modifications...Les étapes complètes |
| Solution 2. Réparer le système d'exploitation |
Démarrer l'ordinateur à partir du disque d'installation > Cliquer sur "Réseau" dans Configuration de Windows > "Réparer votre ordinateur"...Les étapes complètes |
| Solution 3. Réparer en exécutant chkdsk |
Exécuter CHKDSK pour vérifier le disque système > Réparer un disque système non reconnaissable...Les étapes complètes |
| Solution 4. Retirer le Matériel installé |
Retirez le matériel nouvellement ajouté > Vérifiez les câbles du disque dur...Les étapes complètes |
| Astuce supplémentaire. Récupérer des données |
Pour les données perdues sur un disque problématique, exécutez EaseUS Data Recovery Wizard > Analyser et récupérer...Les étapes complètes |
À propos de l'échec de démarrage du disque
L'échec du démarrage du disque, ou plus précisément "ÉCHEC DU DÉMARRAGE DU DISQUE - INSÉREZ LE DISQUE DU SYSTÈME ET APPUYEZ SUR ENTRÉE", est une erreur qui signifie que Windows n'a pas pu se charger correctement. Le message d'erreur vous demande d'insérer un disque système. Cela signifie que l'échec du démarrage du disque se produit parce que le BIOS est incapable de trouver un lecteur bootable pour démarrer l'ordinateur pendant le processus de démarrage.
![Échec du démarrage du disque - insérez le disque système et appuyez sur Entrée]()
Explication de l'erreur
Le processus de démarrage de tout ordinateur comprend généralement les étapes suivantes :
- Mise sous tension
- Test automatique de mise sous tension (POST)
- Trouver le périphérique d'amorçage
- Charger le système d'exploitation
- Transfert du contrôle au système d'exploitation
Ces étapes se déroulent toujours de manière inaperçue et rapide. Cependant, si un problème survient au cours de ce processus, vous rencontrerez des problèmes de démarrage. Par exemple, si le BIOS ne parvient pas à charger le système d'exploitation, vous pouvez être bloqué sur un écran indiquant "Windows est en train de charger des fichiers". Si le BIOS ne parvient pas à trouver un périphérique de démarrage, vous verrez apparaître le message d'erreur mentionné ci-dessus.
Causes de l'échec du démarrage d'un disque Windows
L'échec du démarrage du disque apparaît lorsqu'aucun périphérique de démarrage n'est trouvé. Pourquoi le BIOS ne parvient-il pas à localiser votre disque de démarrage? Il y a trois types de possibilités:
- Ordre de démarrage incorrect dans le BIOS: Un périphérique qui n'a pas le système d'exploitation se place en premier dans la séquence de démarrage.
- Système d'exploitation endommagé: Le système d'exploitation est corrompu et le BIOS ne peut pas le reconnaître
- Disque système corrompu: Le disque dur du système est endommagé, illisible ou méconnaissable.
- Configuration incorrecte du nouveau disque dur : Le nouveau disque dur est mal configuré
L'échec du démarrage du disque est un problème pénible. Si vous ne parvenez pas à trouver un moyen de résoudre le problème d'échec du démarrage du disque, il finira par entraîner d'autres problèmes terribles, tels que l'écran bleu de la mort, le blocage aléatoire de l'ordinateur, la panne du système, etc. Par conséquent, effectuez les corrections dès que possible pour éliminer vos soucis.
4 Solutions pour l'échec de démarrage du disque sous Windows
En fonction des causes potentielles de l'échec du démarrage du disque, vous pouvez suivre les solutions ci-dessous pour vous débarrasser de cette erreur.
- Remarque:
- Au lieu de réparer l'échec du démarrage du disque, vous souhaitez peut-être seulement sauver les données de votre ordinateur. Dans ce cas, vous pouvez créer directement une clé USB amorçable avec le logiciel de récupération de disque dur EaseUS, démarrer votre ordinateur à partir de la clé USB, puis récupérer tous vos fichiers sur un périphérique de stockage externe.
Méthode 1. Modifier l'ordre de démarrage du BIOS
Si un autre périphérique, comme une clé USB, a une priorité plus élevée que votre disque système et que vous avez une clé USB sans système d'exploitation connectée à votre ordinateur, vous pouvez simplement retirer le périphérique de stockage externe et laisser le BIOS démarrer à partir de votre disque système. Sinon, modifiez l'ordre de démarrage dans le BIOS et faites de votre disque système la première option. (Le disque système n'apparaît pas dans le BIOS? Passez à la méthode 3 pour trouver des solutions).
Pour vérifier l'ordre de démarrage d'un ordinateur, suivez ces instructions:
Étape 1. Redémarrez l'ordinateur.
Étape 2. Continuez à appuyer sur F2 (Del, F8, F10 ou F12) pendant que votre système démarre pour entrer dans le BIOS.
Étape 3. Allez à l'onglet Boot.
Étape 4. Modifiez l'ordre pour positionner le disque dur comme première option.
Étape 5. Enregistrez ces paramètres.
Étape 6. Redémarrez l'ordinateur.
![Modifier l'ordre de démarrage dans le BIOS]()
Méthode 2. Réparer le système d'exploitation corrompu
La défaillance du disque de démarrage persiste-t-elle après avoir défini correctement l'ordre de démarrage? Si oui, il est possible que le système d'exploitation soit corrompu ou que le disque système soit endommagé. Comme il est beaucoup plus facile de réparer le système d'exploitation que de réparer le disque dur, voyons d'abord comment réparer le système d'exploitation. (Vous avez besoin d'un support d'installation de Windows 10 pour utiliser cette méthode. Si vous n'avez pas le CD/DVD ou le lecteur de démarrage USB, apprenez comment créer un disque de démarrage pour créer un support de démarrage d'abord).
Étape 1. Démarrez votre ordinateur à partir du CD/DVD/USB d'installation.
Étape 2. Dans la fenêtre d'installation de Windows, cliquez sur "Suivant".
Étape 3. Dans l'écran, choisissez "Réparer votre ordinateur" > "Dépannage", puis vous verrez les options avancées.
Étape 4. Parmi ces options, choisissez d'abord "Réparation du démarrage". Si cela ne fonctionne pas, essayez plutôt "Restauration du système".
![Réparer OS]()
Méthode 3. Exécuter chkdsk pour réparer le disque système endommagé
Si le problème d'échec du démarrage du disque apparaît parce que le système d'exploitation ou le disque système est corrompu, vous pouvez exécuter la commande chkdsk pour résoudre le problème. L'utilitaire chkdsk peut détecter si le disque dur de l'ordinateur présente certains problèmes.
Étape 1. Démarrez à partir d'un disque d'installation de Windows
Étape 2. Cliquez sur Réparer votre ordinateur après avoir sélectionné la langue, l'heure et la saisie clavier appropriées.
Étape 3. Sélectionnez le lecteur d'installation de Windows, qui est généralement C:\, et cliquez sur Suivant.
Étape 4. Choisissez l'invite de commande lorsque la boîte d'options de récupération du système apparaît.
Étape 5. Écrivez la commande suivante et appuyez ensuite sur Entrée:
chkdsk C: /f
Remplacez "C :" par la lettre du pilote où Windows est installé.
Méthode 4. Retirer le matériel nouvellement installé
Si votre problème survient parce que le nouveau disque dur est mal configuré, essayez les étapes ci-dessous pour résoudre le problème.
Étape 1. Retirez le matériel nouvellement ajouté et redémarrez l'ordinateur pour vérifier si l'erreur apparaît toujours.
Étape 2. Vérifiez les câbles du disque dur où Windows est installé.
Étape 3. Vérifiez les cavaliers du disque dur.
Ce sont toutes les solutions pour résoudre le problème d'échec de démarrage du disque causé par toutes les raisons typiques. J'espère qu'au moins une d'entre elles vous sera utile ! Si l'échec du démarrage du disque persiste après toutes ces solutions, vous devriez envisager de réinstaller le système d'exploitation ou d'envoyer votre ordinateur en réparation manuelle.
Avez-vous besoin de services spécialisés pour les problèmes de démarrage du système?
EaseUS propose également une assistance à distance personnalisée pour résoudre le problème de démarrage. Si la solution ci-dessus ne fonctionne pas pour vous, veuillez contacter nos professionnels par e-mail ou par LiveChat sur cette page. Pour garantir le bon fonctionnement de notre assistance professionnelle, nous vous suggérons de connecter le disque système non amorçable à un ordinateur sain lorsque vous vous connectez avec nous.
Astuce supplémentaire: Récupérer les données après avoir réparé l'échec du démarrage du disque
Une perte de données peut se produire sur votre disque dur après la réparation. Si vous perdez des fichiers importants, vous pouvez utiliser le logiciel de récupération de données digne de confiance - EaseUS Data Recovery Wizard pour les récupérer.
Votre choix fiable - EaseUS Data Recovery Wizard
- Récupérer des données supprimées, formatées et inaccessibles dans différentes situations de perte de données.
- Récupérer des photos, du son, de la musique et des courriels à partir de n'importe quel stockage de manière efficace, sûre et complète.
- Récupérer les fichiers de la corbeille, du disque dur, de la carte mémoire, de la clé USB, de l'appareil photo numérique et du caméscope.
1. Téléchargez et installez EaseUS Data Recovery Wizard sur votre ordinateur.
2. Utilisez l'outil de récupération de données pour rechercher et récupérer vos données perdues.
■ Choisissez un périphérique de stockage ou un dossier spécifique dans lequel vos données ont été perdues, puis cliquez sur le bouton Analyser.
![sélectionnez un emplacement et cliquez sur Analyser]()
■ Une fois l'analyse terminée, recherchez les fichiers ou dossiers récupérables dans la liste des résultats d'analyse.
![analyser les données perdues]()
■ Sélectionnez les fichiers, puis cliquez sur le bouton Récupérer. Lorsque vous choisissez un emplacement pour enregistrer les données récupérées, vous ne devez pas utiliser le lecteur d'origine.
![sélectionnez les données souhaitées et cliquez sur récupérer]()
Conclusion
Dans la plupart des cas, l'échec du démarrage du disque est dû à un ordre de démarrage défectueux. Et c'est la situation la plus simple parmi les trois possibilités. Les problèmes de démarrage comme celui-ci déclenchent toujours de l'anxiété dans l'esprit de l'utilisateur qui en est victime. Heureusement, en sachant comment y faire face, vous pouvez considérablement atténuer cette émotion et résoudre le problème par vous-même.
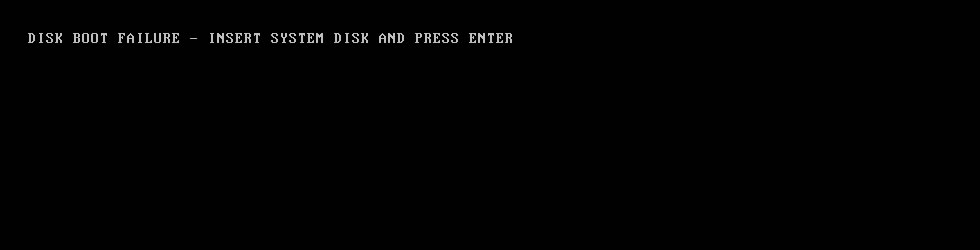
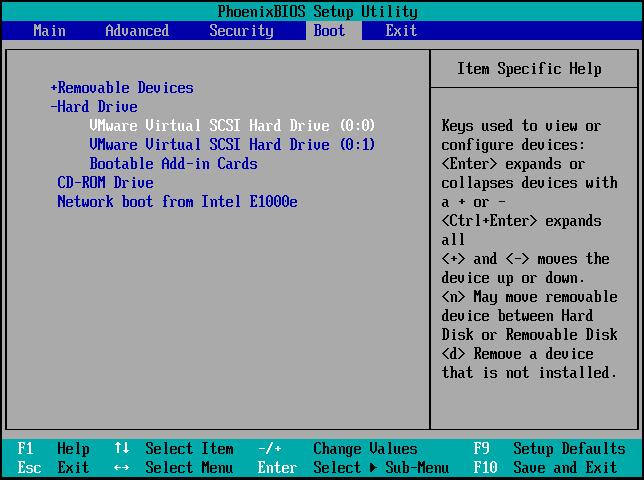
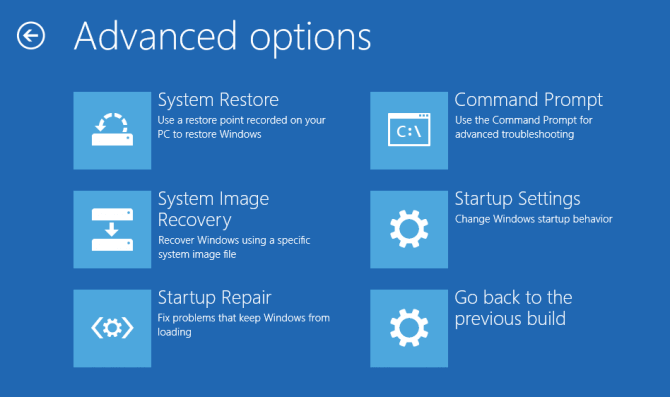



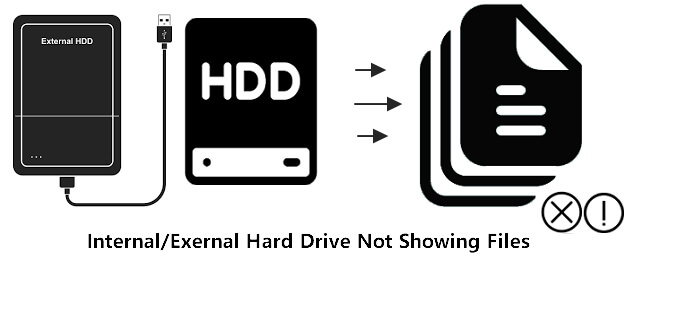
 le 10 Oct 2025
le 10 Oct 2025