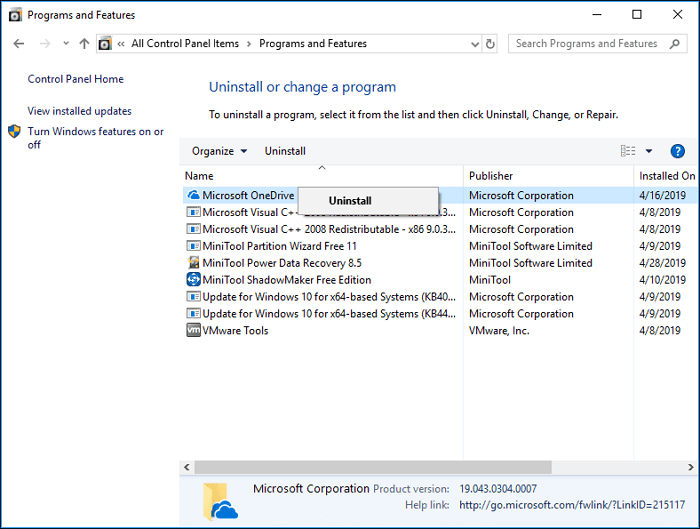Vous utilisez Windows depuis des années ? Si c'est le cas, vous avez dû être confronté à un BSOD, ou écran bleu de la mort. En raison des caractéristiques critiques de la BSOD, une corruption du tas en mode noyau se produit. En outre, elle se produit en cas d'incompatibilité matérielle ou de conflit logiciel.
Cette BSOD est un phénomène courant dans les PC Windows, qui entraîne des pannes du système. N'ayez donc pas peur si vous voyez cette erreur d'écran bleu ! Dans ce guide, nous allons discuter des raisons pour lesquelles cette erreur se produit et des 8 façons diligentes de corriger la corruption du tas en mode noyau au démarrage.
| Des solutions réalistes | Dépannage étape par étape |
|---|---|
| 1. Vérifier l'observateur d'événements | Démarrer Windows ou un DVD d'installation deux fois de suite sans succès pour démarrer WinRE...Etapes complètes |
| 2. Vérifier les pilotes graphiques | Choisissez "Gestionnaire de périphériques" dans la liste après avoir cliqué avec le bouton droit de la souris sur l'icône de démarrage..Etapes complètes |
| 3. Mise à jour des pilotes de périphériques | Appuyez sur la touche Windows et sur la lettre X de votre clavier pour accéder...Etapes complètes |
| 4. Réparer les fichiers système corrompus | Pour lancer la boîte de dialogue Exécuter sur votre clavier, appuyez simultanément sur la touche du logo Windows...Etapes complètes |
| Autres solutions viables | Vérifier la RAM > Exécuter Driver Verifier Manager > Désinstaller les logiciels incompatibles...Etapes complètes |
Pourquoi la corruption du tas en mode noyau se produit-elle sous Windows 11/10 ?
Tout d'abord, l'un des modes de travail du processeur est appelé mode noyau (l'autre est simplement le mode utilisateur). La capacité à contrôler le matériel est illimitée par défaut pour les processus exécutant le mode noyau. Cependant, les raisons suivantes sont parmi les plus fréquentes.
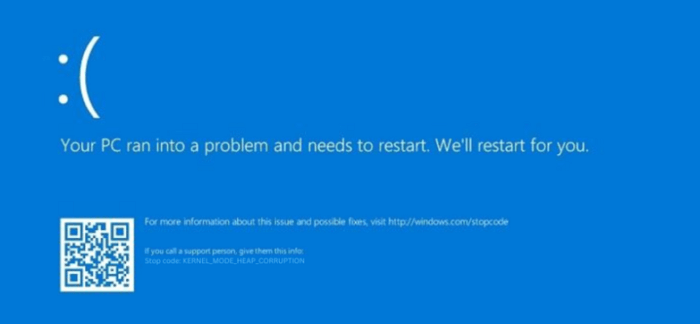
Fichiers système corrompus
Le répertoire d'un disque dur endommagé peut donner l'impression que les fichiers s'enfuient, ce qui peut entraîner d'autres pertes ou dégradations de données.
Appel d'un composant qui n'est pas dans la plage d'indexation
Cela peut se produire si votre ordinateur tente de lire un élément plus grand que la collection d'éléments indexés.
Composants matériels défectueux ou détériorés
Au fil du temps, surtout lorsqu'elles sont mal utilisées, les pièces informatiques ont tendance à se dégrader. Le logiciel peut être utilisé pour vérifier votre matériel, mais vous pouvez également examiner de près son état physique.
Problèmes de mémoire en général ou fuites de mémoire
C'est le résultat de la fragmentation de la mémoire vive d'un ordinateur. Il se produit lorsque des applications mal programmées ou mal conçues ne libèrent pas les morceaux de mémoire lorsqu'ils ne sont plus nécessaires.
8 méthodes éprouvées pour réparer l'erreur BSOD (Corruption du tas en mode noyau)
Voici 8 méthodes absolues que de nombreux utilisateurs de Windows ont jugées utiles. Par conséquent, pourquoi ne pas essayer les techniques suivantes et résoudre le problème de corruption du tas en mode noyau lors de l'installation de Windows 10 vous-même avant d'appeler un technicien informatique ? Parcourez la liste jusqu'à ce que vous découvriez celle qui vous convient.
Méthode 1. Consulter l'observateur d'événements pour corriger la corruption du tas en mode noyau
Le PC doit pouvoir démarrer en mode sans échec dans Windows 10 pour utiliser cette procédure. Chaque fois que vous rencontrez un problème sur Windows, la vérification de l'observateur d'événements est la première chose à faire ! Veuillez d'abord suivre les instructions ci-dessous pour entrer en mode sans échec si votre ordinateur ne peut pas lancer Windows normalement.
- Démarrer Windows ou un DVD d'installation deux fois de suite sans succès pour démarrer WinRE.
- Après avoir accédé à WinRE, accédez à Dépannage > Options avancées.
- Pour démarrer en mode sans échec, cliquez sur Paramètres de démarrage et appuyez sur la touche F5 pour sélectionner l'option Activer le mode sans échec avec mise en réseau.
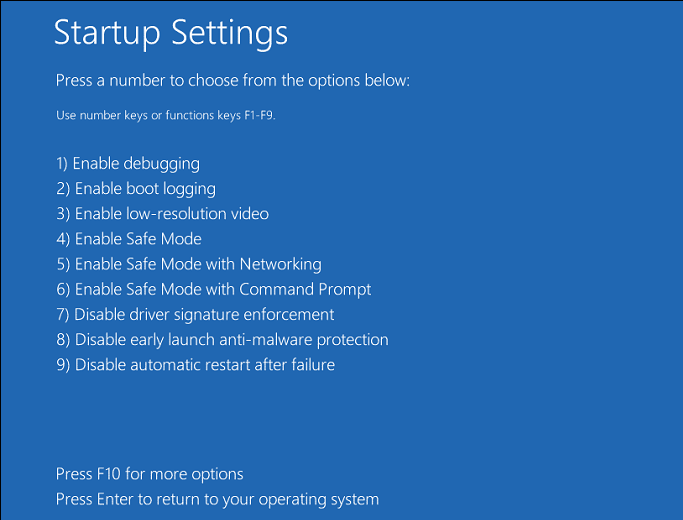
Veuillez suivre les instructions ci-dessous pour vérifier l'observateur d'événements après avoir accédé au mode sans échec de Windows 10.
Étape 1. Pour ouvrir la boîte d'exécution, appuyez sur les touches "Windows + R" en gardant le contrôle, puis tapez "eventvwr". Entrez pour lancer l'observateur d'événements suivant.
Étape 2. Ouvrez "Journaux Windows > Système " et recherchez le rapport BSOD de corruption du tas en mode noyau.
Étape 3. Dès que vous avez localisé le journal, prêtez une attention particulière à la description, car elle peut révéler la cause première du problème. Pour vous aider à résoudre ce problème, prenez également note des informations relatives à la source et à l'ID de l'événement.

Vous pouvez résoudre correctement le problème après avoir examiné le journal de Windows.
Méthode 2. Vérifier les pilotes graphiques pour corriger la corruption du tas en mode noyau
Les pilotes graphiques obsolètes sont à l'origine de la corruption du tas en mode noyau. Voici donc les étapes à suivre pour résoudre ce problème.
Étape 1. Choisissez "Gestionnaire de périphériques" dans la liste après avoir cliqué avec le bouton droit de la souris sur l'icône de démarrage dans la barre des tâches.
Étape 2. Cliquez deux fois avec le bouton droit de la souris sur le pilote de la carte graphique dans la section des adaptateurs d'affichage pour faire apparaître la boîte de propriétés.
Étape 3. Cliquez sur "Mettre à jour le pilote" ou "Annuler le pilote" après avoir consulté l'onglet Pilote.
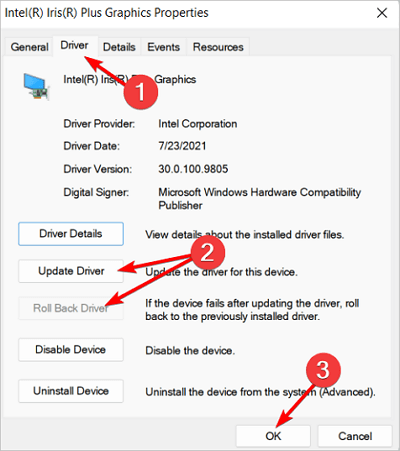
Étape 4. Cliquez sur OK une fois le processus terminé.
Étape 5. Si vous optez pour l'option "Mettre à jour le pilote", cliquez ensuite sur l'option "Rechercher automatiquement les pilotes".
Étape 6. Redémarrez l'ordinateur et vérifiez si le problème de l'écran bleu Kernel Mode Heap Corruption a été résolu.
Méthode 3. Mettre à jour les pilotes de périphériques pour résoudre l'erreur BSOD
Un pilote de périphérique obsolète ou endommagé peut être à l'origine du problème de corruption du tas en mode noyau. Vous devez vérifier si tous les pilotes de vos périphériques - en particulier les pilotes de votre carte graphique - sont à jour. Si un pilote de périphérique obsolète est à l'origine d'une erreur BSOD, procédez comme suit.
Étape 1. Appuyez sur la touche Windows et sur la lettre X de votre clavier pour accéder au menu Power User.
Étape 2. Accédez au Gestionnaire de périphériques.
Étape 3. Augmenter le gadget à l'origine du problème.
Étape 4. Le logiciel de mise à jour des pilotes peut être trouvé en cliquant avec le bouton droit de la souris sur l'appareil.
Étape 5. Sélectionnez la vérification automatique des mises à jour des pilotes.
Les mises à jour des pilotes de périphériques via Windows Update prennent un certain temps à s'afficher. Par conséquent, vous devrez peut-être consulter le site web d'assistance du fabricant de votre appareil pour télécharger et installer les pilotes actuels si le Gestionnaire de périphériques n'a pu détecter aucune nouvelle mise à jour.
Méthode 4. Réparer les fichiers système corrompus pour remédier à la corruption du tas en mode noyau
Une corruption du fichier système peut parfois être à l'origine de cet écran bleu de la mort. Pour y remédier, procédez comme suit. Un programme intégré appelé System File Checker peut être utilisé pour vérifier si des fichiers système sont corrompus ou endommagés et, si nécessaire, les restaurer. Toutefois, ce programme ne peut analyser que les fichiers système importants ; il ne peut pas réparer une DLL corrompue ou une entrée dans le registre Windows, par exemple.
Étape 1. Scanner avec SFC
L'utilitaire de vérification des fichiers système de Windows localise et corrige les fichiers système endommagés.
- Pour lancer la boîte de dialogue Exécuter sur votre clavier, appuyez simultanément sur la touche du logo Windows et sur R. Ctrl+Shift+Enter lancera l'Invite de commande en tant qu'administrateur lorsque vous taperez cmd.
- Cliquez sur "Oui" lorsque Windows vous demande l'autorisation de modifier votre appareil.
- Tapez la commande sfc /scannow dans l'invite de commande.
- Appuyez sur la touche Entrée de votre clavier une fois que vous avez fini de saisir la commande. L'outil SFC commencera à analyser tous les fichiers système et à remplacer ceux qui sont endommagés ou manquants.
- Attendez la fin de la procédure de vérification. Le redémarrage de l'ordinateur rendra les modifications effectives.

Étape 2. Analyser avec dism.exe
Un utilitaire Windows intégré appelé Deployment Image Servicing and Management (DISM) peut déterminer si votre installation Windows est défectueuse et la restaurer si c'est le cas.
Pour lancer la boîte de dialogue Exécuter sur votre clavier, appuyez simultanément sur la touche du logo Windows et sur R. Pour lancer l'Invite de commande en tant qu'administrateur, tapez cmd et appuyez sur Ctrl+Shift+Enter.
- Si l'autorisation vous est demandée, sélectionnez Oui.
- Tapez la commande suivante dans la fenêtre de l'invite de commande.
Dism /online /cleanup-image /restorehealth
- Appuyez sur la touche Entrée de votre clavier. L'utilitaire DISM commencera alors à rechercher les problèmes et à tenter de les résoudre.
- Attendez la fin de la procédure. Lorsque votre ordinateur redémarre, vérifiez si le problème de corruption du tas en mode noyau persiste.
Méthode 5. Réparer la corruption du tas en mode noyau en vérifiant la RAM
Le problème de mémoire est considéré comme une autre raison importante de la corruption du tas en mode noyau. Pour résoudre ce problème, vous devez trouver et résoudre les problèmes de mémoire vive à l'aide du diagnostic de la mémoire. De même, cette stratégie ne peut être mise en œuvre que lorsque votre PC passe en mode sans échec ou en mode Windows. Les étapes suivantes permettent de réparer cette erreur en vérifiant la mémoire vive.
Étape 1. Dans la boîte de recherche Windows, tapez "Memory Diagnostic". Ensuite, il faut double-cliquer sur l'icône qui correspond le mieux à Windows Memory Diagnostic.
Étape 2 : Sélectionnez l'option "Redémarrer maintenant et rechercher les problèmes". Choisissez "Redémarrer maintenant et rechercher les problèmes".
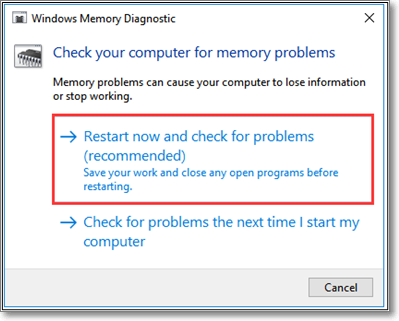
Étape 3. L'ordinateur redémarre automatiquement et vérifie la mémoire. En outre, il redémarrera une fois la procédure de diagnostic terminée. Ensuite, vous devez consulter le rapport de diagnostic généré dans l'Observateur d'événements en suivant les étapes mentionnées ci-dessous.
- Activez l'observateur d'événements.
- Ouvrez les journaux Windows et sélectionnez Système.
- Dans la boîte de droite, sélectionnez Filtrer le journal actuel.
- Pour afficher tous les journaux de résultats du test de mémoire, sélectionnez MemoryDiagnostics-Results dans la boîte Event sources et cliquez sur le bouton OK.
- Double-cliquez sur le journal des résultats le plus récent pour vérifier si le diagnostic a réussi.
Méthode 6. Exécuter Gestionnaire du vérificateur de pilotes pour corriger l'erreur
La corruption du tas en mode noyau de Windows 10 peut également être causée par d'autres pilotes défectueux. Par conséquent, si la solution précédente ne fonctionne pas, vous pouvez essayer Gestionnaire du vérificateur de pilotes pour déterminer s'il y a d'autres pilotes problématiques. Suivez les étapes ci-dessous.
Étape 1. Vous pouvez accéder à Gestionnaire du vérificateur de pilotes de deux façons.
- Sélectionnez Windows PowerShell en appuyant simultanément sur les touches "Windows + X" (Admin). Pour lancer Gestionnaire du vérificateur de pilotes, entrez la commande "verifier" et appuyez sur la touche Entrée.
- Dans la boîte de recherche Windows, tapez "cmd", puis sélectionnez Exécuter en tant qu'administrateur en cliquant avec le bouton droit de la souris sur l'application Invite de commande. Ensuite, pour lancer Gestionnaire du vérificateur de pilotes, tapez "verifier" et appuyez sur la touche Entrée.
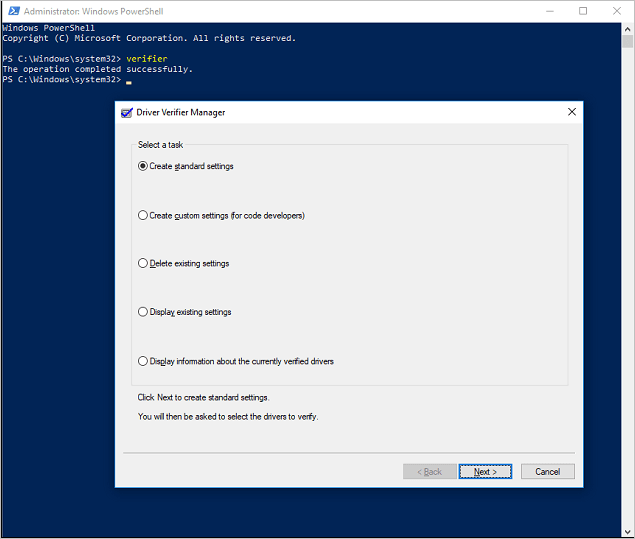
Étape 2. Cliquez sur le bouton "Suivant" après avoir coché "Créer des paramètres standard". Ensuite, vérifiez "Choisir automatiquement tous les pilotes installés sur ce PC" et cliquez sur le bouton "Terminer". Une fois cette opération effectuée, Windows examinera les problèmes liés aux pilotes et redémarrera votre PC si nécessaire.
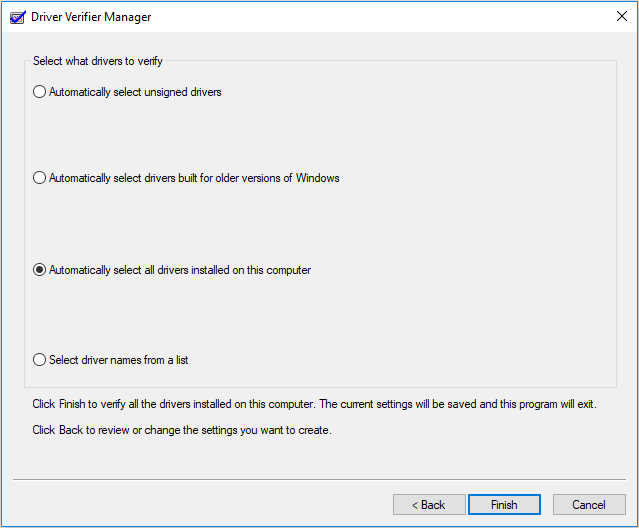
Étape 3. Une fois que votre PC aura redémarré, Windows vous montrera les pilotes qui présentent des défauts. Vous devez ensuite les mettre à jour, les annuler ou les réinstaller.
Méthode 7. Désinstaller les logiciels incompatibles pour réparer la corruption du tas en mode noyau
L'exécution du programme en mode de compatibilité, en suivant ces étapes, résoudra la BSOD si le problème est dû au fait que le logiciel est trop ancien et n'est compatible qu'avec Windows 7/8.
Étape 1. Sélectionnez l'option Ouvrir l'emplacement du fichier dans le menu contextuel lorsque vous cliquez avec le bouton droit de la souris sur l'icône du logiciel du bureau.
Étape 2. Sélectionnez Propriétés en cliquant avec le bouton droit de la souris sur le fichier exécutable de l'application.
Étape 3. Cochez la case située à côté de Exécuter ce programme en mode de compatibilité en passant à l'onglet Compatibilité et en le faisant. Appuyez ensuite sur OK pour enregistrer vos modifications.
Vous devez désinstaller le programme incompatible en suivant les instructions ci-dessous si d'autres facteurs sont à l'origine du conflit logiciel.
- Exécuter en appuyant simultanément sur les touches Windows + R.
- La fenêtre Programmes et fonctionnalités s'ouvre lorsque vous entrez "cpl" dans la boîte de dialogue Exécuter et que vous appuyez sur Entrée.
- Cliquer sur Désinstaller dans le menu contextuel de l'application incompatible.
Méthode 8. Réinstaller Windows 10 pour résoudre l'erreur BSOD
Si l'une des solutions susmentionnées ne fonctionne pas, vous devrez peut-être réinstaller ou réinitialiser votre Windows 10 pour résoudre l'erreur BSOD de Windows 10.
Le disque sur lequel votre système est installé sera complètement vide après une installation propre de Windows, y compris toutes les applications que vous avez installées et vos données personnelles. Vous aurez besoin d'un périphérique de stockage externe, comme une clé USB, pour l'installation propre. L'installation propre semble plus difficile que l'installation précédente, mais elle a un impact plus important. Voici les étapes mentionnées ci-dessous pour réinstaller Windows 10 afin de résoudre cette erreur.
Étape 1. Créez un fichier ISO d'installation avec l'outil de création de médias Windows 11/10 après l'avoir téléchargé.
Étape 2. Double-cliquez sur le fichier "Setup" pour l'ouvrir.
Étape 3. Sélectionnez "Télécharger et installer les mises à jour (recommandé)".
Étape 4. Suivez les instructions qui s'affichent à l'écran.
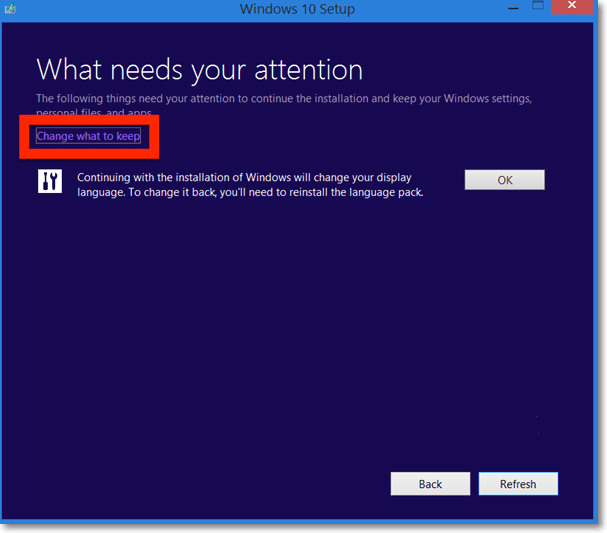
Regardez cette vidéo pour obtenir plus d'aide si vous n'arrivez toujours pas à résoudre l'erreur de corruption du tas en mode noyau.
- 0.26 Exécuter un scan CHKDSK
- 1.03 Mise à jour de tous les pilotes
- 1.26 Effectuer une analyse SFC
- 2.00 Exécuter le dépannage du matériel et des appareils
Conclusion
Les utilisateurs peuvent être inquiets lorsqu'ils rencontrent le problème de l'écran bleu de corruption du tas en mode noyau ; cependant, ces problèmes sont plus fréquents que vous ne le pensez. L'exécution des étapes de diagnostic susmentionnées permet généralement de résoudre le problème.
Si vous avez perdu vos données lors de la résolution de cette erreur, le téléchargement de EaseUS Data Recovery Wizard vous aidera à les récupérer toutes !
FAQs sur corruption du tas en mode noyau au démarrage
Les FAQ sont les suivantes pour mieux comprendre cette erreur corruption du tas en mode noyau.
1. Qu'est-ce qu'un crash en mode noyau ?
A. Un crash du système d'exploitation connu sous le nom de crash du mode noyau (KMC) est déclenché par une erreur du noyau. Les utilisateurs qui rencontrent un KMC remarquent un écran bleu et une panne imprévue de l'ordinateur.
2. Comment réparer l'erreur kernel data inpage Windows 10 ?
A. Les meilleures façons de corriger l'erreur "page d'entrée des données du noyau" sont les suivantes.
- Réparer des disques durs
- Effectuer une recherche de virus
- Effectuer un balayage DISM et SFC
- Effectuer un diagnostic de la mémoire
- Vérifier des périphériques matériels
3. Comment réparer le BSOD de Windows 10 ?
A. Voici les méthodes pour réparer le BSOD de Windows 10.
- Réparer la BSOD de Windows 10 après ou pendant la mise à jour de Windows 10
- Supprimer la BSOD de Windows 10 lors de l'utilisation d'une application ou d'un appareil
4. Comment corriger l'échec du contrôle de sécurité du noyau ?
A. Il s'agit des moyens de remédier à l 'échec du contrôle de sécurité du noyau.
- Corriger les fichiers système et les secteurs endommagés qui sont à l'origine du problème de vérification de la sécurité du noyau.
- Vérifier et réparer des erreurs du disque dur du système
- Pour résoudre le problème d'échec du contrôle de sécurité du noyau, exécutez l'outil de diagnostic de la mémoire.
- Pour résoudre le problème de BSOD du noyau, essayez d'utiliser la restauration du système.