La mise à jour Windows ne fonctionne pas sur un ordinateur Windows 10 ou Windows 11 ? Voici six façons efficaces de vous aider.
| Solutions réalisables | Dépannage étape par étape |
|---|---|
| Correctif 1. Redémarrez le service Windows Update | La méthode initiale pour résoudre ce problème consiste à redémarrer le service Windows Update. Vous devez... Étapes complètes |
| Correctif 2. Exécutez l'utilitaire de résolution des problèmes Windows Update | Windows 10/11 dispose d'un outil de dépannage intégré pour résoudre tout problème lié à Windows Update... Étapes complètes |
| Correctif 3. Réinitialiser les clés de registre Windows Update | Dans votre système Windows, il est possible que les clés de registre soient corrompues ou modifiées. Alors, réinitialisez... Étapes complètes |
| Correctif 4. Exécutez des commandes DISM et SFC | DISM et SFC peuvent réparer les fichiers système corrompus qui peuvent être la raison pour laquelle la mise à jour Windows ne fonctionne pas... Étapes complètes |
| Correctif 5. Effectuer la restauration du système | Allez au Menu Démarrer et sélectionnez Paramètres. cliquez sur "Mise à jour et sécurité" et sélectionnez "Afficher l'historique des mises à jour"... Étapes complètes |
| Correctif 6. Installation propre de Windows 10 ou Windows 11 | Si le problème n'est pas résolu après avoir appliqué toutes les méthodes, une nouvelle installation de Windows pourrait... Étapes complètes |
Chaque mois, Microsoft publie régulièrement diverses mises à jour pour Windows 10 et Windows 11. Chaque mise à jour améliore les performances de votre système d'exploitation, y compris les dernières fonctionnalités et différentes expositions à la sécurité. Lorsque la notification de mise à jour apparaît sur votre ordinateur, vous les téléchargez et les installez via l'option de mise à jour Windows.

Cependant, vous pouvez rencontrer des problèmes tels que la mise à jour Windows ne fonctionne pas sur Windows 10 ou Windows 11. Cela peut vous amener à vous retrouver avec différentes erreurs qui se produisent lors d'une mise à jour, telles que la mise à jour Windows prend une éternité , affichant des erreurs de téléchargement, un échec d'installation de Windows et beaucoup plus. Si vous rencontrez de telles erreurs, suivez ce guide. Il vous aidera à comprendre et à résoudre les problèmes les plus courants de Windows Update.
Pourquoi la mise à jour Windows ne fonctionne-t-elle pas Windows 10/11
Il peut y avoir différentes raisons pour lesquelles la mise à jour de Windows ne fonctionne pas. Erreur Windows 11/10. Voici les causes les plus importantes du problème dans le monde :
Clés de registre incorrectes - Si vous avez récemment utilisé ou modifié les clés de registre, cela peut être à l'origine d'erreurs dans la mise à jour Windows. Cela peut interrompre le service Windows Update en arrière-plan, car les valeurs de registre sont responsables du téléchargement et de l'installation des mises à jour Windows.
Service de mise à jour Windows arrêté - Cela peut être un autre principal responsable de l'empêchement du système de recevoir des mises à jour. Pour une raison quelconque, si le service Windows Update est arrêté ou désactivé, l'ordinateur peut ne pas pouvoir mettre à jour le système d'exploitation.
Fichiers temporaires - Si vous avez essayé à plusieurs reprises de mettre à jour Windows 10/11 par téléchargement, vous rencontrez cette erreur et les mises à jour Windows ne fonctionnent pas. Le système peut ne pas être en mesure d'installer les mises à jour dans le dossier de distribution de logiciels en raison de fichiers corrompus. Ces fichiers de mise à jour temporaires sont restaurés dans le dossier à l'origine de l'erreur.
Fichiers système corrompus - Une autre raison importante est la corruption des fichiers système, car chaque fichier est crucial pour la mise à jour de Windows. Assurez-vous que vos fichiers système ne sont pas corrompus.
Antivirus tiers - Dans certains cas, des applications antivirus ou de sécurité tierces provoquent des problèmes lors de la mise à jour du système d'exploitation Windows. Vous pouvez désinstaller ce logiciel pour supprimer toute erreur de mise à jour de Windows.
Comment réparer Windows Update qui ne fonctionne pas de 6 manières
Cette section guidera différentes méthodes pour résoudre le problème de non-fonctionnement de la mise à jour Windows. Pour une raison quelconque, si le processus de mise à jour rencontre une erreur inattendue ou si votre système ne démarre pas, cela peut entraîner une perte de données et des risques de sécurité. Nous vous suggérons donc de restaurer tous les fichiers importants à l'aide d'un outil de récupération de données professionnel.
Sécurisez vos données informatiques est la chose la plus importante
Vous pouvez utiliser EaseUS Data Recovery Wizard pour récupérer toutes les données de votre ordinateur Windows. Il s'agit d'un logiciel de récupération de données fiable et convivial qui vous permet de récupérer vos données en suivant quelques étapes simples. Ce logiciel mis à niveau peut vous aider dans toute situation de perte de données, même lorsque votre ordinateur ne s'allume pas .
Bien qu'il s'agisse d'un programme avancé, il possède une interface utilisateur intuitive qui le distingue de beaucoup d'autres, et même un débutant peut l'utiliser sans effort. Il permet aux utilisateurs de restaurer des fichiers supprimés dans n'importe quel format, y compris des images, des documents, des vidéos, etc.
Vous pouvez cliquer ici pour télécharger cet incroyable logiciel de récupération de données et suivre le guide étape par étape pour vous aider à récupérer des données sous Windows 10/11.
Étape 1. Exécutez l'assistant de récupération de données EaseUS. Choisissez le lecteur sur lequel vous avez perdu des fichiers et lancez l'analyse. Ce logiciel vous permet de récupérer les données perdues de tous les appareils, y compris le disque dur, le SSD, la clé USB, la carte SD, la clé USB, l'appareil photo, etc.

Étape 2. Parcourez les résultats complets de l'analyse. Vous pouvez choisir le type de fichier dont vous avez besoin en cliquant sur le filtre de type de fichier. Le logiciel de récupération de données EaseUS prend en charge plus de 1 000 types de fichiers tels que des photos, des vidéos, des documents, des e-mails, des fichiers audio et bien d'autres.

Étape 3. Sélectionnez les fichiers que vous souhaitez prévisualiser. Cliquez sur "Récupérer" et définissez un emplacement de stockage pour enregistrer les données récupérées.

Une fois que vous avez récupéré avec succès toutes les données cruciales, expliquons six façons de corriger la mise à jour Windows qui ne fonctionne pas sous Windows 11/10. Ils sont:
- Correctif 1. Redémarrez le service Windows Update
- Correctif 2. Exécutez l'utilitaire de résolution des problèmes Windows Update
- Correctif 3. Réinitialiser les clés de registre Windows Update
- Correctif 4. Exécutez des commandes DISM et SFC
- Correctif 5. Effectuer la restauration du système
- Correctif 6. Installation propre de Windows 10 ou Windows 11
Correctif 1. Redémarrez le service Windows Update
La méthode initiale pour résoudre ce problème consiste à redémarrer le service Windows Update. Vous devez vérifier s'il est en cours d'exécution car il est responsable de la mise à jour du système d'exploitation.
Étape 1. Utilisez la touche Windows + R pour ouvrir Exécuter Fenêtre.
Étape 2. Tapez services.msc et cliquez sur « OK » ou appuyez sur Entrée.

Étape 3. Dans la fenêtre Services, appuyez sur la touche W pour naviguer dans le service de mise à jour Windows.
Étape 4. Une fois que vous avez trouvé le service Windows Update, faites un clic droit dessus et sélectionnez « Propriétés ».
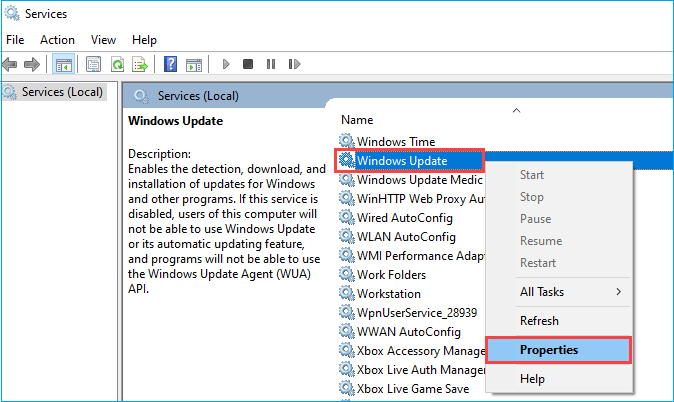
Étape 5. Dans le menu Type de démarrage, sélectionnez « Automatique ».
Étape 6. Cliquez sur « OK », puis sélectionnez « Démarrer » si le service est arrêté.
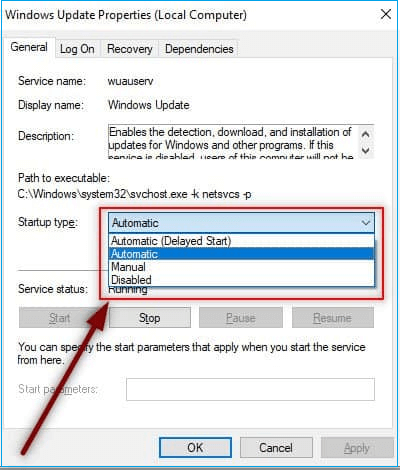
Étape 7. Cliquez sur « Appliquer » et vérifiez si la mise à jour Windows fonctionne.
Correctif 2. Exécutez l'utilitaire de résolution des problèmes Windows Update
Windows 10/11 dispose d'un utilitaire de résolution des problèmes intégré pour résoudre tout problème lié à Windows Update. Si vous n'avez aucune idée de la cause du problème, c'est un bon moyen de le savoir. Vous pouvez simplement exécuter cet utilitaire de résolution des problèmes de Windows Update et résoudre le problème de non-fonctionnement de la mise à jour de Windows 10/11.
Étape 1. Allez au début et tapez dépanner , cliquez sur « Dépanner les paramètres ».

Étape 2. Sélectionnez « Outil de dépannage supplémentaire ».

Étape 3. Faites défiler la liste et sélectionnez « Windows Update ».

Étape 4. Cliquez sur le bouton " Exécuter l'utilitaire de résolution des problèmes" pour le lancer.

Attendez que le processus de dépannage soit terminé. Il fournira des détails précieux sur le problème et tentera de le résoudre. Si l'utilitaire de résolution des problèmes de mise à jour de Windows ne fonctionne pas et ne résout pas le problème, passez à la méthode suivante.
Correctif 3. Réinitialiser les clés de registre Windows Update
Dans votre système Windows, il est possible que les clés de registre soient corrompues ou modifiées. Ainsi, réinitialiser les clés de registre de mise à jour Windows à leurs valeurs par défaut est un moyen pratique de résoudre le problème. Voici les étapes pour le faire.
Étape 1. Cliquez sur le lien pour télécharger le fichier de réinitialisation de Windows Update .
Étape 2. Une fois téléchargé, ouvrez le fichier et cliquez sur « Exécuter ».

Étape 3. Sélectionnez « Oui » confirmer.
Étape 4. Une fois le processus terminé, vérifiez si l'erreur est corrigée.
Correctif 4. Exécutez des commandes DISM et SFC
DISM est connu sous le nom de Deployment Image Servicing and Management, et SFC signifie System File Checker. Ces deux systèmes fonctionnent pour réparer les images Windows et les fichiers système. Si la mise à jour Windows ne fonctionne pas en raison d'un fichier corrompu, les commandes suivantes peuvent le résoudre. Suivez ces étapes:
Étape 1. Accédez au menu Démarrer et tapez l' invite de commande dans la barre de recherche.
Étape 2. Cliquez avec le bouton droit sur l'application et sélectionnez « Exécuter en tant qu'administrateur ».

Copiez et collez les commandes suivantes une par une en appuyant sur Entrée :
DISM/En ligne/Cleanup-Image/RestoreHealth
sfc/scannow

Étape 3. Une fois le processus en cours terminé, fermez l'invite de commande et vérifiez si le problème est résolu. Si le problème persiste, utilisez la méthode suivante.
Correctif 5. Effectuer la restauration du système
Étape 1. Allez dans le menu Démarrer et sélectionnez « Paramètres ».
Étape 2. En bas, cliquez sur « Mise à jour et sécurité ».

Étape 3. Sélectionnez l'option « Afficher l'historique des mises à jour ».

Étape 4. La fenêtre suivante vous montrera la liste des mises à jour récemment installées sur votre système.
Étape 5. Cliquez sur « Désinstaller les mises à jour » en haut.

Étape 6. Sélectionnez la dernière mise à jour et désinstallez-la en cliquant sur "Désinstaller". option à côté.
Ce processus de restauration du système ramènera votre système d'exploitation Windows au passé et lui permettra de fonctionner correctement. Si quelque chose ne va pas avec la restauration du système, essayez d' annuler la restauration du système sans perte de données .
Correctif 6. Installation propre de Windows 10 ou Windows 11
Si le problème n’est pas résolu après avoir appliqué toutes les méthodes, une nouvelle installation de Windows pourrait être une sage décision.
Étape 1. Cliquez sur n'importe quel lien pour télécharger une version valide de Windows 10 ou Windows 11 .
- Remarque :
- Veuillez vous assurer d'avoir une clé de produit valide écrite dans un endroit sûr.
Étape 2. Faites défiler la page pour trouver l'option Télécharger maintenant sous Créer un support d'installation Windows 11.

Étape 3. Installez la nouvelle version de Windows 10/11 et profitez de travailler sur votre ordinateur Windows.
Verdicts finaux
Nous espérons que le guide vous aidera à comprendre les raisons et les solutions pour résoudre le problème de la mise à jour Windows qui ne fonctionne pas sous Windows 11/10. Il existe de nombreuses méthodes pour résoudre ce problème et vous permettre de profiter de la dernière version de votre Windows 10/11.
De plus, si vous risquez de perdre des données ou si votre ordinateur ne démarre pas en raison d'un problème de mise à niveau de Windows, utilisez le logiciel de récupération de données EaseUS pour récupérer les données.
FAQ Windows Update ne fonctionne pas
Si vous avez toujours des questions sur la mise à jour Windows qui ne fonctionne pas, cette section répondra à certaines des questions fréquemment posées sur le problème.
1. Comment réparer Windows 11 qui ne se met pas à jour ?
Vous devez résoudre ce problème en installant et en mettant à jour le système manuellement. Pour ce faire, assurez-vous que votre ordinateur est connecté à Internet. Suivez ces étapes : Menu Démarrer > Paramètres > Mise à jour et sécurité > Windows Update, puis cliquez sur Rechercher les mises à jour.
2. Comment forcer la mise à jour de Windows 11 ?
La version la plus récente de Windows 11 est la 22H2, également connue sous le nom de mise à jour Windows 11 2022. Pour rechercher les mises à jour de Windows 11 sur votre ordinateur, accédez au menu Démarrer et sélectionnez Paramètres. Ouvrez Windows Update, puis cliquez sur Rechercher les mises à jour. Si des mises à jour sont disponibles, vous pouvez choisir de les installer. De plus, vous pouvez également consulter la configuration matérielle spécifique requise pour mettre à jour votre Windows 10 vers Windows 11.
3. Comment supprimer les mises à jour de Windows 10 qui ne s'installent pas ?
Les mises à jour Windows corrompues sont l'une des raisons possibles pour vous empêcher d'installer de nouvelles mises à jour. Vous pouvez supprimer ces mises à jour de Windows 10 de deux manières :
1) Dans la barre de recherche, tapez Nettoyage de disque et choisissez la première option dans la liste des résultats. Sous Fichiers à supprimer, choisissez les types de fichiers à supprimer, puis cliquez sur OK.
2) Cliquez sur ce lien pour télécharger et exécuter l'utilitaire de résolution des problèmes de mise à jour Windows afin de résoudre le problème sans effort.
4. Comment réparer Windows Update qui ne fonctionne pas sous Windows 11 ?
- Réinitialiser les clés de registre de mise à jour Windows
- Vérifiez manuellement l'utilitaire de mise à jour Windows.
- Gardez tous les services relatifs à la mise à jour Windows en cours d'exécution.
- Désinstallez les logiciels de sécurité tiers.
- Utilisez l'utilitaire de résolution des problèmes de mise à jour Windows.