Le disque dur externe devient inaccessible, l'accès est refusé, aidez-nous !

J'ai reçu un message d'erreur lorsque j'ai essayé d'ouvrir mon disque dur externe sur mon PC Windows 10, m'indiquant que "L'emplacement n'est pas disponible. G:\ (mon disque dur externe) n'est pas accessible. L'accès est refusé".
Avez-vous déjà rencontré un tel problème ? J'ai essayé de connecter le disque à mon ancien PC Windows 7, mais je n'ai toujours pas accès au disque. Si vous avez des méthodes qui peuvent m'aider à ouvrir le disque et à récupérer les données sauvegardées, n'hésitez pas à m'aider ! Merci."
De nombreuses raisons peuvent être à l'origine de votre disque dur externe, et il est assez facile d'obtenir que votre disque dur/USB/dossier de fichiers ait un "accès refusé". Si vous rencontrez ce problème avec votre disque dur externe, détendez-vous et suivez les instructions suivantes pour résoudre rapidement l'erreur "Le disque n'est pas accessible/l'accès est refusé" dans Windows 10/8/7.
📌Timestamp
0:17 Messages d'erreur communs avec disque dur externe accès refusé
0:59 Réparer l'erreur « disque dur externe n'est pas accessible. Aaccès refusé »
01:51 Corriger l'erreur « disque dur externe n'est pas accessible » avec d'autres messages d'erreur
03:13 Récupérer les données et formater pour réparer l’erreur du lecteur qui n'est pas accessible
Correction rapide de l'erreur "Accès refusé" sur le disque dur externe
Remarque : lorsque votre disque dur externe, votre clé USB ou votre carte SD, etc., deviennent inaccessibles, ne vous précipitez pas pour les formater au cas où vous perdriez des données de manière inattendue. Vous avez encore une chance de les réparer avec les solutions rapides ci-dessous :
1. Exécutez l'outil de vérification des erreurs pour résoudre l'erreur "Accès refusé" sur le disque dur externe.
- Connectez le disque dur externe inaccessible au PC Windows 10/8/7 ;
- Ouvrez Ce PC/Mon ordinateur > Cliquez avec le bouton droit de la souris sur le disque dur externe inaccessible > Sélectionnez Propriétés ;
- Cliquez sur Outils > Cliquez sur Vérifier/Contrôler maintenant.
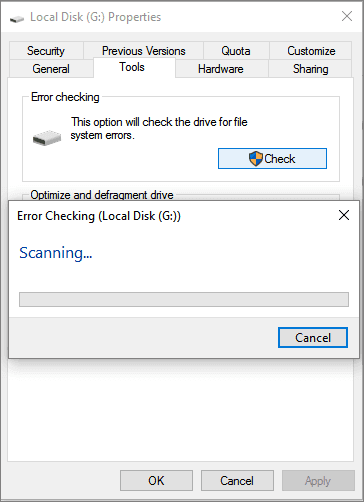
Attendez que le processus de vérification des erreurs se termine, vous pourrez alors consulter les données sauvegardées sur votre disque dur externe.
2. Obtenir l'autorisation d'accéder au disque dur externe en cas de "refus d'accès".
Connectez votre disque dur externe inaccessible aux PC Windows 10/8 ou 7, puis suivez les instructions ci-dessous pour accéder à votre disque maintenant :
Pour les utilisateurs de Windows 10/8 :
1. Ouvrez Cet ordinateur > Cliquez avec le bouton droit de la souris sur le disque dur externe inaccessible > Sélectionnez Propriétés.
2. Allez à Sécurité > Cliquez sur Modifier.

3. Cliquez sur votre nom d'utilisateur sous Groupe ou nom d'utilisateur.
4. Cochez toutes les cases de la colonne Autoriser > OK > Appliquer ;

Pour les utilisateurs de Windows 7 :
1. Cliquez avec le bouton droit de la souris sur le disque dur inaccessible > Cliquez sur Propriétés.
2. Allez dans Sécurité > Cliquez sur Avancé > Cliquez sur Modifier en allant dans l'onglet Propriétaire.
3. Cliquez sur votre nom sous Groupe ou nom d'utilisateur pour modifier la propriété du compte souhaité.
Vous verrez alors les autorisations dont vous disposez pour accéder au disque dur externe inaccessible.
Réparer un disque dur externe inaccessible avec l'erreur "Accès refusé".
Si les solutions rapides ci-dessus n'ont pas fonctionné, ne vous inquiétez pas et suivez les deux étapes ci-dessous pour rendre votre disque dur externe inaccessible à nouveau :
#1. Réparer les secteurs défectueux du disque dur externe inaccessible
Un disque dur externe qui ne s'ouvre pas dans le système Windows peut être causé par des secteurs défectueux. Pour réparer les secteurs défectueux qui empêchent le disque dur externe de s'ouvrir, le meilleur moyen est de réparer les secteurs défectueux à l'aide d'un puissant logiciel de gestion de partitions en 3 étapes simples.
Le logiciel de gestion de partitions EaseUS peut vous aider à résoudre ce problème grâce à sa fonction Vérifier la partition. Téléchargez gratuitement et suivez les instructions pour réparer les secteurs défectueux de votre disque dur externe :
Étape 1 : Ouvrez EaseUS Partition Master sur votre ordinateur. Ensuite, localisez le disque, faites un clic droit sur la partition que vous voulez vérifier, et choisissez "Avancé" > " Vérification du système de fichiers ".

Étape 2 : Dans la fenêtre Vérification du système de fichiers, maintenez l'option "Essayer de corriger les erreurs s'il y en a" sélectionnée et cliquez sur "Commencer".

Étape 3 : Le logiciel commencera à vérifier le système de fichiers de votre partition sur votre disque. Lorsqu'il a terminé, cliquez sur "Finir".

#2. Modifier la lettre du lecteur et le format pour réparer le disque dur externe inaccessible
Modifier la lettre du disque dur externe inaccessible :
1. Cliquez avec le bouton droit de la souris sur Ce PC/Mon ordinateur > Sélectionnez Gérer ;
2. Allez dans Gestion des disques > Trouvez votre disque dur externe et cliquez dessus avec le bouton droit de la souris en choisissant Changer la lettre de lecteur et le chemin d'accès...
3. Attribuez au lecteur une nouvelle lettre qui n'existe pas sur votre PC et marquez la partition comme active > Cliquez sur OK.
Redémarrez ensuite votre PC et votre disque dur externe s'affichera et fonctionnera à nouveau.
S'il n'est toujours pas accessible, formatez le disque directement. Pour éviter la perte de données, vous pouvez utiliser un logiciel de récupération de données puissant pour restaurer les données du disque inaccessible à l'avance.
Formater et réinitialiser les disques durs externes inaccessibles :
1. Connectez le disque dur externe inaccessible à l'ordinateur et ouvrez la Gestion des disques ;
2. Recherchez le disque inaccessible et cliquez dessus avec le bouton droit de la souris > Sélectionnez Formater le volume...
3. Renommez et réinitialisez le disque en NTFS.
Enregistrez toutes les modifications et redémarrez l'ordinateur. Vous pourrez alors à nouveau utiliser le disque dur externe.
Astuce supplémentaire : Restaurer les données perdues sur un disque dur externe inaccessible
Si vous avez sauvegardé des données importantes sur un disque dur externe inaccessible ou si vous avez formaté le disque sans restaurer les données sauvegardées, ne vous inquiétez pas. Vous avez encore une chance de récupérer vos données perdues. Le logiciel de récupération de données de disque dur professionnel - EaseUS Data Recovery Wizard - fera efficacement le travail pour vous en 3 étapes simples.
