Dans cet article, vous apprendrez
- Causes : Pourquoi ne peut-on pas installer macOS Sonoma ?
- Méthodes : macOS Sonoma ne s'installe pas Corrections
- Récupérer les données d'un Mac qui ne veut pas se mettre à jour avec Sonoma 🔥
- Impossible d'installer macOS Sonoma FAQs
La version bêta de macOS Sonoma peut être téléchargée et installée par les utilisateurs de Mac sans dépenser un centime grâce à la dernière modification du programme pour développeurs d'Apple. La précédente version bêta de macOS 14 destinée aux développeurs devait être plus stable et présenter davantage de bogues. La version officielle de macOS 14 arrivera fin septembre ou en octobre. En tant que dernière version de macOS, Sonoma offre d'excellentes fonctionnalités et améliorations aux utilisateurs de Mac.
Vous souhaitez découvrir les nouvelles fonctionnalités et bénéficier d'une expérience directe avec cette dernière version ? Si c'est le cas, installez la version bêta développeur de macOS Sonoma avec un compte Apple Developer gratuit. Mais macOS Sonoma ne peut pas être installé si vous disposez d'un faible espace de stockage sur votre Mac, entre autres. Si vous trouvez qu'il est impossible d'installer macOS Sonoma, lisez cet article pour en découvrir les raisons et les 10 meilleures solutions pour supprimer l'erreur !
Télécharger macOS 14 Sonoma Beta sur Mac, MacBook, iMac
Vous avez hâte de télécharger macOS 14 Beta ? Il s'agit de la grande version 2023 de macOS d'Apple pour ses modèles de Mac attrayants.

Causes : Pourquoi ne peut-on pas installer macOS Sonoma ?
Vous vous demandez pourquoi vous n'arrivez pas à installer macOS Sonoma ? Plusieurs raisons peuvent expliquer les problèmes d'installation de macOS Sonoma. Voici les 4 raisons principales pour lesquelles macOS Sonoma ne peut pas être installé sur votre MacBook compatible.
✨Raison 1. Faible espace de stockage
Un espace de stockage insuffisant peut être l'une des principales causes de l'erreur "Impossible d'installer macOS Sonoma". Il se peut que l'espace disque disponible sur le disque dur de votre Mac soit inférieur à celui prévu par le programme d'installation de macOS.
⚔️Raison 2. Incompatibilité des logiciels
Apple a étendu la liste des appareils compatibles avec macOS Sonoma. Cette dernière mise à jour sera incompatible avec le MacBook Pro 2017, l'iMac 2017 et le MacBook 2017 (12 pouces).
🍎Raison 3. Ne pas s'enregistrer en tant que développeur Apple
Comme Apple a publié macOS Sonoma pour les développeurs bêta, vous ne pouvez pas installer macOS Sonoma si vous ne vous enregistrez pas avec l'Apple ID.
😨Raison 4. Pas de sauvegarde
Cette dernière version de macOS peut comporter des bogues imprévus. Si vous ne sauvegardez pas votre Mac avant de procéder à l'installation de macOS 14, vous risquez de perdre des données.
Méthodes : macOS Sonoma ne s'installe pas Corrections
Si vous ne parvenez pas à installer macOS Sonoma, vous devez suivre les 10 solutions ci-dessous pour résoudre cette erreur. Mais avant de procéder aux corrections, vous devez d'abord protéger la sécurité de vos données.
- Redémarrer le Mac
- Essayer une installation propre de macOS Sonoma
- Désactiver FileVault ou le pare-feu
- Réinitialisation de la NVRAM/PRAM ou du SMC
- Créer un nouvel installateur USB pour macOS Sonoma
- Utiliser une connexion WiFi ou Internet personnelle
- Vérifier la compatibilité du matériel et du logiciel
- Vérifier l'espace de stockage du disque Mac
- Vérifier et réparer via l'Utilitaire de disque
- Supprimer l'application Sonoma Installer
Méthode 1. Redémarrer le Mac
L'une des façons les plus simples de redémarrer votre MacBook Air ou Pro est d'utiliser le clavier. Suivez les étapes ci-dessous pour redémarrer votre Mac :
Étape 1. Appuyez sur les raccourcis clavier, tels que Contrôle + Commande + Bouton d'alimentation ou capteur Touch ID.

Étape 2. Attendons quelques minutes pour que l'écran s'assombrisse et que le carillon recommence à jouer avant de relâcher les touches.
Si cela ne fonctionne pas, vous pouvez forcer votre MacBook en appuyant sur le bouton d'alimentation.
Méthode 2. Essayer une installation propre de macOS Sonoma
L'installation propre efface tous les fichiers de votre MacBook, c'est pourquoi elle nécessite une sauvegarde. Supposons que vous en ayez assez de macOS Ventura et que vous souhaitiez passer à macOS Sonoma. Dans ce cas, l'élimination de tous les enregistrements avant l'installation de la dernière version permettra de libérer de l'espace de stockage et d'éviter les bogues potentiels. Suivez les étapes ci-dessous pour nettoyer et installer macOS Sonoma :
Étape 1. Créez une clé USB amorçable macOS Sonoma et démarrez votre Mac dans le gestionnaire de démarrage.
Étape 2. Appuyez sur le bouton d'alimentation du Mac Apple Silicon et maintenez-le enfoncé jusqu'à ce que vous remarquiez l'option de démarrage.
Étape 3. Nettoyez l'extrémité USB amorçable de macOS Sonoma, puis, dans l'option de démarrage, sélectionnez "installer macOS 14 beta".

Étape 4. Cliquez sur le bouton "continuer" et installez le logiciel.
Étape 5. Choisissez l'utilitaire de disque, qui effacera le lecteur au lieu du volume avec les paramètres suivants.

Étape 6. Si la notification "Effacer le Mac" s'affiche, cliquez sur l'option "Effacer le Mac" après "Effacer le Mac et redémarrer".
Étape 7. Suivez les procédures à l'écran pour continuer.
Méthode 3. Désactiver FileVault ou le pare-feu
L'activation du pare-feu ou de FileVault sur votre MacBook ne vous permettra pas d'installer macOS 14 Sonoma. Vous avez récemment mis à jour vers macOS 14 beta ? Il se peut que vous deviez vous familiariser avec la manière de désactiver le pare-feu sur ce dernier macOS. Suivez les étapes ci-dessous :
Étape 1. Cliquez sur le logo Apple dans la barre de menus et choisissez les réglages du système.

Étape 2. Optez pour Réseau, puis choisissez Pare-feu.
Étape 3. Maintenant, s'il est activé, vous pouvez le désactiver.
Découvrez d'autres façons de résoudre le problème de l'impossibilité d'installer macOS Sonoma. De plus, n'oubliez pas de marquer ce passage en le partageant sur Facebook, Twitter, ou SNS.
Méthode 4. Réinitialisation de la NVRAM/PRAM ou du SMC
Les derniers MacBooks n'utilisent plus de PRAM. Ils utilisent plutôt la NVRAM, qui stocke des dizaines de détails. Si vous utilisez des Mac Intel, suivez les étapes ci-dessous pour réinitialiser la NVRAM:
Étape 1. Éteignez votre MacBook.
Étape 2. Appuyez sur le bouton d'alimentation, et dès que votre PC démarre, appuyez sur Commande + Option + P + R.
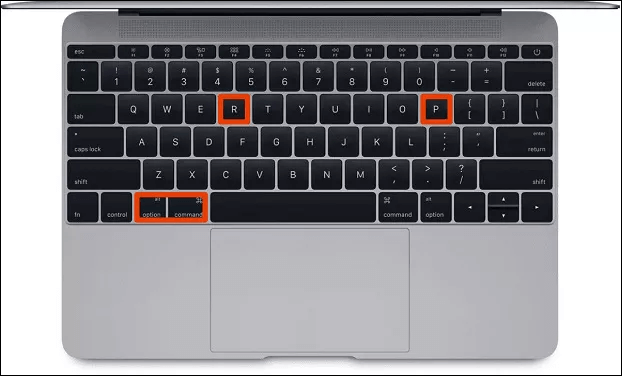
Étape 3. Appuyez sur les touches pendant environ 20 secondes, relâchez ces touches et laissez votre MacBook continuer à démarrer normalement.
Étape 4. Vous devez vérifier le "disque de démarrage", la "date et l'heure" et l'affichage des préférences du système.
Méthode 5. Créer un nouveau programme d'installation USB de macOS Sonoma
L'ensemble du processus de création d'un tout nouvel installateur USB de macOS Sonoma comprend trois étapes importantes :
Étape 1. Télécharger le programme d'installation de macOS Sonoma
Vous pouvez télécharger la version bêta de macOS Sonoma depuis le site web d'Apple en suivant les étapes suivantes :
- Télécharger l'énorme fichier pkg de 13GB.

- Double-cliquez sur le fichier pour terminer l'installation élémentaire.

- Une fois l'installation terminée, ouvrez le pavé de lancement de votre Mac et vous verrez apparaître le programme d'installation de macOS 14 Sonoma.

Étape 2. Régler le disque flash USB au format Mac OS Advanced
Suivez les étapes ci-dessous :
- Connectez votre clé USB à votre Mac.
- Choisissez cette clé USB dans "Utilitaire de disque" en l'ouvrant.
- Sélectionnez "Effacer".

- Nommez-le Sonoma car c'est ainsi que vous n'aurez pas besoin d'éditer la commande Terminal et de copier-coller la commande.
- Assurez-vous que Mac OS Extended (Journaled) est sélectionné dans la zone Format. Choisissez GUID Partition Map si vous trouvez Scheme.
- Sélectionnez le bouton "Effacer" et n'essayez pas de l'effacer.

Étape 3. Utiliser Terminal pour créer un programme d'installation amorçable de macOS Sonoma
- Le terminal doit être ouvert sur votre Mac.
- Tapez cette commande : sudo /Applications/Installation macOS\ 14\ Beta.app/Contents/Resources/createinstallmedia --volume /Volumes/Sonoma, et appuyez sur la touche entrée.
- Saisissez le mot de passe de votre MacBook et appuyez sur le bouton d'entrée.
- Vous pouvez maintenant observer, 'Nous devons enlever le volume à ...'s consent pour continuer. Dans le terminal, entrez à nouveau après avoir tapé Y.
- Appuyez sur le bouton OK, et Terminal effacera le disque, le rendra amorçable, etc.
Méthode 6. Utiliser une connexion WiFi ou Internet personnelle
Vous n'arrivez pas à installer macOS Sonoma ? Il se peut qu'il y ait des problèmes avec le Wi-Fi ! Vous pouvez essayer le mode sans échec de Mac pour résoudre le problème de fonctionnement du menu Wi-Fi de macOS 14 :
Étape 1. Faites défiler jusqu'au coin supérieur gauche et cliquez sur l'option "Assistant de récupération".
Étape 2. Cliquez sur le bouton "Effacer Mac".
Étape 3. Le Mac prendra un peu de temps pour redémarrer.
Étape 4. Une fois qu'il est entré dans le panneau de récupération après un redémarrage, regardez dans le coin supérieur droit pour déterminer si l'option Wi-Fi est revenue.
Étape 5. Réinstallez macOS 14 après vous être connecté à votre réseau Wi-Fi.
Étape 6. Une fois macOS installé, configurez généralement votre Mac.
Méthode 7. Vérifier la compatibilité du matériel et du logiciel
Si votre MacBook ne fonctionne pas avec macOS 14, vous ne pourrez pas l'installer ! Il est donc essentiel de vérifier la compatibilité matérielle et logicielle. Vous pouvez découvrir votre modèle de MacBook en visitant "Réglages" > "Général" > "À propos". Si vous souhaitez utiliser macOS 14 Sonoma beta, vous pouvez le faire sur les Mac mentionnés ci-dessous :
| ✅Mac Studio à partir de 2022 et ultérieurement |
| MacBook Air à partir de 2018 et versions ultérieures |
| ✅Mac Mini à partir de 2018 |
| ✅iMac à partir de 2019 |
| ✅Mac Pro de 2019 et versions ultérieures |
| ✅iMac Pro à partir de 2017 |
| ✅MacBook Pro de 2018 et versions ultérieures |
Méthode 8. Vérifier l'espace de stockage du disque Mac
Suivez les étapes ci-dessous pour connaître l'espace de stockage du disque de votre Mac :
Étape 1. Appuyez sur le logo Apple, qui se trouve en haut à gauche de votre écran.
Étape 2. Sélectionnez "À propos de ce Mac".
Étape 3. Choisissez "Stockage". Vous remarquerez peut-être un graphique à barres empilées indiquant la part de l'espace de stockage total utilisée par les différentes données.

Méthode 9. Vérifier et réparer via l'Utilitaire de disque
Vous pouvez utiliser l'utilitaire de disque dans macOS pour résoudre de nombreux problèmes. Voyons comment vérifier et réparer un disque à l'aide de l'utilitaire de disque :
Étape 1. Exécuter les premiers soins
- Exécutez "S.O.S." sur chaque volume et conteneur du disque dur, un par un, avant de l'exécuter sur l'unité de stockage pour vérifier et réparer un disque.
- Ouvrez l'utilitaire de disque à partir de "Finder" > "Applications" > "Utilitaires".
- Sélectionnez "Affichage" > "Afficher tous les appareils".

- Optez pour le disque qui vous pose problème.
- Appuyez sur le bouton Premier secours, puis sur l'option Courir.
Méthode 10. Supprimer l'application Sonoma Installer
La suppression de l'application Sonoma Installer aidera à résoudre le problème "Impossible d'installer macOS Sonoma". Une fois que vous êtes passé de Sonoma à macOS Ventura en supprimant l'application Sonoma Installer, essayez à nouveau de passer à macOS 14.
Récupérer les données d'un Mac qui ne veut pas être mis à jour vers Sonoma
Certaines personnes affirment qu'un problème de configuration de leur Mac nécessite la réinstallation de macOS. Il se peut donc que vous ayez besoin d'aide en cas de perte de données lors de la mise à jour vers Sonoma. De même, vous serez également confronté à la perte de données d'un Mac qui ne peut pas être mis à jour vers Sonoma. Par conséquent, un outil de récupération de données spécialisé, le logiciel de récupération de données par EaseUS, est utile pour protéger vos données contre la perte.
Il a été développé pour aider à récupérer des informations à la suite d'erreurs de système de fichiers, de pannes de système et de suppressions involontaires de fichiers. La conception intuitive du logiciel permet même aux utilisateurs inexpérimentés de récupérer rapidement les fichiers supprimés. Voici les principales fonctionnalités d'EaseUS Data Recovery Wizard for Mac:
- Il peut récupérer des fichiers musicaux, des vidéos, des courriels, des documents et bien plus encore à partir d'appareils Mac, y compris les disques SSD, les disques durs, les appareils photo et les lecteurs fusionnés.
- Il permet de récupérer la corbeille vidée Mac, quelle que soit sa taille.
- Vous pouvez récupérer des fichiers suite à un formatage, une panne de système, une attaque de virus, une repartition ou une suppression.
Téléchargez ce logiciel professionnel de récupération de données dès maintenant !
Comment créer un support de démarrage USB
Étape 1. Installez et exécutez EaseUS Data Recovery Wizard for Mac sur un autre ordinateur Mac, sélectionnez "Fichier" > "Créer une clé USB amorçable". Ensuite, choisissez un lecteur USB pour créer le disque amorçable.
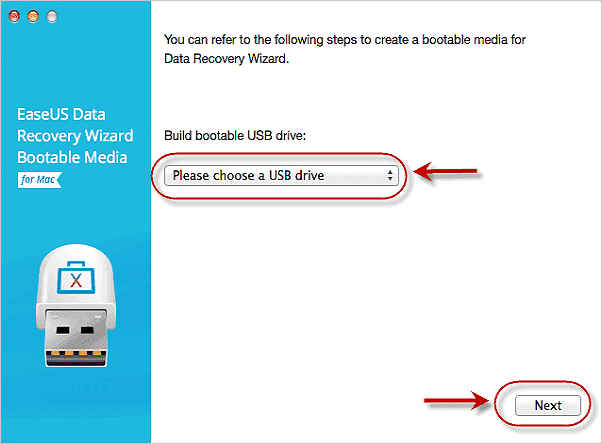
- Avertissement
- Le créateur vous demandera d'effacer le disque pour réallouer l'espace, puis il pourra écrire les fichiers amorçables sur ce disque. Veuillez sauvegarder tous les fichiers USB avant de traiter "Effacer".
Étape 2. Le programme commence à créer un espace de 2 Go et à enregistrer les fichiers de démarrage. L'espace restant sur la clé USB peut encore être utilisé pour le stockage.
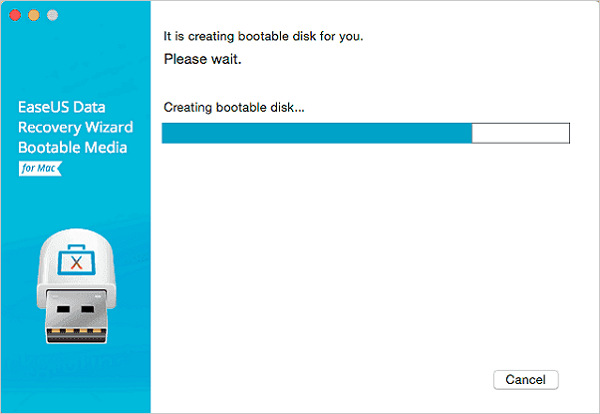
Étape 3. Une fois l'opération terminée, suivez le guide pour démarrer le Mac corrompu à partir du disque de démarrage et lancer la récupération. Nous vous suggérons de restaurer les données sur un disque dur externe.
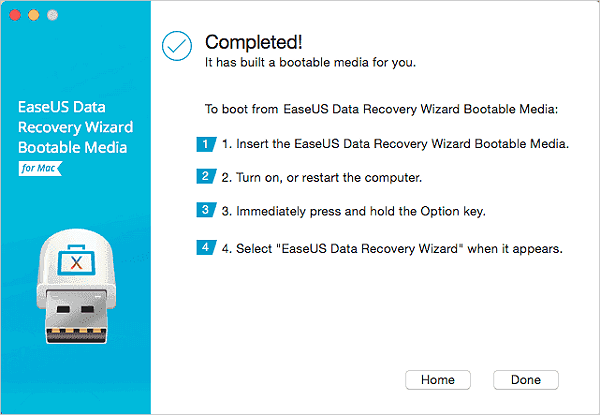
Comment récupérer les données d'un disque dur Mac
Étape 1. Sélectionnez l'emplacement du disque (il peut s'agir d'un disque dur interne/SSD ou d'un périphérique de stockage amovible) où vous avez perdu des données et des fichiers. Cliquez sur le bouton "Analyser".
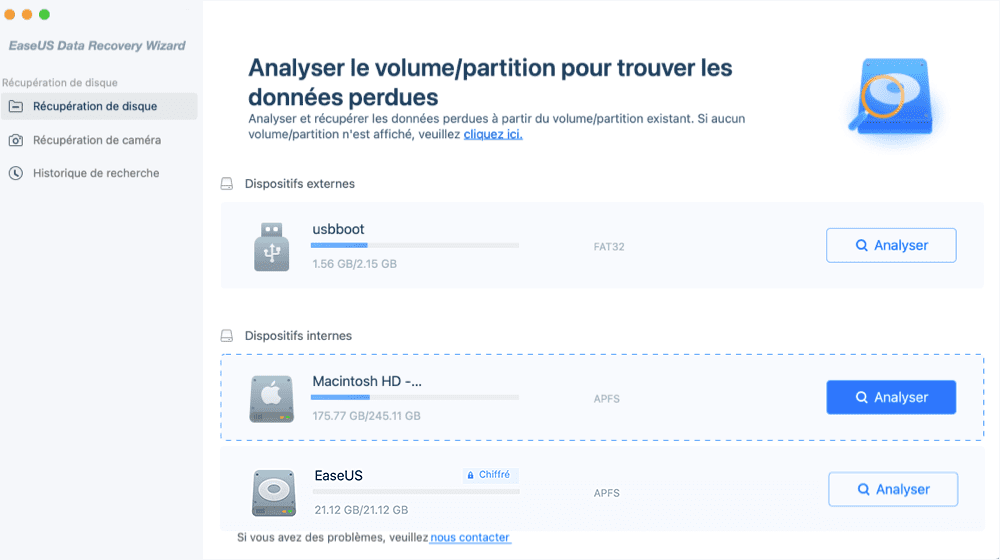
Étape 2. EaseUS Data Recovery Wizard for Mac analyse immédiatement le volume de disque sélectionné et affiche les résultats de l'analyse dans le volet de gauche.
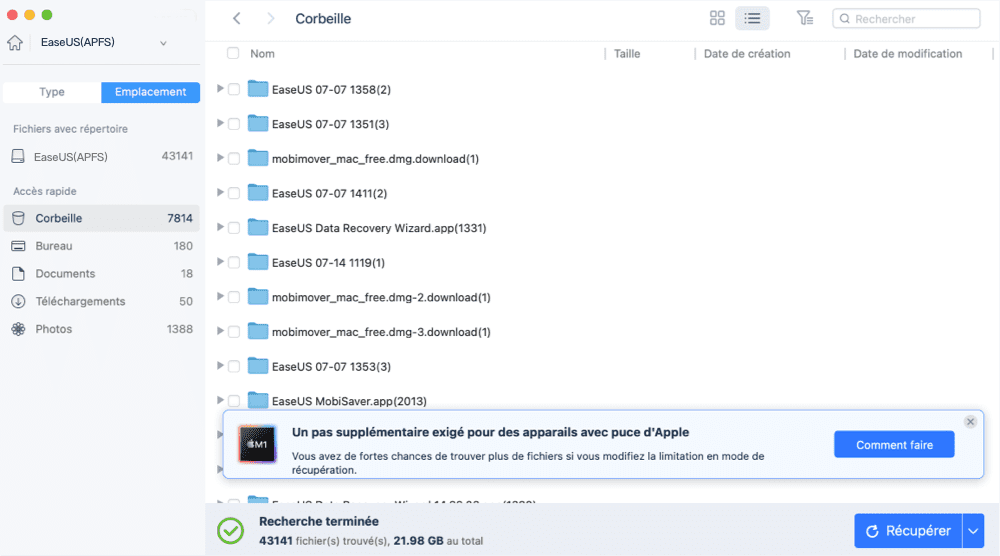
Étape 3. Dans les résultats de l'analyse, sélectionnez le ou les fichiers et cliquez sur le bouton "Récupérer" pour les récupérer.
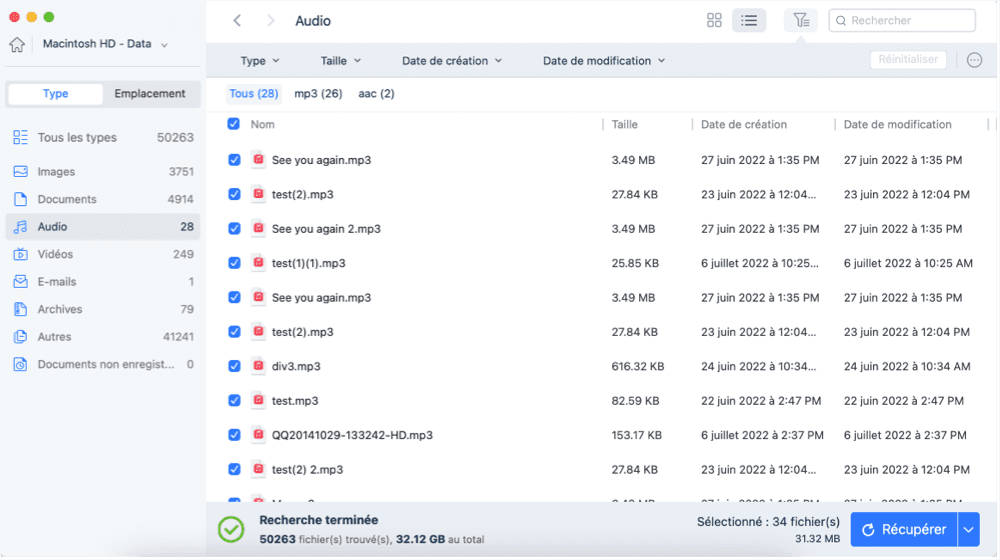
Conclusion
Nous espérons que le problème "Impossible d'installer macOS Sonoma" a été résolu à l'aide de l'un des correctifs susmentionnés. Si vous n'êtes pas satisfait, vous pouvez supprimer la version bêta et passer à macOS Ventura. Une étape essentielle consiste à sauvegarder constamment votre Mac avant d'effectuer des actions importantes. Essayez EaseUS Data Recovery for Mac lorsque vous êtes confronté à une perte imprévue d'informations pour récupérer vos données rapidement !
FAQ
Consultez les FAQ ci-dessous pour mieux comprendre ce sujet :
1. Puis-je rétrograder de Sonoma à Ventura ?
Dans un premier temps, vous devez télécharger macOS Ventura sur votre Mac depuis l'App Store, puis construire un disque d'installation de macOS Ventura. Enfin, vous pouvez installer macOS Ventura en mode de récupération. L'ensemble du processus éliminera la partition de votre Mac.
2. Comment installer macOS Ventura sur un Mac non pris en charge ?
Vous pouvez installer macOS Ventura en utilisant OCLP.
- Par conséquent, vous devez formater la clé USB externe en allant dans Finder > Applications > Utilitaires > Disk Utility App.
- Ensuite, installez OCLP, alias OpenCore Legacy Patcher.
- Ensuite, téléchargez macOS Ventura et créez une clé USB amorçable Mac Ventura.
- Enfin, installez-le !
3. Comment installer la version bêta de Sonoma sur Mac ?
Voici les étapes à suivre :
- Ouvrez le menu Apple et sélectionnez les réglages du système.
- Sélectionnez Général, puis cliquez sur Mise à jour du logiciel.
- Appuyez sur le bouton et sélectionnez macOS Sonoma Developer Beta.
- Appuyez sur le bouton "Terminé".
- Sélectionnez Mettre à niveau maintenant pour commencer l'installation.
4. Comment résoudre l'échec de l'installation de macOS 14 ?
Vous pouvez effectuer les premiers soins sur le disque, vérifier l'état du serveur Apple et utiliser une connexion câblée pour résoudre l'échec de l'installation de macOS 14.