Pourquoi rétrograder de macOS Sonoma vers Ventura ?
Pour plusieurs raisons, il est assez rare que l'on envisage de revenir en arrière sur son système d'exploitation au fur et à mesure que la technologie progresse. Certains utilisateurs de macOS découvriront peut-être que revenir à Ventura (à partir de Sonoma) présente plusieurs avantages. macOS 14, ou Ventura, est une mise à jour fiable et populaire du système d'exploitation. Il offre une interface rationalisée, des performances plus rapides et de nombreuses apps et fonctions utiles pour stimuler l'efficacité et l'inspiration. Si vous avez téléchargé macOS Sonoma, nous allons examiner plus en détail les nouvelles fonctionnalités de macOS 14 et discuter des raisons pour lesquelles certains utilisateurs pourraient vouloir rétrograder de macOS Sonoma à Ventura.

1. Stabilité et compatibilité
Si vous rencontrez des problèmes de stabilité ou de compatibilité avec macOS Sonoma, vous pouvez envisager de passer à macOS Ventura. Le statut bêta de Sonoma implique qu'il peut encore présenter des défauts et des difficultés de compatibilité avec certains programmes, même s'il peut offrir de nouvelles fonctionnalités intéressantes. En revenant à Ventura, les utilisateurs peuvent profiter d'un système d'exploitation plus stable et plus fiable, qui fonctionne avec différentes applications et différents matériels.
2. Optimisation des performances
L'efficacité est un autre élément important à prendre en compte. Il est important de se rappeler que la version bêta de Sonoma est encore en phase de test, même si elle peut offrir des avantages en termes de performances. Cela signifie qu'ils peuvent ne pas fonctionner de manière aussi fluide ou rapide sur certains gadgets que sur d'autres. Les utilisateurs peuvent s'assurer d'une expérience plus fluide et plus rapide en rétrogradant vers Ventura, en particulier sur les Mac plus anciens ou les appareils aux ressources limitées.
3. Familiarité et expérience de l'utilisateur
De nombreuses personnes ont une bonne expérience de macOS Ventura, car il s'agit d'une version stable et fiable du système d'exploitation. Certains utilisateurs préfèrent l'interface et l'expérience globale de Ventura à celles de Sonoma, plus récentes. Les utilisateurs peuvent conserver un flux de travail cohérent sans avoir à s'adapter aux nouvelles fonctionnalités et à l'interface utilisateur de Sonoma en procédant à une mise à niveau inférieure.
Les avantages de la rétrogradation de macOS Sonoma vers Ventura devraient être clairs. N'hésitez pas à partager cet article sur les médias sociaux pour aider ceux qui envisagent une rétrogradation.
Correction 1. Comment rétrograder macOS Sonoma vers Ventura avec Mac Time Machine
L'utilisation d'une restauration Mac Time Machine de votre installation initiale de macOS Ventura facilite la rétrogradation de Sonoma. Grâce à cette stratégie, vous pouvez conserver vos fichiers et paramètres intacts tout en revenant à un système d'exploitation plus fiable. Cependant, avant de procéder à la mise à niveau de Sonoma, il convient d'établir une sauvegarde Time Machine. Suivez les étapes ci-dessous pour restaurer votre système à partir d'une sauvegarde Time Machine et mettre à niveau macOS Sonoma vers Ventura :
Étape 1. Installez votre Mac avec votre disque de sauvegarde Time Machine.
Étape 2. Redémarrez votre Mac tout en maintenant les touches Commande et R enfoncées pour entrer en mode de récupération.
Étape 3. Allez dans le menu "Utilitaires" de macOS et choisissez "Restaurer à partir de la sauvegarde Time Machine".
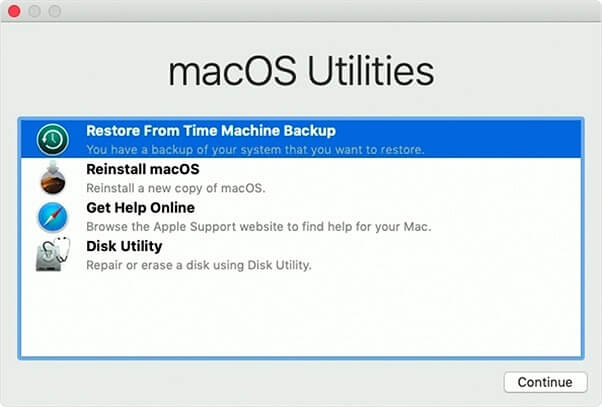
Étape 4. Sélectionnez le disque que vous utilisez avec Time Machine et cliquez sur Suivant.
Étape 5. Cliquez sur "Continuer" lorsque vous avez localisé la sauvegarde qui contient votre installation Ventura.
Étape 5. Suivez les invites à l'écran pour restaurer la sauvegarde sur votre Mac.
Étape 6. Votre Mac redémarrera après la restauration, et vous reviendrez au système d'exploitation Ventura. Cette méthode permet également de rétrograder macOS Ventura vers Monterey ou des versions plus anciennes.
Correction 2. Comment rétrograder de macOS 14 à 13 en mode récupération
Si vous n'avez pas de sauvegarde Time Machine ou si vous préférez une autre solution, vous pouvez rétrograder macOS Sonoma vers Ventura en utilisant le mode Recovery. Cette approche utilise les utilitaires natifs du système, mais nécessite une connexion Internet solide et l'effacement de votre installation. Suivez les étapes ci-dessous pour commencer la leçon sur la rétrogradation de macOS 14 vers 13 en mode de récupération :
Étape 1. Redémarrez votre Mac et appuyez sur Commande + R pour entrer en mode de récupération.
Étape 2. Cliquez sur "Utilitaire de disque" dans les Utilitaires macOS et continuez à démarrer le Mac dans l'Utilitaire de disque.

Étape 3. Sélectionnez le disque de démarrage Mac "Macintosh HD", votre disque de démarrage, et cliquez sur Effacer.
Étape 4. Confirmez le format du disque et cliquez sur Effacer.

Étape 5. Après avoir effacé le disque, quittez l'Utilitaire de disque et choisissez "Réinstaller macOS" dans les Utilitaires macOS.

Étape 6. Réinstallez macOS 13 Ventura sur votre Mac en suivant les instructions à l'écran.
Étape 7. Après la réinstallation, votre Mac redémarre et passe à Ventura.
Correction 3. Rétrograder Sonoma avec l'installateur bootable Ventura
Vous pouvez également utiliser un installateur bootable Ventura pour passer de macOS Sonoma à Ventura. Cette méthode vous permet de rétrograder et d'installer Ventura proprement. Elle implique la préparation préalable d'une installation amorçable. Suivez les étapes ci-dessous pour lancer la rétrogradation de Sonoma à l'aide de l'installateur bootable Ventura :
Etape 1. Créez une clé USB bootable Ventura ou un périphérique de stockage externe.
Étape 2. Pour ouvrir le gestionnaire de démarrage, redémarrez votre Mac et appuyez sur Option lors du démarrage. Pour ouvrir le gestionnaire de démarrage, redémarrez votre Mac et appuyez sur Option au démarrage.
Etape 3. Branchez le Ventura Bootable Installer sur votre Mac.
Étape 4. Sélectionnez Ventura Bootable Installer comme disque de démarrage dans le gestionnaire de démarrage et cliquez sur Continuer.

Étape 5. Suivez les instructions à l'écran pour l'installation.
Étape 6. Cliquez sur Installer après avoir sélectionné votre emplacement d'installation.
Étape 7. Après l'installation de Ventura, votre Mac redémarre.
Vous pouvez également utiliser cette méthode pour installer macOS Ventura sur un Mac non pris en charge, et vous pouvez en savoir plus en lisant le passage suivant :
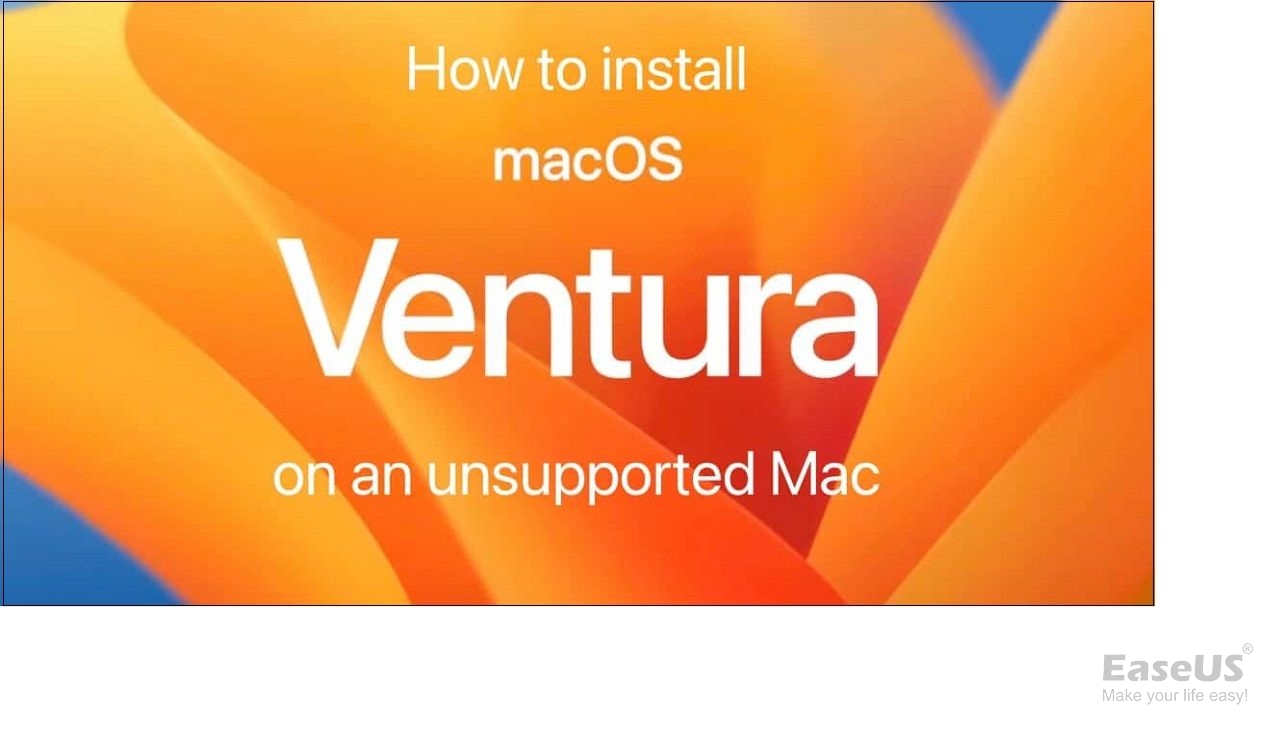
Installer macOS Ventura sur un Mac non supporté
Vous vous demandez comment installer macOS Ventura sur un Mac non pris en charge ? Cet article vous fournira des informations détaillées. Lire la suite >>
Résoudre les problèmes liés à la rétrogradation de macOS Sonoma
Certains utilisateurs ont signalé avoir rencontré des difficultés lors de la rétrogradation de macOS Sonoma vers Ventura. Vous trouverez ci-dessous trois problèmes courants et les solutions que nous recommandons :
Problème 1 : Problèmes de compatibilité avec les programmes et les applications
Il est possible qu'après le passage à macOS Ventura, certains programmes et logiciels cessent de fonctionner correctement ou deviennent instables.
Solution:
- Vérifiez si le développeur propose des mises à jour ou des correctifs spécifiques à Ventura ou à la version macOS sur son site web ou sur les forums d'assistance.
- Envisagez des applications adaptées à Ventura ou à la version de macOS prévue.
- Essayez d'exécuter le programme ou le logiciel en mode de compatibilité ou de virtualisation.
Problème 2 : Les pilotes sont soit indisponibles, soit inadaptés
Si vous passez à une version antérieure de macOS, il se peut que vous rencontriez des difficultés de connexion ou que les fonctionnalités soient réduites en raison de l'absence ou de l'incompatibilité des pilotes de certains composants matériels.
Solution:
- Trouvez des pilotes qui fonctionnent avec Ventura ou la version de macOS que vous souhaitez utiliser en visitant le site Web du fabricant.
- Les pilotes mis à jour peuvent être installés en suivant les invites à l'écran.
- S'il n'y a pas de pilotes mis à jour, contactez l'assistance du fabricant ou utilisez du matériel adapté.
Problème 3 : Informations perdues ou fichiers corrompus
La perte de données ou l'inaccessibilité de certains fichiers peut être due à des processus de rétrogradation inappropriés ou à des défaillances imprévues.
Solution:
- Assurez-vous de disposer d'une sauvegarde de tous vos fichiers et données essentiels avant de passer à une version inférieure.
- Utilisez un programme de récupération de données fiable comme EaseUS Data Recovery Wizard for Mac pour récupérer les fichiers perdus à partir de votre sauvegarde ou du disque affecté.
- Avant de procéder à la rétrogradation, il est recommandé d'utiliser un logiciel de récupération de données pour récupérer tous les fichiers inaccessibles du disque.
Récupérer des données après avoir rétrogradé macOS Sonoma
Certains clients ont signalé qu'après avoir rétrogradé de macOS Sonoma à Ventura, ils ont perdu des données importantes ou n'ont pas pu y accéder. Lorsque cela se produit, vous pouvez compter sur EaseUS Data Recovery Wizard for Mac pour vous aider à récupérer les informations perdues. Ce programme est conçu pour récupérer les données de divers supports de stockage, y compris les disques durs, les disques durs à état solide (SSD) et les clés USB.
Ce programme est accessible aux utilisateurs ayant des compétences techniques variées grâce à son interface intuitive et à sa procédure de récupération simplifiée. Qu'un utilisateur ait perdu des données en raison d'une suppression involontaire, d'une mise à niveau insuffisante ou d'un problème de formatage, EaseUS Data Recovery Wizard for Mac est une solution efficace et fiable. Il utilise des algorithmes sophistiqués d'analyse de fichiers pour trouver et récupérer les fichiers supprimés sur macOS Sonoma ou Ventura rapidement.
Cet outil peut vous aider à récupérer les photos manquantes après les mises à jour de macOS Sonoma ou les rétrogradations de, et il peut également récupérer les documents, les e-mails, les vidéos, etc. manquants. Consultez le tutoriel suivant pour récupérer les fichiers perdus avec EaseUS.
Étape 1. Où les données ont-elles été perdues après la mise à jour du système d'exploitation ? Choisissez l'emplacement et cliquez sur "Rechercher les fichiers perdus".

Étape 2. EaseUS Data Recovery Wizard for Mac analyse immédiatement le volume de disque sélectionné et affiche les résultats de l'analyse dans le volet de gauche.

Étape 3. Après l'analyse, sélectionnez les fichiers cibles qui ont été perdus à votre insu pendant ou après la mise à jour et cliquez sur le bouton Récupérer pour les récupérer tous.

Conclusion
En conclusion, les difficultés de compatibilité ou les préférences personnelles ne sont que deux des nombreux arguments valables pour revenir de macOS Sonoma à Ventura. Cet article a abordé les avantages de la rétrogradation, la manière d'effectuer une rétrogradation à l'aide d'une sauvegarde Time Machine, d'effectuer une rétrogradation avec le mode de récupération et l'installateur amorçable Ventura, et de gérer les difficultés typiques d'une rétrogradation. N'oubliez pas qu'il existe toujours un risque de perte de données ou d'instabilité lors de la rétrogradation d'un système d'exploitation. Il est donc essentiel de sauvegarder vos données critiques et de prendre les précautions nécessaires.
Si l'une de vos données est perdue au cours du processus de rétrogradation, vous pouvez la récupérer avec l'aide d'EaseUS Data Recovery Wizard for Mac. Les fichiers qui ont été supprimés accidentellement sont facilement récupérables avec l'aide de ce programme robuste.
Nous espérons que cet article vous a donné les outils nécessaires pour rétablir efficacement macOS Sonoma sur Ventura. Soyez prudent, respectez scrupuleusement les instructions et pensez à demander l'aide d'un professionnel si nécessaire.
FAQ
Vous pouvez obtenir plus d'informations sur la rétrogradation de macOS Sonoma vers Ventura dans les questions-réponses suivantes :
1. Comment rétrograder dans macOS sans perdre de données ?
Si vous souhaitez revenir de Sonoma à Ventura sans perdre de données, vous pouvez rétrograder macOS à l'aide d'une sauvegarde Time Machine, du Recovery Mode ou d'un Ventura Bootable Installer. Ces techniques vous permettent de revenir à une version antérieure de macOS tout en conservant vos données intactes.
2. Comment récupérer les données perdues après la rétrogradation de macOS Sonoma ?
Nous vous conseillons d'utiliser EaseUS Data Recovery Wizard for Mac si vous avez perdu des données suite à une mise à niveau de macOS Sonoma. Vous pouvez être sûr que notre programme de récupération de données vous aidera à retrouver vos fichiers en bon état de fonctionnement.
3. Quelles sont les nouvelles fonctionnalités de macOS 14 Sonoma ?
Des options de confidentialité améliorées, un Centre de contrôle plus intuitif, un chargement plus rapide des pages dans Safari, une application Maps plus riche en fonctionnalités et un FaceTime de pointe sont quelques-uns des nouveaux ajouts de macOS 14 Sonoma.
4. macOS Sonoma est-il meilleur que Ventura ?
macOS Sonoma et macOS Ventura offrent tous deux des capacités et des fonctionnalités uniques. Alors que Ventura peut être plus fiable et compatible avec certaines applications, Sonoma peut offrir de nouvelles fonctionnalités. En fin de compte, il s'agit de savoir ce dont chaque personne a besoin et ce qu'elle veut.