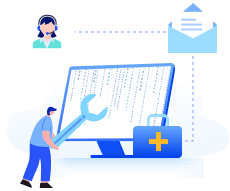Voici quatre méthodes qui peuvent vous aider à restaurer l'ordinateur à une date antérieure sous Windows 11/10 :
| Solutions réalisables | Dépannage étape par étape |
|---|---|
| 1. Restaurer l'ordinateur à une date antérieure avec la restauration du système | Tapez simplement Récupération dans la barre de recherche du Panneau de configuration pour commencer. Choisissez "Restauration du système" dans... Étapes complètes |
| 2. Restauration du système à une date antérieure en mode sans échec | Démarrez votre ordinateur et appuyez trois fois sur le bouton d'alimentation pour suspendre le processus de démarrage... Étapes complètes |
| 3. Démarrer l'ordinateur en mode de récupération et restaurer | Insérez un disque d'installation ou un disque de récupération dans le PC Windows. Vous devez entrer dans le BIOS et faire cela... Étapes complètes |
| 4. Restaurer l'ordinateur à une date antérieure à l'aide de CMD | Insérez le lecteur amorçable dans votre PC et entrez dans le BIOS pour effectuer la modification. Maintenant, appuyez sur F10 pour... Étapes complètes |
Il est raisonnable de supposer que les ordinateurs jouent désormais un rôle crucial dans presque tous les aspects de notre vie. Bien que les ordinateurs servent à de nombreuses fins, ils sont vulnérables à des dysfonctionnements qui pourraient les rendre inutiles. Dans un tel cas, vous pouvez utiliser la fonction de restauration du système Windows. La fonction de restauration du système peut améliorer ou même restaurer les performances et la fiabilité de votre ordinateur.
Cependant, si vous ne savez pas comment restaurer un ordinateur à une date antérieure sous Windows 11 ou 10, vous êtes au bon endroit. Dans cet article, vous découvrirez les meilleures façons de restaurer votre PC Windows à une date antérieure et un outil utile pour récupérer les fichiers perdus. Allons-y!
Restaurer l'ordinateur à une date antérieure sous Windows 11/10/7
Une personne peut restaurer l'ordinateur à une date antérieure sous Windows 11/10/7. Le retour à un point de restauration antérieur vous aide à annuler toutes les modifications qui auraient pu créer des problèmes sur votre ordinateur. Voici quelques scénarios pour restaurer votre ordinateur Windows via un point de restauration :
- ⚠️Des problèmes avec le système d'exploitation ou d'autres applications peuvent survenir après l'installation d'un nouveau logiciel ou de mises à jour. Si vous rencontrez des problèmes après l'installation, il peut être utile de restaurer votre ordinateur à une date antérieure.
- 🦠 Les logiciels malveillants et les virus peuvent causer des ravages sur votre ordinateur, le rendant inutile ou nécessitant des réparations importantes. Vous pouvez éliminer les logiciels espions et les virus en restaurant votre ordinateur à une date et une heure antérieures.
- 💻Les pannes du système sont le résultat possible de conflits de pilotes, qui peuvent affecter divers composants matériels. Si vous rencontrez des problèmes avec vos pilotes, la restauration de votre ordinateur à un point antérieur peut vous aider.
- ❌Une panne informatique inattendue peut être désastreuse puisqu'elle peut vous faire perdre instantanément toutes vos données. Vous pouvez éviter de futures pannes et récupérer les fichiers supprimés en restaurant votre ordinateur plus tôt.
Maintenant que vous connaissez les scénarios, vous devez souhaiter connaître la procédure de restauration de votre ordinateur à une date antérieure. Pour vous aider, nous vous fournirons une vidéo avec ses chronologies pour effectuer le processus de restauration :
- 00:42 Apprenez à restaurer l'ordinateur à l'aide d'un point de restauration de manière traditionnelle.
- 01:07 Découvrez d'où vous pouvez accéder à la restauration du système sans démarrer votre PC.
- 04:31 Apprenez à démarrer votre PC Windows 11/10 dans les utilitaires de dépannage.
- 05:09 Découvrez comment restaurer le PC Windows via la réparation du système en démarrant votre ordinateur.
Télécharger un logiciel de récupération de données pour récupérer les fichiers perdus
Vous voulez récupérer les fichiers perdus sur votre ordinateur ? Cette section a les réponses ! La restauration de l'ordinateur à des dates antérieures finira par entraîner des pertes de données et de fichiers, et certains de ces fichiers peuvent être très cruciaux, vous souhaiterez donc peut-être les récupérer. Vous avez besoin d'un logiciel professionnel de récupération de données Windows 11 pour ce travail, mais comme divers outils de récupération de données inondent le marché, en trouver un fiable n'a jamais été facile. Donc, pour vous sortir de cette quête, nous avons examiné un outil de récupération de données pratique, EaseUS Data Recovery Wizard .
EaseUS Data Recovery Wizard est un outil pour récupérer les fichiers perdus et supprimés sur votre PC sans complications. Avec EaseUS Data Recovery Wizard à votre disposition, vous n'avez pas à vous soucier du type de fichier que vous souhaitez récupérer car il offre une compatibilité pour chaque type de fichier. De plus, si vous devez récupérer des données avant de restaurer votre ordinateur à une date antérieure, EaseUS Data Recovery Wizard est votre meilleur choix pour ces raisons :
- Vous permet de prévisualiser les fichiers récupérables avant de les récupérer.
- Vous aide à filtrer et à récupérer rapidement les fichiers supprimés sur Windows 10 .
- Comprend un algorithme innovant et un mode d'analyse rapide et approfondi.
- Effectuez une récupération facile de la corbeille à partir d'un fichier accidentellement supprimé ou corrompu.
Maintenant, si vous souhaitez savoir comment utiliser EaseUS Data Recovery Wizard pour effectuer une fonction de restauration et récupérer vos fichiers sous Windows 10/11, suivez ces étapes.
- Conseils
- Autres dossiers perdus: Trouvez des fichiers qui ont perdu des noms ou des chemins
- Filtre: Un moyen rapide d'accéder aux fichiers souhaités
- Lancez EaseUS Data Recovery Wizard sur votre ordinateur.
- Sélectionnez un emplacement, qui peut être un lecteur de disque dur, une clé USB externe, une carte micro SD ou un dossier spécifique sur le bureau ou ailleurs.
- Cliquez sur le bouton Analyser.

- De plus en plus de données apparaissent lors de l'analyse.
- Vérifiez le résultat rapide "Fichiers supprimés" lors de l'analyse s'il s'agit d'une récupération de fichier supprimée.

- Cliquez sur "Filtre" pour filtrer rapidement les photos, documents, vidéos et autres types de fichiers spécifiques.
-Enfin, sélectionnez les données souhaitées et cliquez sur le bouton Récupérer.

Méthode 1. Restaurer l'ordinateur à une date antérieure avec l'option de restauration du système
La fonctionnalité de restauration du système constitue la première ligne de défense si vous devez restaurer Windows 10/11 à une date antérieure. Vous pouvez sauvegarder votre ordinateur à tout moment avec la restauration du système. Voici comment utiliser la restauration du système pour restaurer votre ordinateur à une date antérieure :
Étape 1 . Tapez simplement Récupération dans la barre de recherche du Panneau de configuration pour commencer.
Étape 2 . Choisissez "Restauration du système" dans le menu "Récupération". Après cela, une invite « Restaurer les fichiers système » apparaîtra. Choisissez "OK" pour continuer.
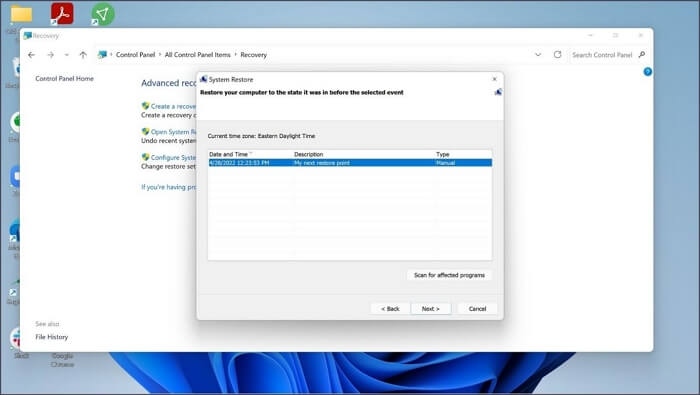
Étape 3 : Désormais, tous les points de restauration vous seront fournis. Ensuite, cliquez sur Suivant une fois que vous avez choisi le point vers lequel restaurer.
Étape 4 . L'écran suivant affichera le nom du point de restauration, le périphérique concerné et la date de restauration. Sélectionnez le bouton Terminer pour continuer.

Si vous avez restauré votre ordinateur à une date antérieure avec l'option Restauration du système, essayez de partager cette méthode avec d'autres utilisateurs Windows !
Méthode 2. Restauration du système de l'ordinateur à une date antérieure en mode sans échec
Le mode sans échec est une autre option pour restaurer votre ordinateur à un point antérieur. Le mode sans échec de Windows est un mode de diagnostic conçu pour résoudre certains problèmes de PC. Lisez la suite pour obtenir des instructions détaillées sur la restauration de l'ordinateur à une date antérieure.
Étape 1 . Démarrez votre ordinateur et appuyez trois fois sur le bouton d'alimentation pour suspendre le processus de démarrage.
Étape 2 . Un écran bleu avec le titre « Startup Repair » apparaîtra. Maintenant, vous devez sélectionner « Dépannage » après avoir cliqué sur le bouton Avancé.

Étape 3 . Sélectionnez « Options avancées » dans l'écran de dépannage. Après cela, vous devez sélectionner "Paramètres de démarrage".
Étape 4 . Ensuite, redémarrez votre ordinateur pour passer en mode sans échec. Maintenant, allez dans le Panneau de configuration et répétez les étapes de la section précédente pour restaurer votre PC Windows à une date antérieure.
Méthode 3. Démarrer l'ordinateur en mode de récupération et restaurez à une date antérieure
Si votre ordinateur n'est pas restauré à un ordinateur antérieur après avoir essayé le mode sans échec, une méthode d'installation sur disque amorçable pour restaurer votre ordinateur est votre meilleure solution. Dans cette méthode, vous n'avez besoin que d'un disque amorçable pour mettre votre ordinateur en mode de récupération et le restaurer.
Étape 1 . Insérez un disque d'installation ou un disque de récupération dans le PC Windows.
Étape 2 . Vous devez entrer dans le BIOS et effectuer cette modification pour faire du disque de démarrage le périphérique de démarrage principal. Pour enregistrer vos modifications et démarrer votre ordinateur, appuyez sur F10.
Étape 3 . Maintenant, vous devez cliquer sur le bouton Suivant jusqu'à ce que vous obteniez l'option Réparer votre ordinateur dans le coin gauche.

Étape 4 . Après avoir cliqué sur l'option « Réparer votre ordinateur », vous devez sélectionner « Windows » puis « Dépanner ».
Étape 5 . Sur l'écran suivant, cliquez sur l'option Avancé, puis continuez et sélectionnez Restauration du système pour continuer. Cela ouvrira la fenêtre Restauration du système dans le Panneau de configuration , en suivant les étapes de la méthode 2 pour restaurer votre ordinateur.

Méthode 4. Restaurer l'ordinateur à une date antérieure à l'aide de CMD
L'invite de commande de Windows 10 vous permet également d'effectuer une restauration du système à une date antérieure. Vous pouvez restaurer les paramètres de l'ordinateur à une date antérieure à l'aide d'un disque d'installation ou d'un disque de récupération. La seule distinction dans la méthode est l'outil de récupération que nous utilisons.
Étape 1 . Insérez le lecteur amorçable dans votre PC et entrez dans le BIOS pour effectuer la modification. Maintenant, appuyez sur F10 pour enregistrer ces modifications.
Étape 2 : Cliquez sur Suivant jusqu'à ce que vous obteniez le message "Réparer votre ordinateur".
Étape 3 . Dans l'écran Réparation du système, vous devez cliquer sur « Dépannage » puis sur « Option avancée ».
Étape 4 . Maintenant, démarrez Command Pormpt sur Windows 10 et exécutez rstrui.exe en tapant cette commande et en appuyant sur Entrée.

Étape 5 . Une interface graphique de réparation du système s'ouvrira et vous pourrez suivre les étapes normales pour restaurer votre PC à une date antérieure.
Conclusion
Lorsque des problèmes surviennent sur votre PC Windows 10 ou 11, revenir à une sauvegarde précédente peut être utile. Si vous souhaitez être prêt si jamais vous devez restaurer l'état du système de votre ordinateur à une date antérieure, la création de points de restauration fréquents est un bon point de départ. Et nous espérons que vous saurez comment restaurer l'ordinateur à une date antérieure sur un PC Windows après avoir lu cet article. De plus, supposons que vous ayez perdu des données ou que vous souhaitiez les sauvegarder avant de restaurer votre ordinateur à une date antérieure. Dans ce cas, nous vous recommandons d'utiliser EaseUS Data Recovery Wizard car il est facile à utiliser et peut récupérer chaque type de fichier.
FAQ sur la restauration de l'ordinateur à une date antérieure
Vous avez des questions concernant la restauration de l'ordinateur à des dates antérieures sous Windows 11/10/7 ? Obtenez leurs réponses ici :
1. Comment réparer l'initialisation de la restauration du système sous Windows ?
Pour corriger l'initialisation de la restauration du système sous Windows , vous pouvez utiliser diverses méthodes, telles que la restauration du système via la restauration du système, le démarrage en mode sans échec et le démarrage à l'aide de l'invite de commande Windows. De plus, Windows permet de restaurer l'ordinateur à l'aide d'un disque bootable.
2. Puis-je restaurer Windows 10 à une date antérieure ?
Oui, c'est possible dans Windows 10. Windows 10 propose diverses méthodes pour restaurer l'ordinateur à une date antérieure, telles que la restauration du système, le mode sans échec de Windows, le disque amorçable et la restauration du système via l'invite de commande.
3. Comment restaurer mon ordinateur à une date antérieure sans point de restauration ?
Si vous n'avez pas de point de restauration sur un PC Windows, vous pouvez toujours le restaurer à une date antérieure à l'aide de System Image Recovery (si vous en avez créé un. Une autre méthode possible consiste à utiliser un logiciel de récupération tiers, tel qu'EaseUS Data Recovery Wizard, pour restaurer votre ordinateur à une date antérieure.
4. Pourquoi ne puis-je pas restaurer l'ordinateur à une date antérieure ?
Si vous ne parvenez pas à restaurer le système, il peut y avoir plusieurs raisons, par exemple si vous n'avez pas de point de restauration ou si l'option de restauration de votre système est désactivée. Dans ces cas, les utilisateurs rencontrent des difficultés lors de la restauration de leurs machines.