Transférer des fichiers de PC à PC
Articles à la une
- 01 Transférer fichiers PC à PC vite
- 02 Transférer fichiers PC vers PC sur même réseau
- 03 Transférer fichiers PC vers PC via WIFI
- 04 Transférer fichiers PC vers PC sans Internet
- 05 Transférer fichiers PC vers PC avec un câble Ethernet
- 06 Transférer fichiers PC vers PC par câble USB
- 07 Transférer fichiers PC vers PC sans USB
- 08 Transférer fichiers volumineux
- 09 Partage de proximit Windows 10
- 10 Meilleur logiciel transfert fichier PC vers PC
- 11 Outil de transfert de fichiers en ligne
- 12 Copier un programme déjà installé
- 13 Transférer programmes de lecteur c à lecteur d
- 14 infographie de transfert PC à PC
- 15 Transférer microsoft office sur un autre PC
Vous pouvez transférer des fichiers de PC à PC de plusieurs manières, par exemple en utilisant un logiciel de transfert de fichiers PC à PC, des câbles USB, un périphérique de stockage amovible externe, en ligne et même dans le cloud.
Ici, sur cette page, vous apprendrez tout sur le transfert de fichiers entre PC, y compris :
Qu'est-ce que le transfert de fichiers et pourquoi en avez-vous besoin
9 façons de transférer des fichiers de PC à PC (infographie)
Quelle manière vous devez sélectionner pour le transfert de fichiers de PC à PC (infographie)
Tutoriels pour transférer des fichiers de PC à PC avec la méthode souhaitée
Le moyen le plus simple et le plus rapide pour le transfert de fichiers de PC à PC (infographie)
Qu'est-ce que le transfert de fichiers et pourquoi en avez-vous besoin
Le partage et le transfert de fichiers sont largement répandus partout de nos jours. Il existe de nombreux accès que vous pouvez utiliser pour transférer et partager des fichiers dans notre vie quotidienne, par exemple, le partage de téléphone mobile à proximité, le transfert WiFi, le partage de fichiers en ligne, le cloud et même le transfert de fichiers par câble, etc.
- Vous devrez peut-être envoyer des fichiers de documents urgents à vos collègues au bureau.
- Vous devrez peut-être partager certains fichiers de thèse essentiels avec vos professeurs et vos classes à l'école.
- Vous êtes invité à partager un fichier avec une personne que vous venez de rencontrer en public.
Ou vous êtes censé partager à distance certaines données confidentielles avec vos clients.
Alors, que ferez-vous lorsque l'une des situations ci-dessus se présentera à vous ? Par exemple, comment allez-vous transférer des fichiers de PC à PC dans les systèmes d'exploitation Windows ?
9 méthodes normales de transfert de fichiers PC à PC en 2024 (avec infographie)
Ici, nous avons sélectionné 9 méthodes de transfert de fichiers PC à PC pour aider tous les utilisateurs Windows à partager avec succès des fichiers entre ordinateurs :
#1. Utiliser le logiciel de transfert de fichiers de PC à PC
#2. Transfert de fichiers PC à PC sans réseau
#3. Transfert de fichiers PC à PC en ligne
Infographie 1 - 9 façons de transférer des fichiers de PC à PC
Vous en avez assez de lire des textes denses ? Reposez vos yeux et consultez l'infographie pour déterminer les méthodes que vous pouvez utiliser facilement - 9 méthodes normales de transfert de fichiers de PC à PC . Si cette image vous est utile, vous pouvez copier le code et le partager sur votre site ! Merci!
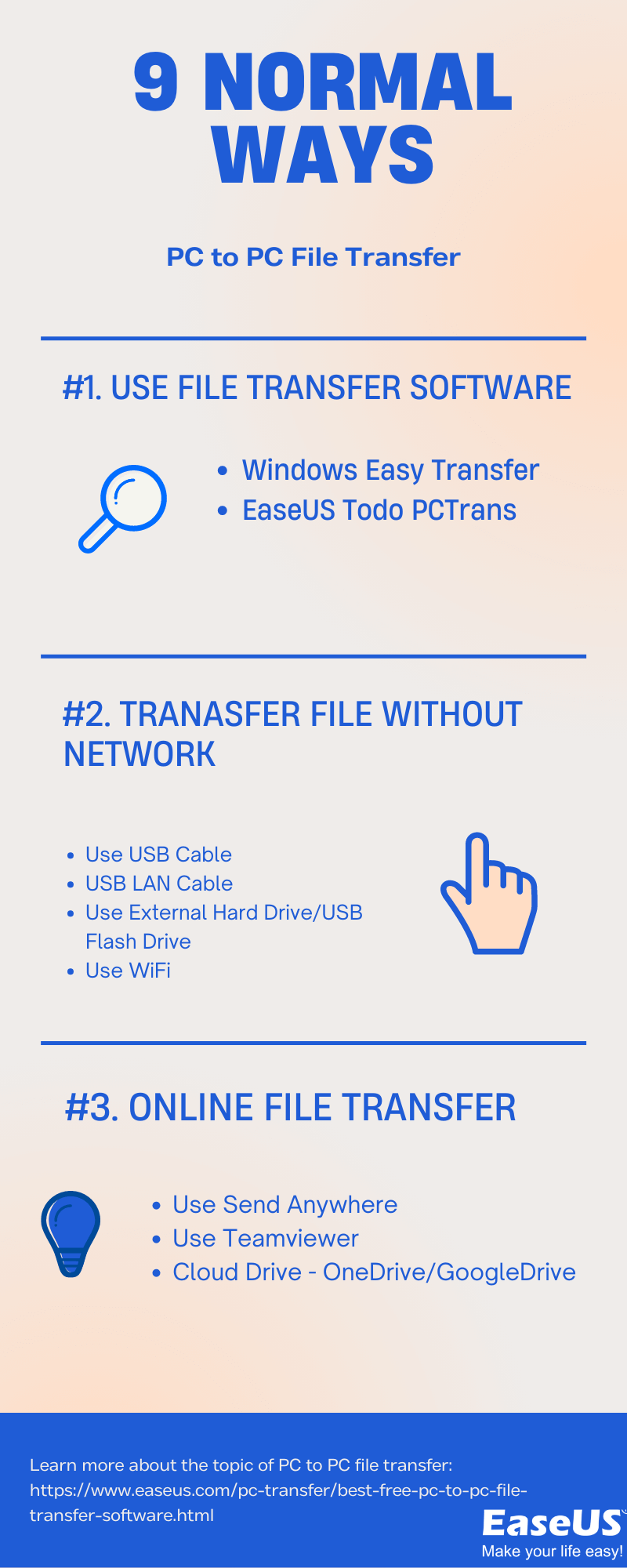
Partagez cette image sur votre site
Quelle méthode choisir pour le transfert de fichiers de PC à PC (infographie)
Alors, quelle méthode choisir pour partager ou transférer des fichiers entre ordinateurs ? Nous avons analysé les 9 façons et les avons classées en différents groupes pour tous les niveaux d'utilisateurs de Windows. Consultez le tableau comparatif ici et découvrez quelle méthode est celle qui vous convient le mieux pour transférer et partager des fichiers entre ordinateurs :
| Comparaison | Fournisseur de services de récupération de données | Logiciel de récupération de données de disque dur |
|---|---|---|
|
EaseUS Todo PCTrans |
Toutes les versions de Windows |
☆ |
|
Disque dur externe/USB |
Toutes les versions de Windows |
☆ |
|
Envoyer n'importe où |
Windows, macOS, Androïd, iOS |
☆ |
|
Wifi |
Toutes les versions de Windows |
☆☆ |
|
Visionneuse d'équipe |
Toutes les versions de Windows |
☆☆ |
|
OneDrive/Google Drive |
Windows, macOS, Androïd, iOS |
☆☆ |
|
Transfert facile de Windows |
Windows 8/7/Vista/XP |
☆☆ |
|
Câble LAN |
Toutes les versions de Windows |
☆☆☆ |
|
Cable USB |
Toutes les versions de Windows |
☆☆☆ |
Voici une astuce pour différents niveaux d'utilisateurs sur la sélection d'un outil d'aide approprié. Si vous ne savez pas quelle méthode choisir pour partager et transférer des fichiers, suivez les conseils ici :
- Pour les débutants sous Windows, vous pouvez essayer EaseUS Todo PCTrans , un disque dur externe/USB ou Send Anywhere.
- Pour les utilisateurs expérimentés, vous pouvez vous tourner vers Windows Easy Transfer, WiFi, Teamviewer, OneDrive/Google Drive, etc., pour le transfert de fichiers PC à PC.
- En ce qui concerne les professionnels, vous connaissez probablement déjà les résolutions de transfert de fichiers PC à PC les plus simples.
Au lieu de se tourner vers des résolutions complexes de partage de fichiers, la plupart des gens préfèrent des solutions simples et efficaces qui permettent de partager et de transférer des fichiers chaque fois que vous avez une demande.
Infographie 2 - Quelle méthode choisir pour le transfert de fichiers de PC à PC
Nous avons réalisé une infographie détaillée pour analyser la méthode à sélectionner pour le transfert de fichiers de PC à PC . Si vous ne comprenez toujours pas la disponibilité et la difficulté de chaque méthode, cette infographie peut inspirer votre idée.
Si vous êtes d'accord avec cela et souhaitez aider plus de vos amis qui ont les mêmes demandes de transfert de fichiers, vous pouvez partager cette infographie en copiant le code sur votre site ou enregistrer l'image sur PC :
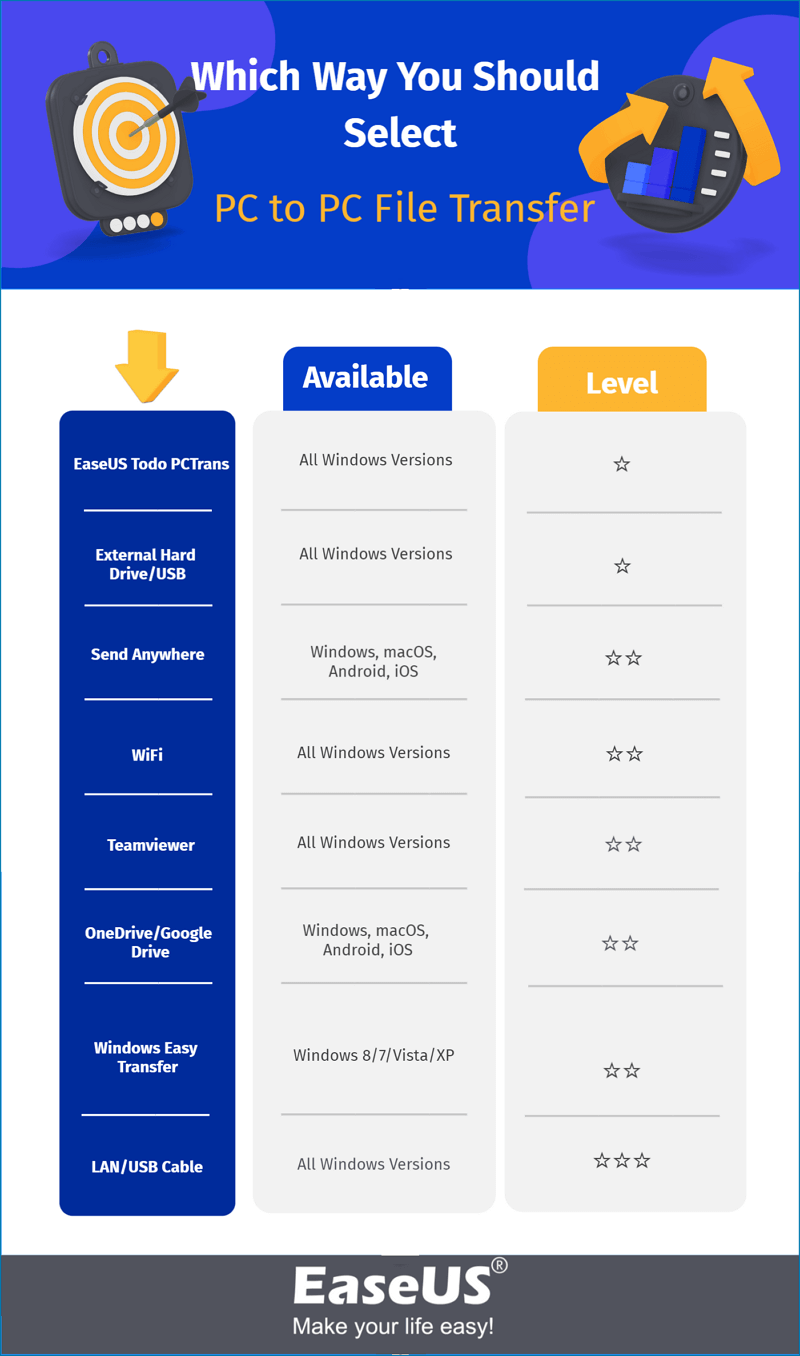
Partagez cette image sur votre site
Tutoriels pour transférer des fichiers de PC à PC avec la méthode souhaitée
1. Transfert facile de Windows - Windows 7/8/8.1/XP/Vista
Étape 1. Sur un PC local, exécutez Windows Easy Transfer > Suivant > Sélectionnez Un disque dur externe ou une clé USB > branchez des périphériques externes > Ceci est mon ancien PC > Personnaliser > Avancé > Enregistrer > Suivant > Enregistrer les fichiers sur le disque dur externe
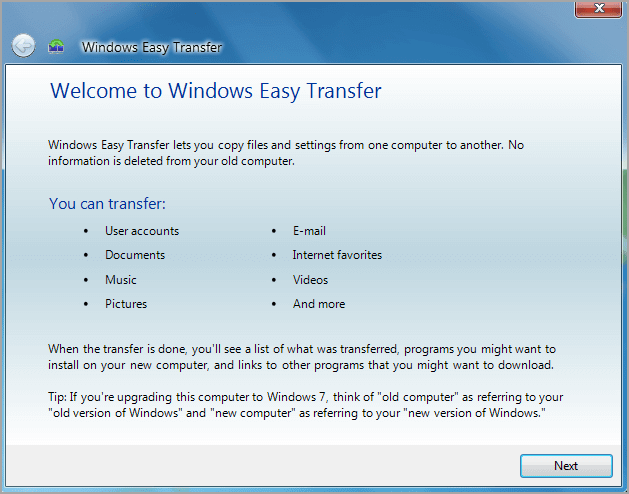
Étape 2. Sur un nouveau PC, exécutez Windows Easy Transfer> Suivant> Sélectionnez Un disque dur externe ou un lecteur flash USB> Choisissez Ceci est mon nouveau PC> branchez vos périphériques externes> Sélectionnez Oui> Ouvrez l'emplacement du fichier Easy Transfer> entrez le mot de passe > Suivant > Personnaliser > Avancé > Enregistrer > Cliquez sur Transférer > Fermer Windows Easy Transfer > Redémarrer le PC
2. EaseUS Todo PCTrans Free - Windows 11/10/8.1/8/7/Vista/XP/Server
Étape 1: Installez et lancez EaseUS Todo PCTrans sur les deux ordinateurs portables.
Sur l'ordinateur portable source, sélectionnez "PC à PC" pour continuer.

Étape 2: Connectez l'ancien et le nouveau ordinateur portable
①. Connectez les deux ordinateurs portables sur le même réseau local et cliquez sur "Continuer" pour continuer.

②. Identifiez l'ordinateur portable cible via son adresse IP et connectez-le en cliquant sur "Connecter". Si l'ordinateur portable cible ne s'affiche pas, cliquez sur "Ajouter un PC" et entrez l'adresse IP pour le connecter.

③. Saisissez le compte de connexion et le mot de passe de l'ordinateur portable sélectionné, cliquez sur "OK" pour continuer.

④. Choisissez le sens de transfert des fichiers - "Transférer de ce PC vers un autre PC" et cliquez sur "OK" pour continuer.

Étape 3: Sélectionnez les fichiers que vous souhaitez transférer
①. Cliquez sur "Modifier" dans la colonne Fichiers pour sélectionner les fichiers à transférer. Cochez l'option "Créer un point de restauration..." en cas d'erreur système inattendue.

②. Cliquez sur l'icône Editer pour soumettre un nouveau chemin pour rediriger les fichiers sélectionnés. Cliquez sur "Terminer" pour continuer.

Étape 4: Transférer des fichiers d'un ordinateur portable vers un nouvel ordinateur portable
①. Cliquez sur "Transférer" pour lancer le transfert de fichiers vers un nouvel ordinateur portable.

②. EaseUS Todo PCTrans initialisera et transférera tous les fichiers sélectionnés sur le nouvel ordinateur portable. Tout ce dont vous avez besoin est d’attendre la fin du processus et de cliquer sur "OK" pour quitter.

3. Câble USB/LAN
Cable USB:
Étape 1. Démarrez les deux PC et connectez-les avec le câble USB.
Étape 2. Exécutez l'assistant d'installation > Sélectionnez « Adaptateur USB Super Link » > Suivant.
Étape 3. Accédez au Gestionnaire de périphériques > Développez les lecteurs système > Vérifiez que le câble USB est répertorié comme "Câble de pont USB haut débit".
Étape 4. Insérez le disque d'installation fourni avec le câble USB dans votre lecteur de CD/DVD-ROM.
Étape 5. Voir la fenêtre recto-verso sur les deux ordinateurs> Faites glisser et déposez les données à l'emplacement souhaité.

Câble LAN:
Étape 1. Connectez les deux PC avec un câble LAN.
Étape 2. Activer le partage réseau sur les deux PC
Ouvrez Panneau de configuration > Réseau et Internet > Centre Réseau et partage > Modifier les paramètres avancés.
Choisissez "Tous les réseaux"> Désactiver le partage protégé par mot de passe
Étape 3. Configurer une adresse IP statique sur les deux PC
Ouvrez le Panneau de configuration > Réseau et Internet > Centre Réseau et partage > Cliquez sur Ethernet
Cliquez sur Propriétés dans la fenêtre État Ethernet > sélectionnez « Internet Protocol Version 4 (TCP/IPv4) » > Cliquez sur Propriétés.
Cliquez sur "Utiliser l'adresse IP suivante" et définissez ces valeurs sur les ordinateurs 1 et 2.
PC 1
Adresse IP : 192.168.1.1
Masque de sous-réseau : 225.225.225.0
Passerelle par défaut : 192.168.1.2
PC 2
Adresse IP : 192.168.1.2
Masque de sous-réseau : 225.225.225.0
Passerelle par défaut : 192.168.1.1
Étape 4. Partager le dossier.
Cliquez avec le bouton droit sur le dossier > Autoriser l'accès à > Personnes spécifiques... > Choisissez les personnes ciblées > Appuyez sur "Partager".

4. Disque dur externe/clé USB
Étape 1. Connectez le disque dur externe à l'ancien PC.
Étape 2. Ouvrez l'explorateur de fichiers et trouvez votre nouvel appareil.
Étape 3. Faites glisser ou copiez le fichier souhaité.
Étape 4. Connectez le disque dur externe au nouveau PC. Coller les fichiers.
5. Wi-Fi
Étape 1. Connectez les deux PC au même routeur WiFi.
Étape 2. Activez le partage de fichiers et d'imprimantes sur les deux ordinateurs.
Allez dans Panneau de configuration/Réseau et Internet/Centre Réseau et partage/Paramètres de partage avancés.
Sous Partage de fichiers et d'imprimantes, cliquez sur "Activer le partage de fichiers et d'imprimantes".
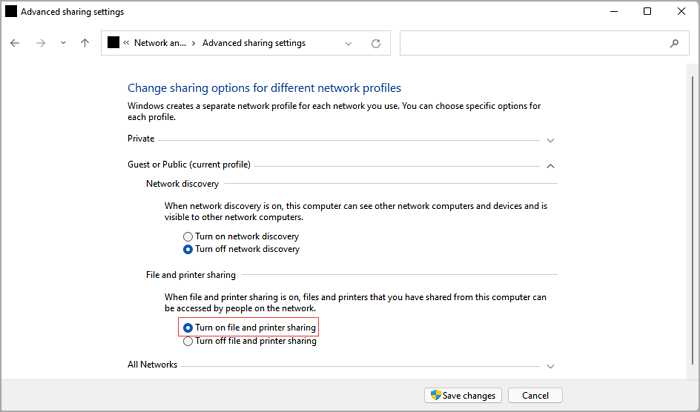
Étape 3. Affichez les ordinateurs du réseau disponibles à partir de l'un ou l'autre des ordinateurs. (Ouvrez l'Explorateur de fichiers > Cliquez sur Réseau dans le panneau de gauche > Vérifier les PC disponibles) Ensuite, copiez et collez les données que vous souhaitez transférer.
6. Envoyez n'importe où
Étape 1. Sur l'ancien PC, cliquez sur le signe Plus et sélectionnez les fichiers à transférer. Ensuite, cliquez sur Direct > Envoyer la clé à 6 chiffres au récepteur.
Étape 2. Ouvrez le site Web et la touche d'entrée sous la zone de réception sur le nouveau PC.
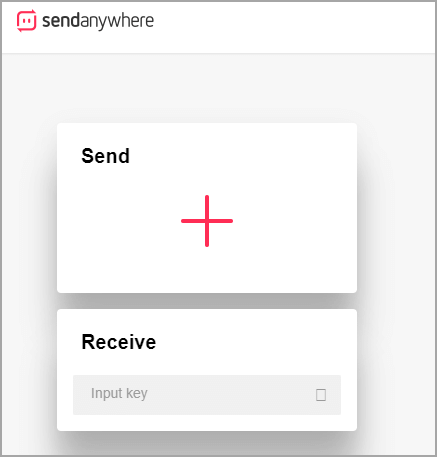
7. Utilisez Teamviewer
Étape 1. Installez Teamviewer sur les deux PC. Ouvrez et connectez-vous au compte Teamviewer sur l'ordinateur local.
Étape 2. Dans la fenêtre Ordinateur et contacts, accédez à "Mes ordinateurs", puis double-cliquez sur le périphérique souhaité.
Étape 3. Ouvrez le navigateur de transfert de fichiers - faites glisser les fichiers vers la fenêtre de droite.
Étape 4. Sélectionnez l'appareil sur lequel transférer les fichiers.
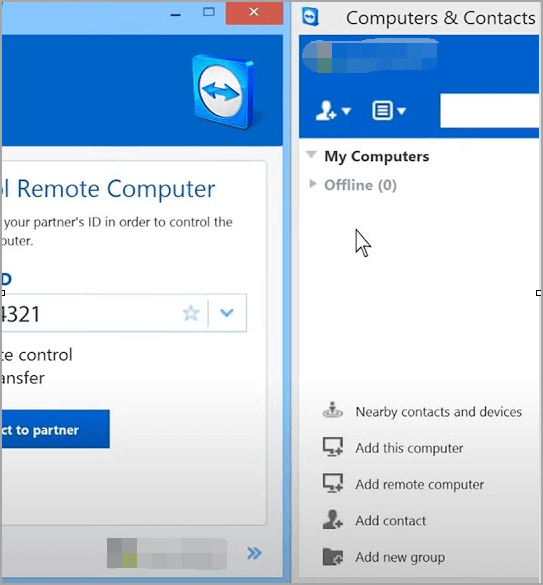
8. OneDrive/Google Drive
- Ancien PC : sur le site Web OneDrive, connectez-vous à OneDrive > Sélectionnez Télécharger > Sélectionnez les fichiers à télécharger.
- Nouveau PC : Télécharger les fichiers.
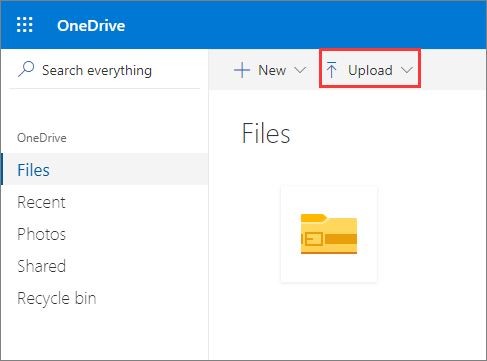
Google Drive
- Ancien PC : Connectez-vous à Google Drive > Cliquez sur Nouveau > Choisissez Téléchargement de fichier ou Téléchargement de dossier > Sélectionnez les fichiers
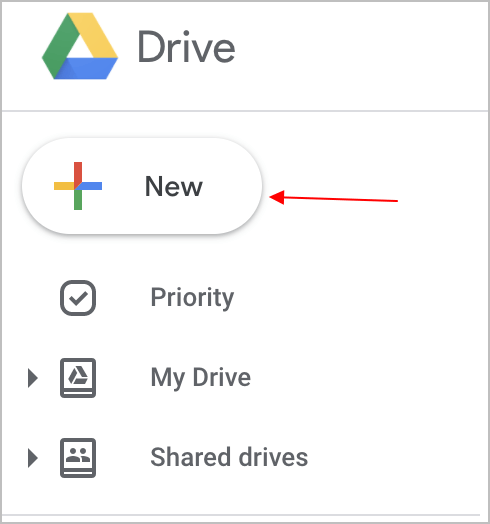
- Nouveau PC : téléchargez des fichiers ou des dossiers.
Le moyen le plus simple et le plus rapide pour le transfert de fichiers de PC à PC (infographie)
Rapide
Transférer des fichiers, des applications, des paramètres d'un ancien ordinateur vers un nouvel ordinateur.
Professionnel
EaseUS a introduit un mécanisme de transfert de fichiers intelligent dans ce logiciel.
Simple
Moins de 4 marches. Pas besoin de réveiller trop d'outils.
Sans fil et illimité
Pas besoin d'acheter un câble ou un disque dur externe pour le transfert de données. Tous les correctifs en ligne.
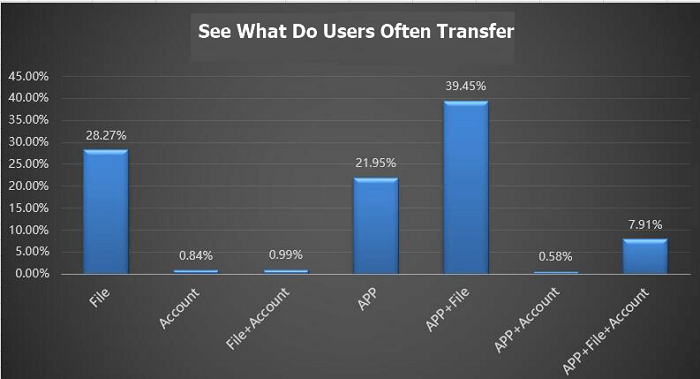
1234
Infographie 3 - Choisissez EaseUS Todo PCTrans
Cette infographie contient les raisons pour lesquelles vous avez choisi EaseUS Todo PCTrans pour le transfert de fichiers de PC à PC . Nous aimerions montrer les données d'objet pour voir ce que les utilisateurs transfèrent souvent. Si vous êtes d'accord avec cela et souhaitez aider davantage de vos amis qui recherchent un logiciel de transfert de fichiers, vous pouvez copier le code sur votre site ou partager directement cette infographie avec eux :
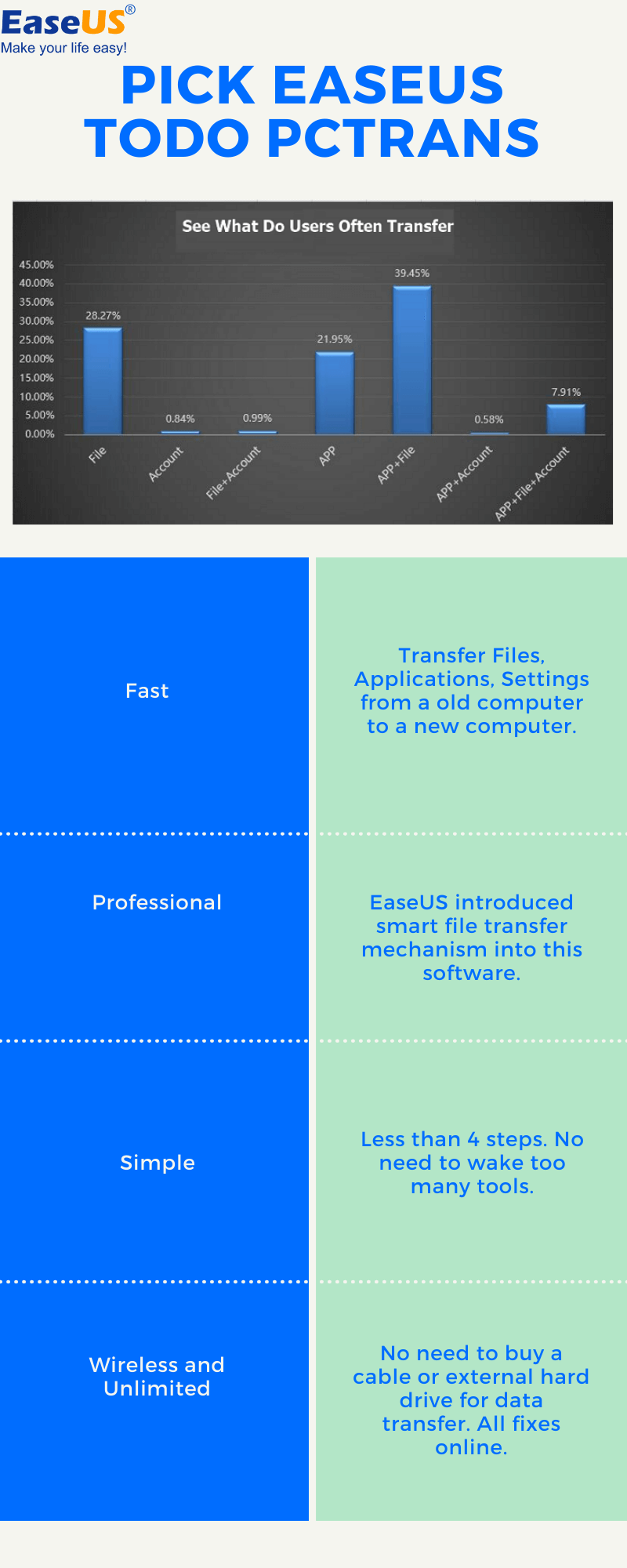
Partagez cette image sur votre site
Ces informations vous-ont elles été utiles ?
Articles associés
-
(La plus simple) Sauvegarder et restaurer des programmes et des apps installés Windows 10
![author icon]() Nathalie/Mar 21, 2024
Nathalie/Mar 21, 2024 -
Comment déplacer des jeux Steam/Origin vers SSD sans réinstallation
![author icon]() Nathalie/Mar 21, 2024
Nathalie/Mar 21, 2024 -
(Mise à jour de 2024) Comment déplacer Microsoft Office vers un autre disque
![author icon]() Nathalie/Mar 21, 2024
Nathalie/Mar 21, 2024 -
4 méthodes pour retrouver la clé de produit de Microsoft Office (Microsoft Office 2007~2019)
![author icon]() Lionel/Mar 21, 2024
Lionel/Mar 21, 2024
