Transférer des fichiers de PC à PC
Articles à la une
- 01 Transférer fichiers PC à PC vite
- 02 Transférer fichiers PC vers PC sur même réseau
- 03 Transférer fichiers PC vers PC via WIFI
- 04 Transférer fichiers PC vers PC sans Internet
- 05 Transférer fichiers PC vers PC avec un câble Ethernet
- 06 Transférer fichiers PC vers PC par câble USB
- 07 Transférer fichiers PC vers PC sans USB
- 08 Transférer fichiers volumineux
- 09 Partage de proximit Windows 10
- 10 Meilleur logiciel transfert fichier PC vers PC
- 11 Outil de transfert de fichiers en ligne
- 12 Copier un programme déjà installé
- 13 Transférer programmes de lecteur c à lecteur d
- 14 infographie de transfert PC à PC
- 15 Transférer microsoft office sur un autre PC
Introduction
Notre actif numérique, les données, joue un rôle vital dans toute notre vie. Les gens choisissent de transférer des fichiers d'un PC à l'autre sous Windows 10/11 lors du remplacement d'un nouvel ordinateur ou de la synchronisation de fichiers avec un collègue/un camarade de classe. Quelle que soit la raison, transférer des fichiers d'un ancien ordinateur vers un nouveau sous Windows 10/11 est relativement simple.
Quel est le moyen le plus rapide de transférer des fichiers d'un PC à un autre ?
I. Comment transférer des fichiers d'un PC à un autre en utilisant le Wi-Fi Windows 10/11 ?
II. Comment transférer des fichiers d'un PC à un autre à l'aide d'un câble Ethernet ?
III. Transférer des fichiers de PC à PC via un logiciel de transfert de fichiers PC à PC ?
IV. Comment transférer un fichier d'un ancien PC vers un nouveau PC Windows 10/11 avec un câble USB ?
V. Utiliser le stockage externe pour transférer des fichiers d'un ordinateur à un autre Windows 10/11 ?
VI. Utiliser Cloud Storage pour transférer des fichiers d'un ordinateur à un autre ?
Conseils bonus : Transférer des fichiers d'un PC vers un iPhone/Android (Vice Versa)
Quel est le moyen le plus rapide de transférer des fichiers d'un PC à un autre ?
De quoi les gens se soucient-ils le plus lors du transfert de fichiers ? La vitesse de transfert et la sécurité des données sont deux des facteurs les plus critiques pour de nombreuses personnes. En ce qui concerne ces préoccupations, nous choisissons six façons de transférer des fichiers d'un ordinateur à un autre.
Voyez quelle méthode est la plus pratique et la plus sûre :
Transfert de fichiers PC à PC tiers > Stockage cloud > WiFi > Câble USB > Stockage externe > Câble Ethernet
Par rapport aux trois dernières méthodes, les trois premières méthodes n'ont pas besoin d'acheter de matériel. Essayez le moyen le plus rapide de transférer des fichiers de PC à PC selon vos préférences.
- Avis :
- Le groupe résidentiel n'est plus disponible sur Windows. Donc, si vous recherchez " groupe résidentiel Windows 11 " ou " groupe résidentiel Windows 10 ", je parie que le groupe résidentiel n'apparaîtra plus. Utilisez des alternatives.
I. Comment transférer des fichiers d'un PC à un autre en utilisant le Wi-Fi Windows 10/11 ?
Si vous avez déjà souhaité pouvoir partager une photo ou un document avec quelqu'un à proximité sans avoir recours à un e-mail ou à un SMS, alors vous avez de la chance. Windows 10/11 dispose désormais d'une fonction "Partage à proximité" qui vous permet de faire exactement cela. Le partage à proximité utilise Bluetooth pour connecter deux appareils à proximité afin que vous puissiez partager rapidement et facilement des fichiers entre eux. Il est idéal pour partager des photos et des documents avec des collègues ou des amis, et surtout, il est facile à configurer et à utiliser. En outre, partager un dossier entre deux pc windows 10 peut être réalisé de cette manière. Voici un bref aperçu de l'utilisation du partage à proximité sur Windows 11/10.
Étape 1. Localisez "Partage à proximité" sur le PC.
Pour Windows 10 : Cliquez avec le bouton droit sur l'icône Windows et cliquez sur Paramètres > Accédez à "Expérience partagée" et cochez l'onglet "Partage à proximité".
Pour Windows 11 : accédez aux paramètres. Dans la fenêtre "Système" par défaut, faites défiler vers le bas et cliquez sur l'onglet "Partage à proximité".
Étape 2. Activez l'interrupteur à bascule Partage à proximité sous Windows 10.
Remarque : Windows 11 PC n'a pas une telle bascule. Vous pouvez passer directement à l'étape suivante.
Étape 3. Sélectionnez le modèle de partage dans le menu déroulant.
"Mes appareils uniquement" - Votre ordinateur peut partager et recevoir des données d'appareils avec le même compte Microsoft.
"Tout le monde à proximité" - Votre ordinateur peut partager et recevoir des fichiers avec tous les appareils à proximité.
Windows 10 :
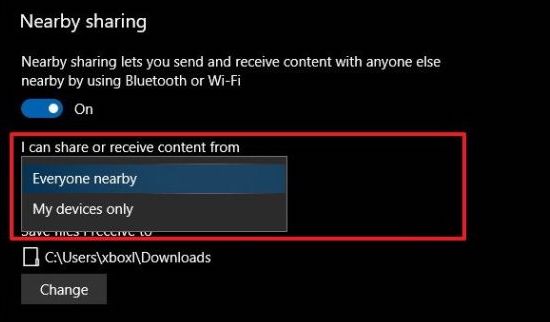
Étape 4. Vérifiez l'emplacement pour stocker les fichiers partagés. Cliquez sur le bouton "Modifier" pour modifier le chemin.
Étape 5. Ouvrez l'Explorateur de fichiers et partagez des fichiers.
Windows 10 : Cliquez avec le bouton droit sur les fichiers que vous souhaitez envoyer et cliquez sur le bouton "Partager" dans le menu déroulant.
Windows 11 : cliquez sur les fichiers et sélectionnez le bouton "Partager" dans la barre d'outils supérieure.
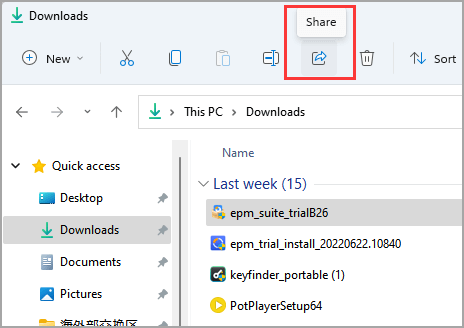
Étape 6. Dans la section "Partage à proximité", sélectionnez l'appareil pour transférer votre fichier.
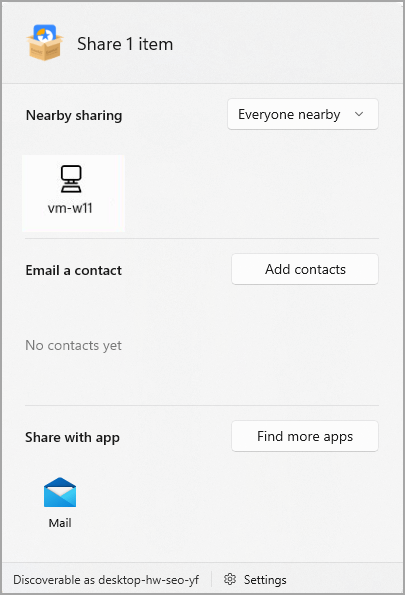
Étape 7. Sur l'ordinateur de destination, vous recevrez une notification. Cliquez sur le bouton "Enregistrer et ouvrir" ou "Enregistrer".
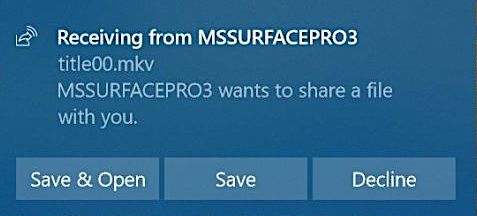
C'est tout ce qu'on peut en dire! Le partage à proximité est une fonctionnalité pratique qui permet de partager rapidement et facilement des fichiers avec des appareils à proximité sans tracas. Si votre partage de proximité windows 10 , cliquez sur les liens pour corriger l'erreur.
En savoir plus
Utilisez-vous une ancienne version de Windows ? Obtenez plus de détails pour transférer des fichiers de PC à PC via WiFi sous Windows 7.
II. Comment transférer des fichiers d'un PC à un autre à l'aide d'un câble Ethernet ?
Les câbles Ethernet sont l'un des moyens les plus populaires de transférer des fichiers et des dossiers entre ordinateurs. Il est rapide et peu coûteux, et ils sont largement disponibles pour transférer rapidement de grandes quantités de données. Les câbles Ethernet sont également très durables et peuvent résister à beaucoup d'usure.
- Avis :
- Le câble Ethernet ne peut partager qu'un seul dossier à chaque fois.
Phrase 1. Préparez un câble LAN Cat5 (vous pouvez l'acheter sur Amazon.) et connectez les deux PC à un câble LAN.
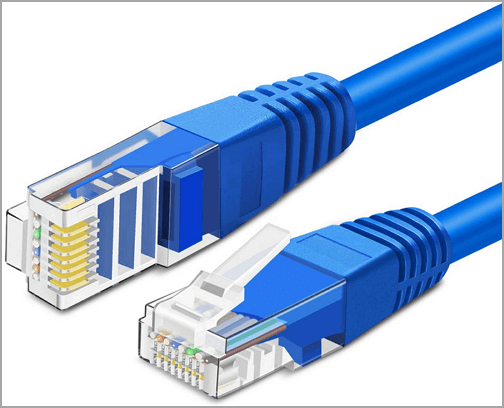
Phrase 2. Modifiez les paramètres de partage sur les deux PC.
Étape 1. Recherchez et ouvrez le Panneau de configuration et définissez les paramètres de partage. Cliquez sur "Enregistrer les modifications" pour le conserver.
Suivez pour cliquer sur : Réseau et Internet > Centre Réseau et partage > Modifier le paramètre de partage avancé dans le panneau de gauche.
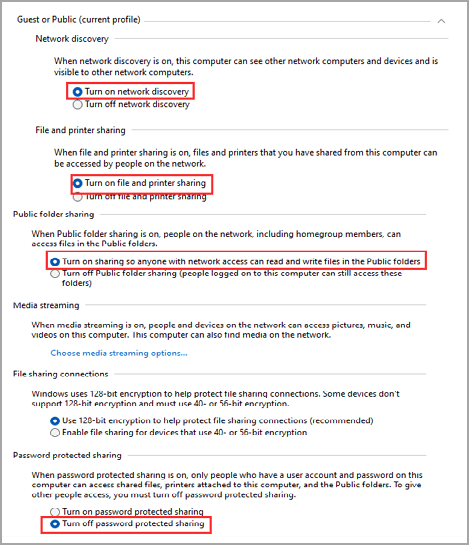
Pour modifier les paramètres sous la partie "Invité ou Public":
- Activez la découverte du réseau.
- Activez le partage de fichiers et d'imprimantes.
Pour modifier les paramètres sous "Tous les réseaux":
- Activez le partage afin que toute personne ayant accès au réseau puisse lire et écrire des fichiers dans les dossiers publics.
- Désactivez le partage protégé par mot de passe. (Remarque : la désactivation de la protection par mot de passe mettra votre PC en danger. Une fois que vous avez terminé le partage de fichiers, veuillez le désactiver à nouveau.
Étape 2. Sur l'ancien ordinateur, cliquez avec le bouton droit sur le dossier que vous souhaitez transférer. Sélectionnez "Partager avec", puis choisissez "Personnes spécifiques...".
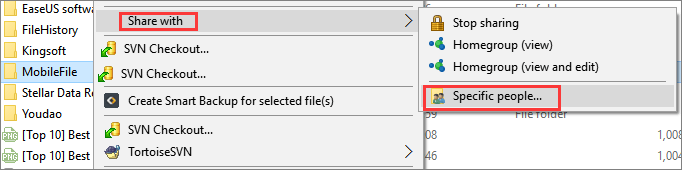
Étape 3. Allez dans la fenêtre "Partage de fichiers", cliquez sur l'icône déroulante et sélectionnez "Tout le monde". Cliquez sur "Ajouter" puis cliquez sur "Partager".
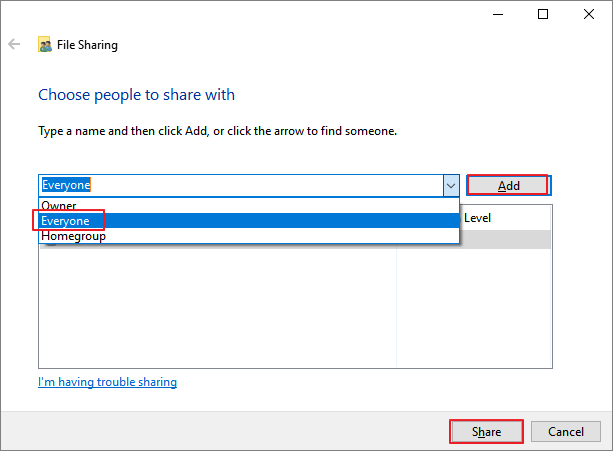
Étape 4. Cliquez sur "Terminé" si vous voyez "Votre dossier est partagé".
Phrase 3. Accédez au dossier de transfert sur un autre ordinateur.
Étape 1. Ouvrez l'Explorateur de fichiers dans la barre d'outils inférieure ou appuyez sur la touche de raccourci "Windows + E".
Étape 2. Cliquez sur l'onglet "Réseau" dans le panneau de gauche.
Étape 3. Double-cliquez sur le PC de partage dans l'onglet Ordinateur et entrez le mot de passe de l'ordinateur source.
Transférer fichiers avec un câble LAN
Ici, nous vous expliquons toutes les étapes pour établir une connexion par câble LAN entre deux PC Windows 10 pour transférer des fichiers avec un câble Ethernet.

III. Transférer des fichiers de PC à PC via un logiciel de transfert de fichiers PC à PC ?
En parlant de transfert de fichiers, un logiciel de transfert de fichiers PC à PC gratuit et rapide, EaseUS Todo PCTrans, est prêt à commencer le transfert à tout moment. EaseUS Todo PCTrans est une application gratuite qui permet de transférer des fichiers entre ordinateurs d'un même réseau . Il peut être utilisé pour déplacer des données entre des PC et des ordinateurs portables.
- Gratuit pour transférer des fichiers de 2 Go et cinq applications.
- Déplacer programme c vers d windows 10 sans perte de données.
Voir également:
Étape 1: Installez et lancez EaseUS Todo PCTrans sur les deux ordinateurs portables.
Sur l'ordinateur portable source, sélectionnez "PC à PC" pour continuer.

Étape 2: Connectez l'ancien et le nouveau ordinateur portable
①. Connectez les deux ordinateurs portables sur le même réseau local et cliquez sur "Continuer" pour continuer.

②. Identifiez l'ordinateur portable cible via son adresse IP et connectez-le en cliquant sur "Connecter". Si l'ordinateur portable cible ne s'affiche pas, cliquez sur "Ajouter un PC" et entrez l'adresse IP pour le connecter.

③. Saisissez le compte de connexion et le mot de passe de l'ordinateur portable sélectionné, cliquez sur "OK" pour continuer.

④. Choisissez le sens de transfert des fichiers - "Transférer de ce PC vers un autre PC" et cliquez sur "OK" pour continuer.

Étape 3: Sélectionnez les fichiers que vous souhaitez transférer
①. Cliquez sur "Modifier" dans la colonne Fichiers pour sélectionner les fichiers à transférer. Cochez l'option "Créer un point de restauration..." en cas d'erreur système inattendue.

②. Cliquez sur l'icône Editer pour soumettre un nouveau chemin pour rediriger les fichiers sélectionnés. Cliquez sur "Terminer" pour continuer.

Étape 4: Transférer des fichiers d'un ordinateur portable vers un nouvel ordinateur portable
①. Cliquez sur "Transférer" pour lancer le transfert de fichiers vers un nouvel ordinateur portable.

②. EaseUS Todo PCTrans initialisera et transférera tous les fichiers sélectionnés sur le nouvel ordinateur portable. Tout ce dont vous avez besoin est d’attendre la fin du processus et de cliquer sur "OK" pour quitter.

En savoir plus
Toujours curieux ? Découvrez quatre autres logiciel de transfert de fichier pc vers pc gratuit , y compris Windows Easy Transfer et d'autres applications de partage de fichiers efficaces pour PC.
IV. Comment transférer un fichier d'un ancien PC vers un nouveau PC Windows 10/11 avec un câble USB ?
Un moyen brillant et rapide de transférer des fichiers d'un ordinateur à un autre consiste à utiliser un câble USB - il peut être utilisé pour transférer des données entre des appareils et des ordinateurs. Il fonctionne plus rapidement que le WiFi.
Étape 1. Préparez un câble de pont USB vers USB. Généralement, votre câble USB sera accompagné d'un disque pour installer le logiciel de transfert de données sur les deux ordinateurs. (Si ce n'est pas le cas, rendez-vous sur le site officiel et téléchargez "Pilotes". Téléchargez-le sur les deux PC.)
Étape 2. Appuyez sur Win + E pour ouvrir l'explorateur de fichiers. Accédez au lecteur de CD/DVD ROM sur le côté gauche. Cliquez pour exécuter le fichier d'installation.
Étape 3. Connectez les deux PC avec le câble pont USB-USB. Attendez une seconde jusqu'à ce que les PC le reconnaissent.
Étape 4. Exécutez le logiciel de transfert sur les deux ordinateurs que vous avez installés à l'étape 1.
Étape 5. Vous pouvez voir deux fenêtres affichant les fichiers locaux et distants. Faites glisser et déposez les fichiers souhaités sur le PC de destination. Une fois le transfert terminé, débranchez le câble USB des deux appareils.
Article connexe : Câble de transfert de données entre deux ordinateurs
V. Utiliser le stockage externe pour transférer des fichiers d'un ordinateur à un autre Windows 10/11 ?
Un autre moyen simple de transférer des fichiers consiste à utiliser un stockage externe. La plupart d'entre nous ont déjà essayé cela. Poussant en mode rester à la maison, cette méthode vous aidera beaucoup.
- Astuce
- Si vous essayez d'effectuer un transfert de fichiers volumineux , vous pouvez d'abord le compresser pour économiser de l'espace de stockage et du temps de transfert.
Étape 1. Connectez un périphérique externe (disque dur externe ou clé USB) à votre ordinateur source.
Étape 2. Votre PC le reconnaîtra. Ouvrez le périphérique amovible sur le bureau ou accédez à l'explorateur de fichiers et recherchez-le sous "Périphériques et lecteurs".
Des erreurs non reconnues/non détectées se produisent-elles ? Vérifiez les correctifs rapides ou démarrez le transfert par le correctif 3 sans erreur matérielle.
Étape 3. Copiez et collez les fichiers du stockage local vers le stockage externe. Ensuite, déconnectez-le en toute sécurité et reconnectez-vous à un nouvel ordinateur.
VI. Utiliser Cloud Storage pour transférer des fichiers d'un ordinateur à un autre ?
Le dernier correctif fait référence au stockage en nuage le mieux classé. Il est bon de télécharger et de télécharger des fichiers avec le même compte cloud. Cependant, le transfert de fichiers peut être entravé par un espace de stockage cloud insuffisant.
| Google Drive | OneDrive | Boîte de dépôt |
|---|---|---|
| Gratuit - 15 Go | Gratuit - 1 To | Gratuit - 2 Go |
De plus en plus, de plus en plus de fournisseurs de cloud, comme Send Anywhere et WeTransfer, offrent également un service époustouflant. Mais cette partie se concentre uniquement sur Google Drive, OneDrive et Dropbox. Lisez la suite pour utiliser l'une des outils de transfert de fichiers en ligne :
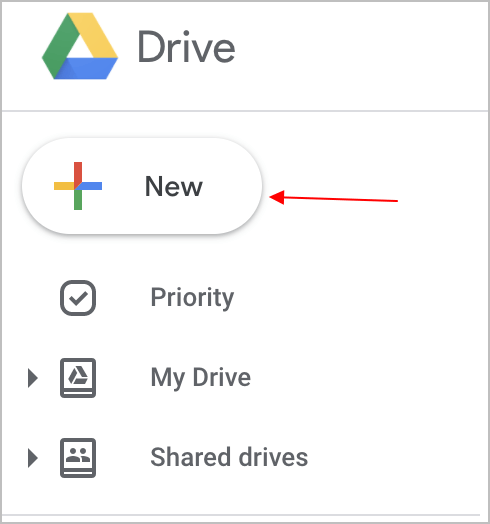
Pour Google Drive :
Sur l'ancien PC, connectez-vous à votre compte Google Drive . > Cliquez sur "Nouveau" pour télécharger un fichier ou un dossier. > Allez sur le nouveau PC, connectez-vous au compte et téléchargez le fichier de données.
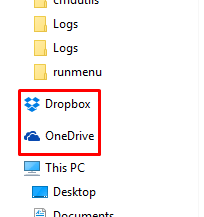
Pour OneDrive et Dropbox :
Sur le PC ciblé : Installez l'application OneDrive ou Dropbox et connectez-vous au même compte > Accédez aux données transférées et modifiez son emplacement de stockage.
Conseils bonus : Transférer des fichiers d'un PC vers un iPhone/Android (Vice Versa)
Un logiciel de transfert d'iPhone nommé EaseUS MobiMover et iCloud peut transférer des données entre un PC et un appareil iOS si vous souhaitez transférer des fichiers d'un PC vers un iPhone/Android ou vice versa.
Aller à appliquer les solutions :
Les utilisateurs iOS apprécient le transfert avec un programme tiers et une sauvegarde de l'utilitaire cloud. Qu'en est-il des utilisateurs d'Android ? Comment transférer des fichiers d'Android vers PC ou PC vers Android ? Comme suggéré par Google , vous pouvez utiliser le compte Google et le câble USB pour déplacer des photos et d'autres données entre un PC et un téléphone Android.
Pour terminer
Comment transférer des fichiers d'un ordinateur à un autre sous Windows 10/11 ? Les choses deviennent faciles après avoir lu ce guide.
Si vous cherchez à transférer des fichiers d'un PC à un autre, il existe plusieurs façons de procéder. Quelle que soit la méthode que vous choisissez, le transfert de fichiers d'un PC à un autre est relativement simple - alors commencez dès aujourd'hui !
Ces informations vous-ont elles été utiles ?
Articles associés
-
Meilleur logiciel de migration de données pour Windows en 2024
![author icon]() Mélanie/Mar 21, 2024
Mélanie/Mar 21, 2024
