Sommaire
Avis des rédacteurs
Savez-vous comment sauvegarder et restaurer vos applications sur Windows 10 ou 11 ? Il est crucial de trouver une solution fiable pour éviter que vos logiciels et fichiers ne soient supprimés automatiquement après une mise à jour Windows ou une panne système.
Heureusement, des méthodes existent pour sauvegarder l'intégralité de vos programmes sur un disque dur externe, vous permettant de les restaurer facilement en cas de besoin. Ce guide vous explique la marche à suivre.
Ce tutoriel explique deux méthodes fiables pour sauvegarder vos logiciels installés :
- 1. Méthode native via le Panneau de configuration de Windows 10/11, gratuite mais partielle
- 2. Méthode professionnelle avec EaseUS Todo PCTrans, qui permet de sauvegarder toutes vos applications, paramètres, licences et données associées.
Suivez ces étapes simples pour restaurer facilement vos programmes sur un disque dur externe en seulement 3 à 5 minutes
Infos Clés :
| ⏱️ Durée | 3-5 minutes |
| ⛏️Outils |
✔️EaseUS Todo PCTrans ✔️Panneau de configuration |
| 🧑💻Difficulté | Adapté à tous les niveaux |
| ✍️Solutions |
1️⃣Sauvegarde rapide des logiciels avec un outil dédié [Simple et rapide] |
Comment sauvegarder les logiciels installés sur Windows 10/11
Découvrez deux méthodes pour sauvegarder vos programmes ainsi que leurs paramètres sur un disque dur local ou externe. Cette précaution essentielle vous protège contre les plantages système, les pannes de disque ou les suppressions accidentelles après une mise à jour Windows.
Méthode 1 : Sauvegarde des programmes installés dans Windows 10 - Panneau de configuration
Si vous demandez l'outil intégré de Windows, oui, il l'a fait. Le Panneau de configuration de Windows propose une fonctionnalité native de sauvegarde des programmes. Son principal avantage est sa gratuité puisqu'il est déjà inclus dans votre système d'exploitation.
❗ Attention : la sauvegarde via le Panneau de configuration Windows pour sauvegarder les logiciels installés présente des limites importantes :
1. Espace disque requis : Vous devez impérativement vous assurer que votre disque dur externe ou clé USB dispose de beaucoup d'espace libre (64 Go minimum). La sauvegarde échouera si l'espace est insuffisant.
2. Aucune compression : Contrairement à des outils modernes, Windows ne compresse pas les données lors de la sauvegarde, ce qui rend le processus plus long et l'espace de stockage moins bien optimisé.
3. Sauvegarde partielle : Cette méthode ne capture souvent que les fichiers d'installation et peut omettre les paramètres personnels, les clés de registre et les fichiers de données de vos applications.
Après avoir pris connaissance des informations essentielles concernant cette méthode, vous pouvez effectuer la sauvegarde en suivant les étapes ci-dessous.
Étape 1. Entrez le Panneau de configuration > Cliquez sur Sauvegarde et restauration > Choisissez de Créer une image système.
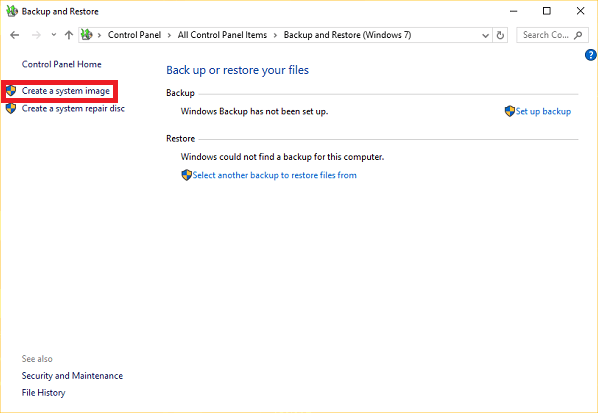
Étape 2. Choisissez votre destination pour enregistrer un fichier de sauvegarde et démarrez la sauvegarde.
💡En résumé : Si cette option est gratuite, elle est aussi rigide, encombrante et peu fiable pour une sauvegarde complète et sereine. Pour une sauvegarde sérieuse et sans stress de tous vos programmes, il est impératif d'utiliser un outil spécialisé.
Alors, quelle est la solution pour sauvegarder les logiciels installés sur Windows 10/11 ? Ce besoin évident d'une alternative moderne et fiable nous amène naturellement à la partie suivante - EaseUS Todo PCTrans, un logiciel tiers sécurisé et rapide pour tout autre scénario (migration, réinstallation après crash, upgrade du système).
Méthode 2 : Utiliser un Logiciel Professionnel de Sauvegarde sur Windows 10/11 (Recommandé)
Avec EaseUS Todo PCTrans, vous pouvez sauvegarder les logiciels installés sous Windows 10 ou 11 de manière complète : chaque application, ses paramètres, ses données et ses licences seront inclus dans la sauvegarde. Vous choisissez où stocker l'image — disque dur externe, clé USB ou stockage réseau. Cette solution professionnelle rend la restauration des logiciels, même après une panne ou une mise à jour, rapide et fiable.
Pourquoi choisir EaseUS Todo PCTrans ? -✨ Ses avantages face au Panneau de configuration :
- ✅ Opération sans effort : Plus besoin de gérer manuellement l'espace disque. Une interface guidée vous permet de tout sauvegarder en quelques clics.
- ✅ Compatibilité totale : Prend en charge toutes les versions de Windows, de XP à 11, garantissant une migration depuis n'importe quel ancien système.
- ✅Sauvegarde complète : Il capture l'intégralité de vos applications, y compris leurs paramètres, licences et données associées, pour une restauration fidèle.
- ✅Compression intelligente : Le logiciel compresse les données pendant la sauvegarde, économisant ainsi un espace précieux sur votre disque dur externe.
- ✅ Sécurité absolue : Opère sans aucun risque pour vos systèmes et données, sur le PC d'origine comme le nouveau.
Guide étape par étape pour sauvegarder des logiciels installés sous Windows 10/11 pour PC
Étape 1. Créez une image de sauvegarde des applications installées
1. Lancez EaseUS Todo PCTrans sur votre PC et allez à " Sauvegarde & restauration ", cliquez sur " Commencer " pour continuer.

2. Sélectionnez "Sauvegarde des données" dans la fenêtre Méthode de sauvegarde et cliquez sur "Suivant" pour continuer.

3. Cliquez sur " Parcourir " pour définir un emplacement cible pour l'enregistrement du fichier de sauvegarde.
4. Dans la section "Application", cliquez sur " Modifier " pour faire apparaître la liste des applications.

5. Sélectionnez les applications que vous voulez sauvegarder et cliquez sur "Terminer" pour confirmer.

6. Enfin, cliquez sur " Sauvegarder " pour commencer à créer l'image de sauvegarde des applications sélectionnées. Lorsque le processus est terminé, passez à l'étape 2.
Étape 2. Restaurer les applications à partir du fichier de sauvegarde créé
Remarque : Si l'application existe sur votre PC, l'image de l'application ne sera pas restaurée sur votre PC. Vous devrez désinstaller l'application existante et réessayer en suivant les instructions suivantes.
1. Copiez et enregistrez le fichier de sauvegarde sur votre ordinateur cible, et exécutez EaseUS Todo PCTrans.
Dans la section " Sauvegarde et restauration ", cliquez sur " Commencer " pour continuer, puis sélectionnez " Restauration des données " comme mode de transfert.
2. Cliquez sur " Parcourir " pour sélectionner l'image EaseUS Todo PCTrans et cliquez sur " Récupérer " pour continuer.
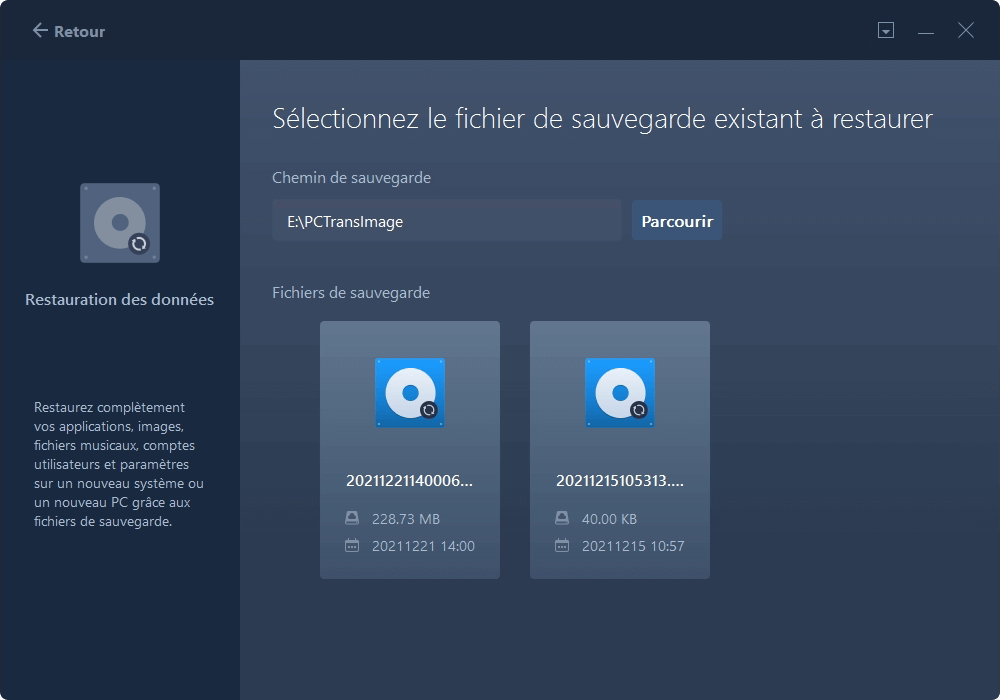
3. Dans la section Application, cliquez sur "Modifier" pour faire apparaître la liste des applications (que vous avez sauvegardée à l'étape 1).
4. Cochez les programmes et les applications que vous souhaitez récupérer à partir du fichier image et cliquez sur "Terminer" pour confirmer.
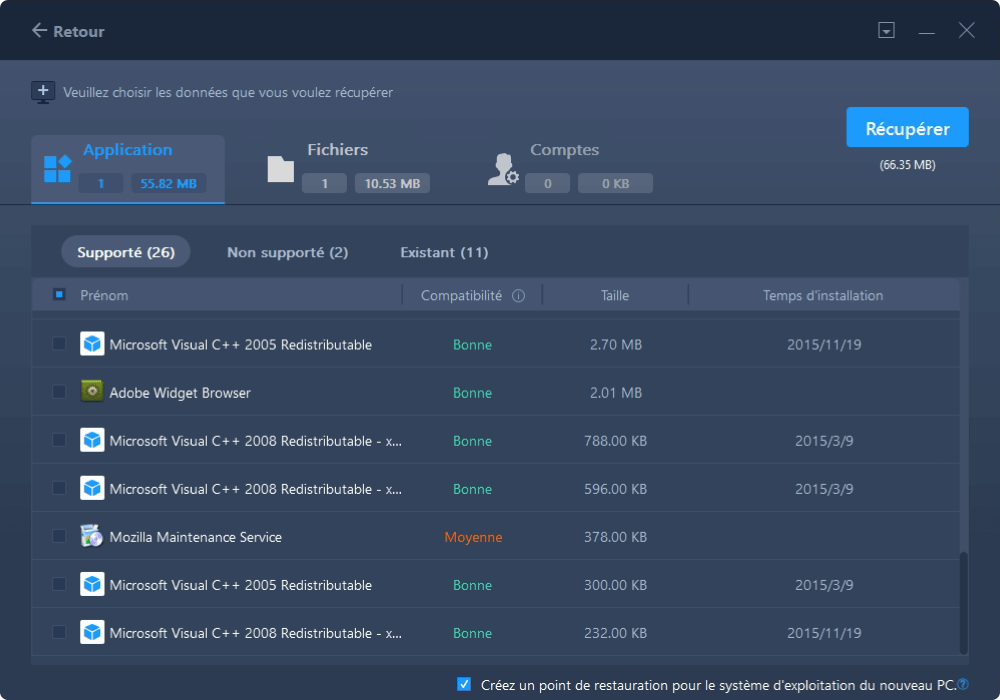
5. Cliquez sur "Récupérer" pour terminer le processus de restauration et vous pouvez redémarrer le PC pour conserver tous les changements sur votre PC.
💡En résumé : Pour une sauvegarde sans stress et une restauration garantie, optez pour la simplicité et la puissance d'EaseUS Todo PCTrans.
✨ Conseil : La version gratuite permet de transférer jusqu'à 2 applications. Pour des sauvegardes illimitées, la version Pro est recommandée.
Cet article vous a-t-il été utile pour sauvegarder et restaurer vos programmes sur Windows 10/11 ? 📢 Partagez-le ! 📢ou laissez un commentaire ci-dessous pour nous dire quelle méthode vous préférez !
Vous souhaitez en savoir plus sur la manière dont les utilisateurs de Windows 10/11 peuvent sauvegarder les logiciels déjà installés sur leur ordinateur ? Cette vidéo vous montre également comment copier un logiciel déjà installé sur Disque Dur Externe (clé usb) ?
Tutoriel en vidéo pour copier un logiciel déjà installé sur une clé usb
EaseUS Todo PCTrans est un logiciel de transfert de fichier Windows 11/10 qui permet de transférer des fichiers, programmes et paramètres entre deux ordinateurs. Suivez cette vidéo pour pour transférer des données d'un PC à un autre.
📌Chapitres vidéo:
0:04 EaseUS Todo PCTrans - Déplacer vos applications facilement
01:14 Comment mettre des programmes sur une clé USB via EaseUS Todo PCTrans

Et vous avez des suggestions ou des astuces à partager ? Laissez un commentaire directement dans le logiciel — votre retour nous intéresse !
Conclusion
En conclusion, sauvegarder les logiciels installés sous Windows 10/11 n'est pas une option, mais une nécessité. Si vous tenez à vos programmes, à vos licences et à vos réglages personnalisés, ne prenez pas le risque d'une perte suite à une mise à jour ou une panne système. Choisissez une solution spécialisée comme EaseUS Todo PCTrans. Démarrez dès maintenant votre sauvegarde — vous retrouverez tous vos logiciels en un clic, sans stress.
Pourquoi faut-il sauvegarder les programmes installés sur un ordinateur Windows 10 ?
La mise à jour d'automne de Windows 10 supprime certaines applications sans avertissement préalable. La seule notification indiquant qu'un programme a été supprimé intervient après sa désinstallation. Même si la raison de la suppression est citée comme une "incompatibilité", le logiciel en question semble fonctionner sans problème une fois réinstallé. Le problème a troublé de nombreux utilisateurs. Parmi les programmes concernés figurent les outils de surveillance du matériel CPU-Z et Speccy, ainsi que le centre de contrôle AMD Catalyst pour le réglage de vos cartes graphiques Radeon et SmartFTP. Et la liste des programmes concernés ne cesse de s'allonger.
De nombreux utilisateurs choisissent de réinstaller manuellement tous les programmes supprimés, un par un. Oui, c'est une solution, mais pas la solution idéale. Car vous devez passer beaucoup de temps à configurer les applications ou à trouver les clés de registre pour activer certains programmes. Les choses pourraient devenir beaucoup plus compliquées si vous avez plus de 100 programmes de bureau ou plus. Ainsi, la sauvegarde des données des applications Windows 10 qui vous permet de sauvegarder à l'avance tous les programmes installés dans Windows 10 semble être la meilleure solution. Dans ce cas, vous pouvez facilement les restaurer lorsque quelque chose ne va pas.
Cet article vous a-t-il aidé ? 📢 Partagez-le avec d'autres utilisateurs Windows ou laissez un commentaire ci-dessous pour nous dire quelle méthode vous préférez !
FAQ : Sauvegarde des Applications Installées sous Windows 10
Cette section répond aux questions les plus fréquentes sur la sauvegarde des programmes sous Windows 10. Si vous avez des interrogations similaires, poursuivez votre lecture !
1. La sauvegarde Windows 10 permet-elle de restaurer les programmes ?
✅ Oui, mais partiellement. La fonction de sauvegarde de Windows 10 peut restaurer des fichiers (musique, images, documents, etc.) et créer des images système. Cependant, elle ne sauvegarde pas les programmes individuels via l'historique des fichiers, limitant son utilité pour les applications installées.
2. Quel est l'objectif de la sauvegarde et restauration d'applications sous Windows 10 ?
L'outil de sauvegarde et restauration sous Windows 10 permet de créer une copie de vos données ou une image système complète. En cas de panne, de corruption du système ou de mise à jour ratée, vous pouvez ainsi restaurer rapidement votre environnement Windows sans tout réinstaller manuellement.
3. Quel est le meilleur logiciel de sauvegarde d'applications pour Windows 10 ?
Il existe de nombreux logiciels de sauvegarde sur le marché : les outils intégrés de Windows (sauvegarde de fichiers/image) et les solutions cloud (Google Drive, OneDrive).
Cependant, ces options présentent des limites (espace cloud payant, impossibilité de sauvegarder les paramètres des programmes).
Pour une solution efficace et complète, nous recommandons EaseUS Todo PCTrans :
- Sauvegarde et restauration des applications ET de leurs paramètres
- Compression des fichiers pour économiser l'espace disque
- Interface simple et guidée
À propos de l'auteur
Mis à jour par Soleil
Soleil est passionnée d'informatique et a étudié et réalisé des produits. Elle fait partie de l'équipe d'EaseUS depuis 5 ans et se concentre sur la récupération des données, la gestion des partitions et la sauvegarde des données.
Rédigé par Nathalie
Nathalie est une rédactrice chez EaseUS depuis mars 2015. Elle est passionée d'informatique, ses articles parlent surtout de récupération et de sauvegarde de données, elle aime aussi faire des vidéos! Si vous avez des propositions d'articles à elle soumettre, vous pouvez lui contacter par Facebook ou Twitter, à bientôt!
Avis et Récompenses
Avis des rédacteurs
-
EaseUS Todo PCTrans Free est une solution logicielle utile et fiable créée pour servir aux opérations de migration d'ordinateurs, que ce soit d'une machine à une autre ou d'une version antérieure de votre système d'exploitation à une plus récente.
-
EaseUS Todo PCTrans est créé par les gens d'EaseUS, qui fabriquent des outils incroyables vous permettant de gérer vos sauvegardes et de récupérer vos disques durs morts. Bien que ce ne soit pas un outil officiel, EaseUS a la réputation d'être très bon avec ses logiciels et son code.
-
Il offre la possibilité de déplacer l'intégralité de votre compte utilisateur depuis votre ancien ordinateur, ce qui signifie que tout est rapidement migré. Vous conservez votre installation Windows (et les pilotes appropriés pour votre nouveau PC), mais vous récupérez également toutes vos applications, paramètres, préférences, images, documents et autres données importantes.
Articles liés
-
Comment déplacer Fortnite vers un autre disque ou PC (En quelques clics)
![author icon]() Lionel/13/10/2025
Lionel/13/10/2025 -
Comment déplacer des jeux Steam/Origin vers SSD sans réinstallation
![author icon]() Nathalie/13/10/2025
Nathalie/13/10/2025 -
[Résolu] Corriger 'Erreur critique votre menu démarrer ne fonctionne pas' sous Windows 10
![author icon]() Lionel/13/10/2025
Lionel/13/10/2025 -
3 Méthodes pour partager/transférer des fichiers entre 2 PC dans Windows 10
![author icon]() Lionel/13/10/2025
Lionel/13/10/2025