Sommaire
Avis des rédacteurs

EaseUS Todo PCTrans ?
Si vous voulez transférer Microsoft Office sur un autre PC sans complication, sachez que EaseUS Todo PCTrans est compatible avec toutes les versions majeures utilisées en France :
- ✅Versions à licence permanente : Office 2003, 2007, 2010, 2013, 2016, 2019 ;
- ✅Versions abonnables : Microsoft Office 365 (Personal, Home, Business).
Aucune manipulation technique complexe : l'outil adapte automatiquement le transfert à votre version d'Office.
Cas d'utilisateurs réels :
« J'utilise MS Office Professionnel 2013 sur mon ordinateur portable actuel. Je viens de m'offrir un nouveau PC et j'aimerais y transférer Office sans devoir le réinstaller manuellement. Est-ce vraiment possible de déplacer Microsoft Office vers un nouvel ordinateur en conservant mon activation ? Comment procéder, que j'aie encore ou non ma clé de produit ? »
— Pierre D., Chef de projet, Lyon
3 façons de transférer Microsoft Office vers un nouvel/autre ordinateur
Lorsque vous obtenez un nouvel ordinateur et que vous envisagez de remplacer l'ancien, vous pouvez souhaiter transférer Microsoft Office vers un autre ordinateur. Contrairement au transfert de données, le transfert de programmes vers un nouvel ordinateur est un peu difficile en raison du problème d'activation. Sur cette page, vous trouverez trois solutions fiables pour vous aider à résoudre le problème du transfert de Microsoft Office vers un autre ordinateur.
| Solutions pratiques | Dépannage étape par étape | Recommandation |
|---|---|---|
|
1. Transférer Office automatiquement avec EaseUS Todo PCTrans *Office 2010, 2013, 2016, 2019, 2021, Office 365 etc. |
Sur le PC source, sélectionnez "PC vers PC" sur l'écran principal d'EaseUS Todo PCTrans et continuez... Les étapes complètes | ✅⭐️⭐️⭐️⭐️ Idéal pour la majorité des utilisateurs |
|
2. Migrer Office avec l'abonnement Microsoft 365 *Office 365 (abonnement) |
Désactiver l'abonnement sur votre ancien ordinateur > Installer MS Office sur le nouvel ordinateur... Les étapes complètes | ⏳⭐️⭐️⭐️ Bon choix pour les abonnés |
|
3. Transférer Microsoft Office manuellement *Office 2010, 2013, 2016, 2019 (licence perpétuelle) |
Vérifiez le type de licence de MS Office > Désinstallez MS Office de votre ancien PC... Les étapes complètes | ⚠️⭐️⭐️ Réservé aux utilisateurs avancés |
Remarque : si vous avez un abonnement Office 365/2016 sur votre ancien PC, vous devez d'abord désactiver l'abonnement, puis transférer Microsoft Office sur un nouveau périphérique, et le réactiver. Si votre Office est une version sans abonnement, passez les étapes de désactivation.
Pour désactiver l'abonnement à Office 365/2016 sur votre ancien PC/ordinateur :
- Allez sur le site officiel et connectez-vous.
- Choisissez "Mon compte".
- Sous la section Installation, choisissez "Désactiver l'installation".
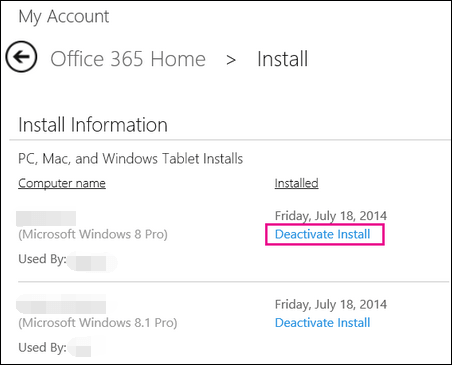
Méthode 1. Transférer Microsoft Office vers un autre ordinateur (toutes les versions)
Pour la plupart des utilisateurs de MS Office, la question la plus préoccupante est de savoir si la licence Office peut être transférée sur un nouvel ordinateur. Un logiciel professionnel de transfert de PC - EaseUS Todo PCTrans pourrait vous aider.
Pour éviter de perdre du temps ou de rencontrer des erreurs d'activation ? La première question qui pourrait vous venir à l'esprit est : « Mon version d'Office fonctionnera-t-elle avec EaseUS Todo PCTrans ? »
✅La bonne nouvelle : EaseUS Todo PCTrans est conçu pour être compatible avec toutes les versions majeures de Microsoft Office utilisées en France, que ce soit des versions à licence permanente (non-abonnables) ou des abonnements. Aucun disque CD, aucune clé de produit mémorisée à l'avance (l'outil aide à la récupérer pour les versions non-abonnables) ni manipulation technique complexe n'est nécessaire.
Voici les versions de Microsoft Office prises en charge :
- ✔️ Versions à licence permanente (non-abonnables) : Microsoft Office 2003, Office 2007, Office 2010, Office 2013, Office 2016 et Office 2019 (y compris les éditions Professionnelle, Home & Student, etc.).
- ✔️ Versions abonnables : Microsoft Office 365 (toutes les offres : Personal, Home, Business ou Enterprise) — ideal si vous utilisez un compte Microsoft pour gérer votre abonnement.
Que vous souhaitiez transférer Office d'un ordinateur portable ancien vers un nouveau PC Windows 11, ou copier Office 2013 d'un desktop vers un laptop Windows 10, EaseUS Todo PCTrans adapte automatiquement le processus à votre version d'Office. Pas de risque d'incompatibilité : l'outil reconnaît automatiquement votre installation Office et assure la migration complète (programmes + licence activable) en quelques étapes.
Suivez les étapes ci-dessous pour transférer Microsoft Office vers un nouvel ordinateur.
Etape 1: Connectez votre PC avec un autre PC sur le même réseau local
Exécutez EaseUS Todo PCTrans sur les deux ordinateurs impliqués dans le transfert. Ensuite, sélectionnez PC à PC.

Etape 2: Choisissez un PC avec lequel vous connecter
Le produit répertorie les ordinateurs avec EaseUS Todo PCTrans en cours d'exécution. Sélectionnez l'ordinateur que vous souhaitez connecter.

Etape 3: Confirmez la destination du transfert.
Décidez de transférer des applications, fichiers ou comptes à partir de quel ordinateur vers quel PC. Sélectionnez l'option correspondante.

Etape 4: Sélectionnez Office à transférer
Cliquez sur "Modifier" dans la colonne Applications pour accéder aux applications à transférer et les sélectionner. Cochez l'option "Créer un point de restauration" en cas d'erreur système sur le PC cible.

Etape 5: Transférez Office sur un nouveau PC
Cliquez sur "Transférer" pour lancer le processus de transfert. Attendez patiemment et une fois le processus de transfert terminé, cliquez sur "OK" pour confirmer. Redémarrez le PC selon les besoins du programme.
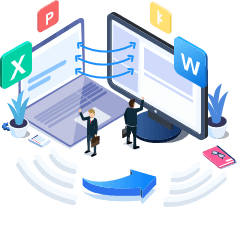
EaseUS Todo PCTrans
- Transférer Office 2003/2007/2010/2013/2016/365 et Trouver la clé d'activation.
- Transférer Office de PC à PC/Ordinateur Portable via LAN, WiFi ou Image.
- Déplacer Office du lecteur C vers un lecteur local/externe.
EaseUS Todo PCTrans permet d'exporter la clé de produit, mais la version d'abonnement ne figure pas dans la liste. Si vous n'avez pas trouvé votre clé de produit unique, vous pouvez obtenir plus d'aide sur Conseils supplémentaires.
Vous préférez visualiser les étapes pour plus de clarté ? Regardez notre tutoriel vidéo ci-dessous, qui vous montrera en détail comment opier un programme déjà installé en toute simplicité ! Que vous souhaitiez transférer un logiciel d'un ordinateur à un autre ou sauvegarder une version fonctionnelle.
📌Chapitres vidéo:
01:05 Méthode 1. Transférer des programmes d'un ordinateur à un autre avec un logiciel
03:35 Méthode 2. Copier manuellement les logiciels installés d'un ordinateur à un autre

Méthode 2. Déplacer Office avec un abonnement Microsoft 365
S'applique à : Versions d'abonnement à Microsoft Office
Si vous avez un abonnement à Microsoft Office, il a été lié à votre compte. Il vous suffit de désactiver votre abonnement Office 365 sur votre premier ordinateur, de l'installer sur votre nouveau système et d'y activer l'abonnement.
Étape 1. Désactivez l'abonnement sur votre ancien ordinateur/portable
- Tout d'abord, vous devez dissocier votre ancien ordinateur de votre abonnement Office 365.
- Rendez-vous sur le site Web du compte Microsoft. Lancez un navigateur Web sur l'ancien ordinateur sur lequel se trouve actuellement Microsoft Office.
- Connectez-vous au Microsoft Store avec votre compte MS.
- Cliquez sur "Installer" > Cliquez sur "Désactiver l'installation" sous la colonne "Installé" > Cliquez sur "Désactiver".
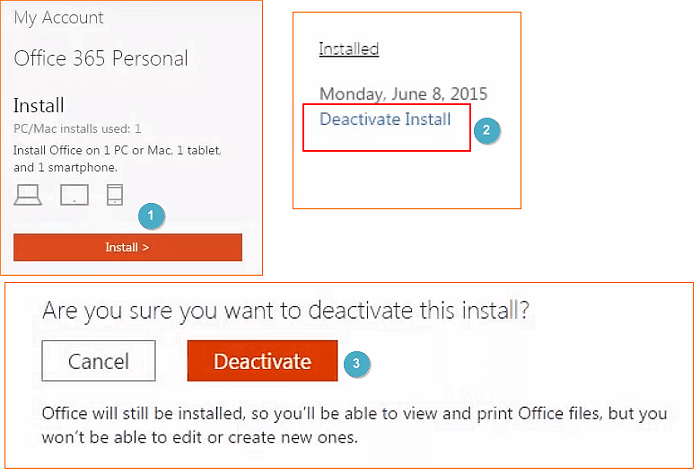
Ensuite, vous pouvez aller dans "Panneau de configuration > Ajouter ou supprimer un programme" et désinstaller simplement MS Office de votre premier ordinateur.
Étape 2. Installez MS Office sur le nouvel ordinateur/portable
Conseil : N'oubliez pas de télécharger et d'installer la version compatible de MS Office qui correspond à votre clé de produit. Poursuivons avec les étapes suivantes :
Allez à nouveau sur le site Web du compte Microsoft sur votre nouvel ordinateur et connectez-vous au Microsoft Store avec votre compte MS.
Cliquez sur "Installer" pour télécharger le fichier d'installation et cliquez sur le fichier d'installation lorsqu'il a fini de se télécharger.
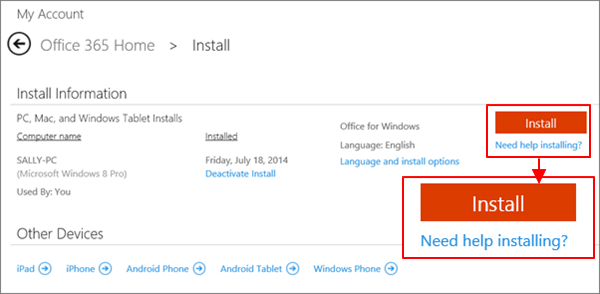
- Cliquez sur "Exécuter" dans la fenêtre contextuelle et cliquez sur "Suivant" > "Suivant" pour continuer.
- Cliquez sur "Sign In" pour vérifier avec votre compte MS, suivez les instructions à l'écran pour terminer l'installation de MS Office sur votre nouvel ordinateur.
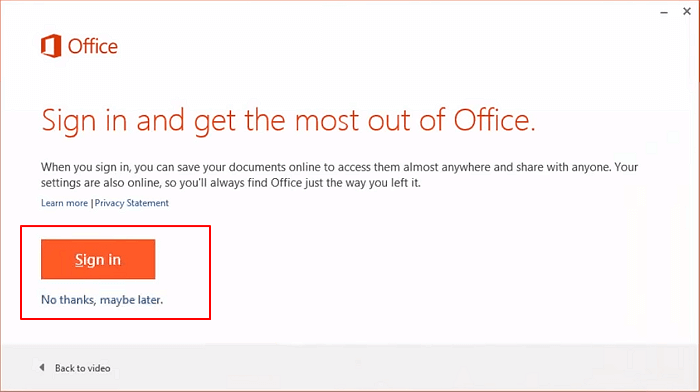
Étape 3. Authentifiez de l'abonnement Office 365/2016
Pour terminer la configuration, vous devez saisir votre clé de produit afin qu'elle puisse être liée à votre compte. Si vous avez enregistré la clé de produit à l'avance, activez-la. Si non, suivez pour localiser la clé de produit fournie avec votre copie de Microsoft Office.
- Pour une version en boîte, la clé de produit se trouve à l'intérieur du boîtier du DVD.
- Pour une version numérique achetée, la clé de produit est envoyée avec l'e-mail de confirmation de la commande.
De plus, vous pouvez également vérifier votre clé de produit Office en visitant ce site Web de compte Microsoft (https://acount.microsoft.com/services) et en entrant votre compte MS. Enfin, cliquez sur "View product key" pour visualiser vos clés à 25 caractères.
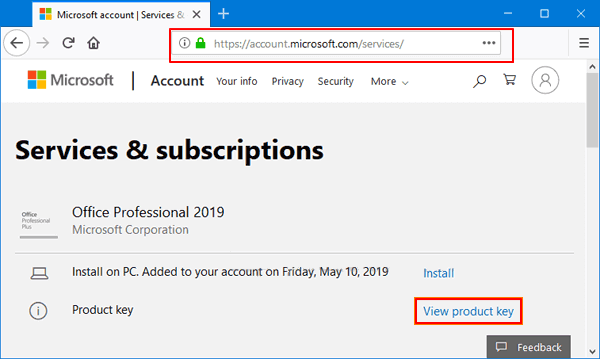
Après avoir obtenu la clé produit, exécutez n'importe quelle application Microsoft Office - Word ou Excel, etc., cliquez sur "Activer" et saisissez votre clé produit de 25 caractères. Connectez-vous avec votre compte MS si nécessaire.
✅ Avantages :
- 🔹 Activation automatique : La licence est gérée automatiquement via votre abonnement. Aucune manipulation de clé de produit n'est nécessaire.
⛔ Inconvénients :
- 🔹 Exclusivité aux abonnés : Cette méthode ne fonctionne PAS si vous avez acheté une licence perpétuelle (Office 2016, 2019, 2021). C'est une limitation cruciale.
- 🔹 Nouvelle installation nécessaire : Vous devez télécharger l'intégralité de la suite Office, ce qui peut être long selon votre connexion internet.
- 🔹 Aucun paramètre transféré : Seule l'application est installée. Vos paramètres personnalisés, modèles et liste de fichiers récents ne sont pas migrés.
💡 Conseil d'expert : Cette méthode est pratique uniquement si vous utilisez déjà Microsoft 365. Pour les autres versions d'Office, ou si vous avez perdu l'accès au compte, il est conseillé de se tourner vers une solution comme Todo PCTrans.
Et vous, quelle méthode avez-vous choisie ? Racontez-nous votre expérience dans les commentaires ci-dessous ! Ou n'hésitez pas à nous laisser un commentaire directement dans le logiciel pour nous dire ce que vous en pensez. Votre avis est précieux pour nous améliorer !
Méthode 3. Transférer manuellement Office vers un autre ordinateur (sans abonnement)
Si vous avez une licence Microsoft Office 2010 ou 2013 qui n'est pas connectée à Office 365, le processus est légèrement différent. Vous devez d'abord vérifier votre type de licence.
Étape 1. Vérifiez le type de licence de MS Office
C'est la chose la plus importante que vous devez faire avant de transférer votre MS Office vers un autre ordinateur.
- Conseil
- Seules les licences de type "Retail" et "FPP" permettent l'installation simultanée et le droit de transfert. En d'autres termes, si votre licence est de type "Retail" ou "FPP", vous pouvez directement installer Microsoft Office sur votre nouveau PC et l'activer avec votre licence. Aucun transfert réel n'est nécessaire.
- Cherchez CMD dans la boîte et exécutez en tant qu'administrateur.
- Tapez la commande pour obtenir les informations. Pour 32 bits, entrez cd c:\Program Files (x86)\Microsoft Office\Office16\. Pour 64 bits, entrez cd c:\Program Files\Microsoft Office\Office16\.
- Tapez cscript OSPP.VBS" /dstatus, puis appuyez sur "Entrée".
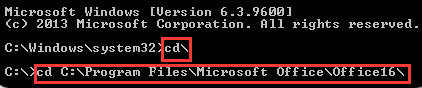
Étape 2. Désinstallez MS Office de votre ancien PC
Sur l'ancien PC, allez dans Panneau de configuration > Programmes et fonctionnalités > Cliquez avec le bouton droit de la souris sur MS Office et cliquez sur Désinstaller. Suivez le guide automatique pour désinstaller le programme.
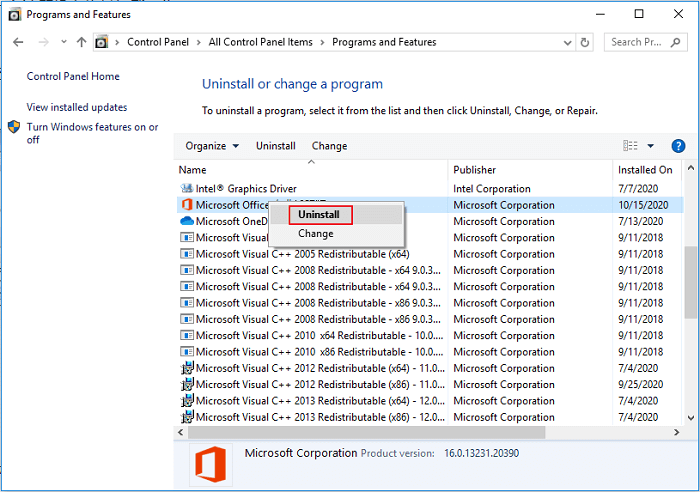
Étape 3. Installez et authentifiez MS Office sur votre nouveau PC/ordinateur portable
Maintenant, installez MS Office 2010/2013 sur votre nouvel ordinateur. S'il possède déjà une version d'essai de MS Office, supprimez-la d'abord. Plus tard, vous pourrez utiliser le programme d'installation de MS Office (ou son CD) sur votre nouveau PC pour effectuer sa configuration.
- Exécutez le programme d'installation, et trouvez la clé de produit pour l'activer.
- Ensuite, suivez l'écran en ligne pour terminer le processus d'activation.
Après cela, vous pouvez réutiliser votre MS Office sur le nouvel ordinateur pour continuer votre travail.
✅ Avantages :
- 🔹Gratuit : Aucun logiciel supplémentaire n'est nécessaire.
⛔ Inconvénients :
- 🔹Extrêmement complexe et risqué : Elle nécessite de trouver la clé de produit (souvent perdue), de désactiver correctement la licence, et de manipuler potentiellement le registre Windows.
- 🔹Aucune garantie de succès : Microsoft ne recommande pas cette méthode et son taux de réussite est faible, surtout sur les versions récentes d'Office.
💡 Conseil d'expert : Il s'agit de l'approche la plus risquée et la plus exigeante sur le plan technique. Elle n'est recommandée qu'aux informaticiens spécialisés qui maîtrisent Windows et sont prêts à consacrer du temps au dépannage. Elle ne convient pas aux utilisateurs lambda. Si vous souhaitez procéder rapidement, pour une migration sereine, rapide et réussie de Microsoft Office (quel que soit votre type de licence) ainsi que de l'ensemble de vos données, un logiciel de migration tiers représente l'investissement le plus intelligent.
Outil pour désinstaller Microsoft Office
Recherchez-vous un moyen professionnel et officiel de finaliser le téléchargement de l'outil de suppression de Microsoft Office ? EaseUS fournira le lien officiel et une autre solution pour désinstaller Office 365 sous Windows 11/10 avec succès.

Conseils supplémentaires pour le transfert de Microsoft Office dans Windows 11/10/8.1/8/7
Si vous avez d'autres questions sur la migration de Microsoft Office entre deux ordinateurs, suivez les questions listées ici pour avoir un aperçu rapide. Et si vos questions ne sont pas incluses ici, allez à la page PC-Transfer ou utilisez l'option Recherche pour trouver plus de solutions sur le site Web d'EaseUS.
1. Existe-t-il un moyen de transférer MS Office avec un lecteur flash ?
Si vous copiez le paquet d'installation de MS sur un nouvel ordinateur via le lecteur flash, cela peut ne pas fonctionner en raison du mécanisme de protection de MS Office. Heureusement, un logiciel de transfert tiers, tel que EaseUS Todo PCTrans, peut vous aider à convertir vos applications MS Office sur une clé USB et à les transférer facilement sur le nouvel ordinateur.
Sur cette page, vous trouverez la bonne réponse pour déplacer Office d'un ordinateur à un autre de deux façons.

2. Combien de types de licence existe-t-il pour MS ?
Voici une liste PARTIELLE des types de licence utilisés par MS pour Office :
- FPP - Full Product Pack, alias "grosse boîte jaune en plastique pour CD", alias "boîte de détail", peut également être acheté en ligne.
- HUP - Home Use Program, une variante du FPP, remise d'entreprise (ABSOLUMENT LA MEILLEURE AFFAIRE si vous pouvez l'obtenir)
- OEM - installé par le fabricant à l'usine, pas de CD
- POSA (2010) : l'activation au point de vente comprend une clé de produit mais pas de support, obtenue dans un magasin de détail ou en ligne, selon le cas.
- NFR - Non destiné à la revente. Les disques ne sont pas destinés à la revente au détail. Ils sont généralement donnés pour des raisons promotionnelles.
- ACADEMIC - pour la vente à un étudiant spécifique de l'enseignement post-secondaire (discontinué).
Pour les consommateurs souhaitant déplacer une licence, le seul type de licence pertinent est la licence de type "Retail" ou "FPP". Elle comporte deux conditions essentielles : le nombre d'installations simultanées autorisées et le droit de transfert.
Comment trouver une clé de produit pour Microsoft Office ?
- Trouvez votre clé de produit dans un courriel ou une documentation
- Visitez le site Web de Microsoft. (https://login.live.com/login.srf)
- Contacter Microsoft pour obtenir une clé de produit Office
Comment transférer Office ?
- MS n'a pas fourni de processus simple pour le transfert d'une licence. Le processus qui en résulte est entièrement manuel :
- Désinstallation de l'ordinateur actuel
- Installer sur le nouvel ordinateur
- Désinstaller la version d'essai installée en usine (facultatif)
- Activer sur le nouvel ordinateur en utilisant la même clé de produit.
Conclusion
Après avoir lu ce guide sur la façon de transférer Microsoft Office vers un autre ordinateur, vous serez en mesure de répondre à vos besoins. Pour moi, la méthode 1 est la plus efficace. Cette solution nécessite moins d'étapes manuelles et rend le transfert de Microsoft Office facile et rapide.
FAQ : transférer Microsoft Office sur un autre PC
1. Puis-je transférer mon Microsoft Office d'un ordinateur à un autre ?
✅ Oui, il est possible de transférer Microsoft Office vers un autre ordinateur, selon le type de licence que vous possédez :
- Licence perpétuelle (Office 2010, 2013, 2016, 2019...) : vous pouvez désinstaller Office de l'ancien PC et le réinstaller sur le nouveau en utilisant la même clé de produit.
- Abonnement Microsoft 365 : vous pouvez vous connecter à votre compte Microsoft sur le nouvel ordinateur pour réinstaller Office.
🔄 Pour un transfert plus simple sans réinstallation manuelle, vous pouvez utiliser un outil comme EaseUS Todo PCTrans, qui migre automatiquement Office, les paramètres et même les fichiers associés.
2. Comment puis-je activer Office sur mon nouvel ordinateur ?
- Microsoft 365 : connectez-vous simplement à votre compte Microsoft associé à l'abonnement.
- Licence perpétuelle : entrez la clé de produit lors de l'installation ou via les paramètres Office.
⚠️ Important : Si la licence est déjà utilisée sur un autre appareil, vous devrez peut-être la désactiver sur l'ancien PC avant de l'activer sur le nouveau.
3. Puis-je utiliser mon Microsoft Office sur deux ordinateurs ?
Cela dépend du type de licence :
1. Microsoft 365 (abonnement) : Oui, vous pouvez installer Office sur plusieurs appareils (jusqu'à 5 PC/Mac, tablettes et téléphones).
2. Licence perpétuelle :
- Version standard (boîte) : généralement limitée à un seul ordinateur.
- Version volume / entreprise : peut permettre plusieurs installations.
4. Comment récupérer la licence Microsoft Office ?
Voici plusieurs façons de retrouver votre licence :
- 🔍 Via votre compte Microsoft : Connectez-vous sur account.microsoft.com pour voir vos licences et produits Office associés.
- 💽 Sur l'ancien PC : Si Office est encore installé, vous pouvez utiliser un outil comme ProduKey ou EaseUS Todo PCTrans pour extraire la clé de produit.
- ✉️ Par email ou boîte d'achat : Si vous avez acheté Office en version physique ou numérique, la clé se trouve généralement sur la facture ou l'emballage.
À propos de l'auteur
Mis à jour par Soleil
Soleil est passionnée d'informatique et a étudié et réalisé des produits. Elle fait partie de l'équipe d'EaseUS depuis 5 ans et se concentre sur la récupération des données, la gestion des partitions et la sauvegarde des données.
Rédigé par Nathalie
Nathalie est une rédactrice chez EaseUS depuis mars 2015. Elle est passionée d'informatique, ses articles parlent surtout de récupération et de sauvegarde de données, elle aime aussi faire des vidéos! Si vous avez des propositions d'articles à elle soumettre, vous pouvez lui contacter par Facebook ou Twitter, à bientôt!
Avis et Récompenses
Avis des rédacteurs
-
EaseUS Todo PCTrans Free est une solution logicielle utile et fiable créée pour servir aux opérations de migration d'ordinateurs, que ce soit d'une machine à une autre ou d'une version antérieure de votre système d'exploitation à une plus récente.
-
EaseUS Todo PCTrans est créé par les gens d'EaseUS, qui fabriquent des outils incroyables vous permettant de gérer vos sauvegardes et de récupérer vos disques durs morts. Bien que ce ne soit pas un outil officiel, EaseUS a la réputation d'être très bon avec ses logiciels et son code.
-
Il offre la possibilité de déplacer l'intégralité de votre compte utilisateur depuis votre ancien ordinateur, ce qui signifie que tout est rapidement migré. Vous conservez votre installation Windows (et les pilotes appropriés pour votre nouveau PC), mais vous récupérez également toutes vos applications, paramètres, préférences, images, documents et autres données importantes.
Articles liés
-
Comment déplacer Lightroom vers un autre lecteur [Guide étape par étape]
![author icon]() Arnaud/13/10/2025
Arnaud/13/10/2025 -
Comment transférer et jouer aux jeux Windows 10 sur Windows 11
![author icon]() Lionel/13/10/2025
Lionel/13/10/2025 -
Comment transférer Opera avec ses signets vers un nouveau PC
![author icon]() Lionel/13/10/2025
Lionel/13/10/2025 -
Comment déplacer les programmes installés vers un autre disque dans Windows 11
![author icon]() Lionel/13/10/2025
Lionel/13/10/2025