Sommaire
Avis des rédacteurs
"Salut les gars, est-ce que quelqu'un sait comment transférer des fichiers d'un PC à un autre sans internet? J'ai besoin d'un moyen qui puisse m'aider à transférer hors ligne certains fichiers confidentiels de mon ordinateur vers un nouveau PC. Ne me proposez pas de clé USB ou de périphérique de stockage externe car les fichiers sont assez lourds. Une suggestion?"
Lorsqu'il s'agit de transfert de PC à PC, la plupart des sites Web recommandent des options de transfert de fichiers par Internet en utilisant le stockage en nuage, le Bluetooth, le WiFi ou le copier-coller de données sur un lecteur flash. Cet article présente un logiciel de transfert de fichiers de PC à PC sans Internet - EaseUS Todo PCTrans, le meilleur logiciel de transfert de PC.
| Solutions possibles | Guide d'utilisation étape par étape |
|---|---|
| Solution 1. Utiliser EaseUS Todo PCTrans | Choisissez le mode "Sauvegarde et restauration" > sauvegardez ce que vous voulez sur l'ancien PC... Étapes complètes |
| Solution 2. Utiliser un câble USB-USB | Démarrez les deux PC > Insérez une extrémité du câble dans le port USB de votre PC 1... Étapes complètes |
Quelle option est la meilleure ? L'outil de migration du PC est meilleur que le câble USB, car le logiciel dépasse le câble en termes de simplicité d'utilisation, de transfert massif de fichiers, de prix du produit et d'autres fonctions de transmission. Consultez ci-dessous les deux solutions fiables de transfert de données de PC à PC sans Internet et choisissez celle qui vous convient.
Logiciel de transfert de données de PC à PC sans internet
Commençons par le meilleur logiciel de transfert de PC - EaseUS Todo PCTrans pour transférer des fichiers sans Internet. Cet outil permet de transférer des fichiers, des programmes et des comptes avec un niveau élevé de sécurité des données, ce qui vous permet de transférer des fichiers d'un PC vers un nouveau PC grâce à la fonction Sauvegarde et restauration.
- Sauvegarde et restauration: Cette fonction est ce qui peut vous aider ici. Vous pouvez utiliser ce mode pour transférer des fichiers de PC à PC sans Internet. Faites des sauvegardes de fichiers, de dossiers ou de logiciels sur l'ancien PC, et transférez-les vers le nouveau. Il fonctionne également comme une sauvegarde.
D'autres modes qui peuvent correspondre à vos besoins:
- PC à PC: Cette fonction vous permet de transférer des fichiers via la connexion réseau. Connectez deux ordinateurs portables/PC Windows par IP sur le même réseau local et transférez vos fichiers, applications et comptes d'un PC à l'autre.
- Migration d'application: Cette fonction vous permet de copier un programmes déjà installé d'un disque à un autre en local et de libérer de l'espace pour résoudre un problème d'espace disque insuffisant.
- Sauvetage des données: Cette fonction est conçue pour récupérer vos programmes et vos comptes à partir d'un PC endommagé ou qui ne démarre pas.
- Note
- Vous pouvez essayer la version pro en cliquant sur le bouton de téléchargement pour un essai gratuit.
Tutoriel vidéo : Comment partager/transférer des fichiers entre 2 PC Windows [3 Méthodes]
📌Chapitres vidéo:
Partie 1: Transfert fichiers entre 2 ordinateurs
0:59 Méthode 1.Transférer des fichiers, applications ou programmes entre 2 PC par EaseUS PCTrans
03:00 Méthode 2. Partager des fichiers entre 2 PC via internet
05:53 Méthode 3. Transférer des fichiers entre 2 PC par usb
Partie 2: Partage de fichiers entre ordinateurs via Expériences Partagées de Windows
Vous pouvez suivre les étapes ci-dessous et appliquer la fonction "Sauvegarde et restauration" d'EaseUS Todo PCTrans pour transférer vos fichiers de PC à PC sans utiliser Internet.
Étape 1. Créer un fichier de sauvegarde à transférer
- Lancez EaseUS Todo PCTrans sur le PC source. Cliquez sur "Sauvegarde et restauration" et cliquez sur "Commencer".

- Choisissez "Sauvegarde de données". Nommez le fichier de sauvegarde, et définissez le lecteur USB externe comme destination pour enregistrer le fichier de sauvegarde.

- Dans la section "Fichiers", cliquez sur "Modifier" pour choisir les fichiers. Ensuite, cliquez sur "Terminer" > "Sauvegarder" et patientez pendant que le processus se termine.

Lorsque le processus de création est terminé, cliquez sur "OK" pour confirmer. Éjectez en toute sécurité le lecteur USB et connectez-le au PC cible. Ensuite passez à la récupération de la sauvegarde des fichiers vers le nouveau PC en utilisant l'USB.
Étape 2. Restaurer et transférer les fichiers de sauvegarde vers le PC
- Connectez le lecteur USB externe avec le fichier créé à partir du PC source au PC cible. Lancez PCTrans, cliquez sur "Récupération et sauvegarde" > "Démarrer" > "Restauration des données".
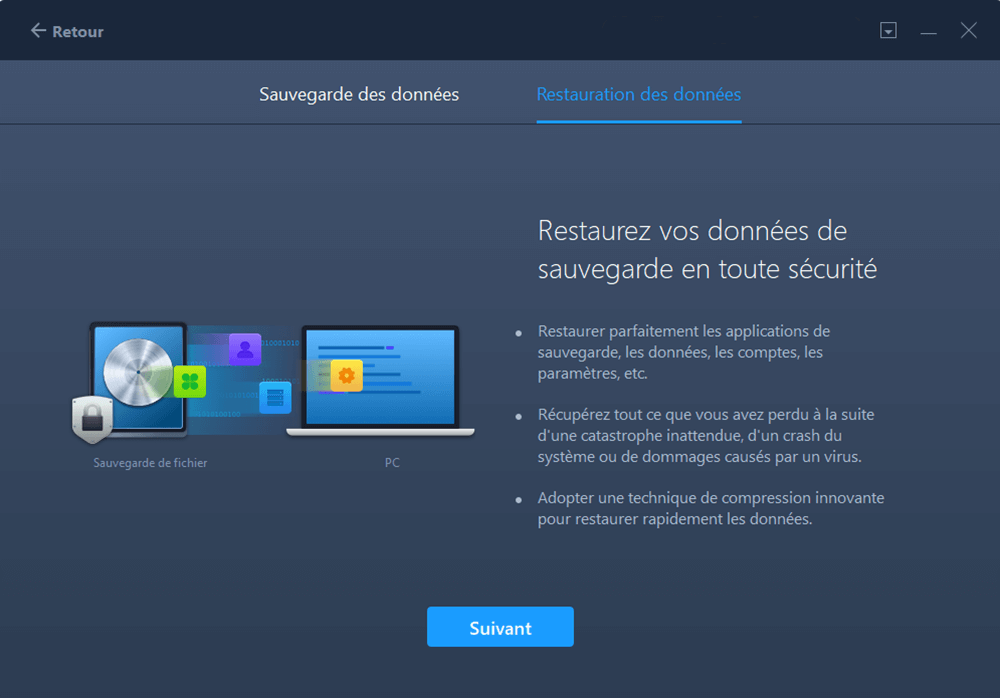
- Cliquez sur "Parcourir" pour trouver le fichier image dans votre lecteur USB. Sélectionnez-le puis cliquez sur "Restaurer".
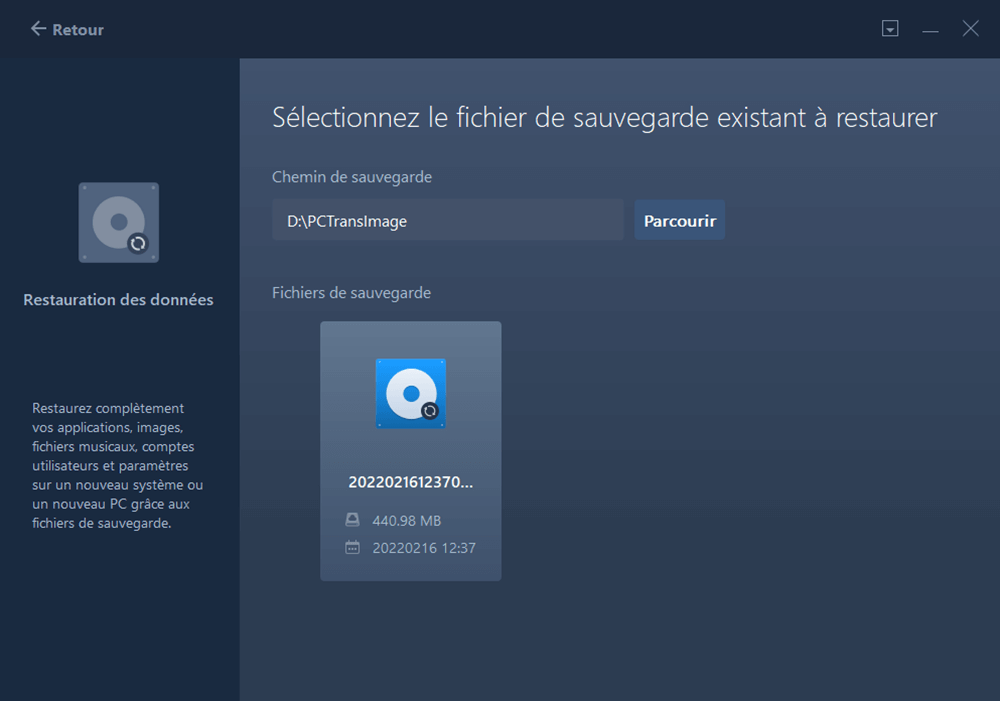
- Vous pouvez choisir de transférer tous les fichiers ou cliquer sur "Modifier" > C des fichiers spécifiques > "Terminer" > "Restaurer" pour récupérer des fichiers spécifiques.
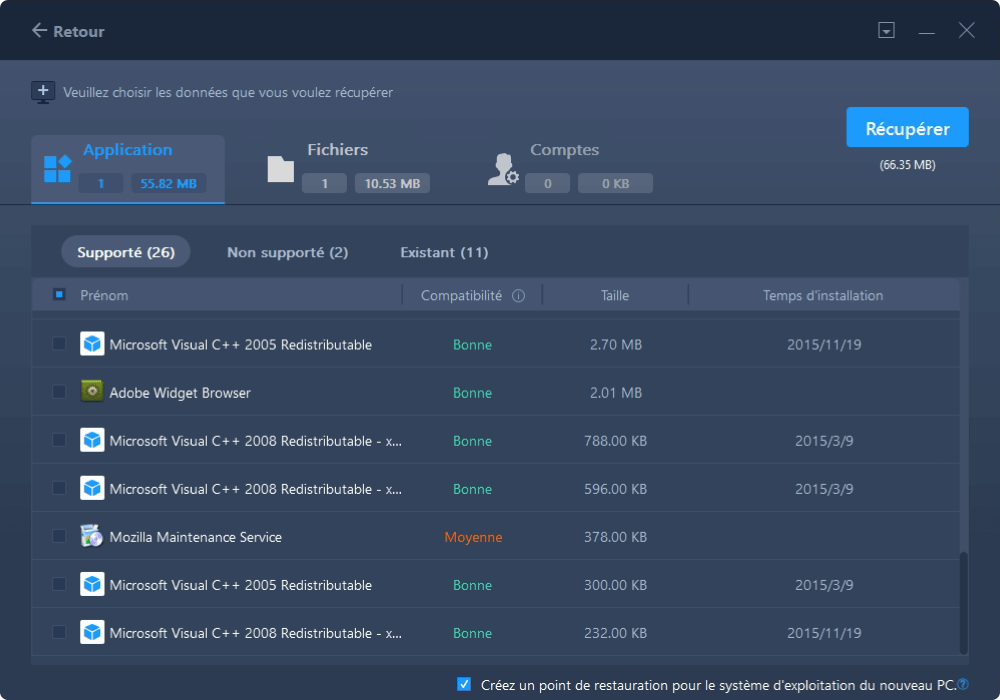
Téléchargez ce logiciel pour réussir à transférer un nombre illimité de fichiers et de dossiers vers un nouveau périphérique.
Utiliser un câble USB-USB pour transférer des fichiers de PC à PC sans Internet
Si vous ne voulez pas utiliser un programme tiers pour transférer des fichiers hors ligne, une autre solution consiste à utiliser le câble USB-USB. Pour ce faire, vous avez besoin d'un câble de pontage USB-USB ou d'un câble réseau USB, comme illustré ci-dessous. Jusqu'à présent, le câble fonctionne bien, mais il comporte encore des limites.
Ce câble de transfert de données pour PC fonctionne très bien pour transférer des fichiers et des dossiers (ne pas transférer de programmes) lors de la mise à niveau d'un ancien ordinateur Windows 11/10/8/7 vers un ordinateur plus récent. Les versions 32 bits et 64 bits de Windows sont toutes deux prises en charge. Vous pouvez acheter un câble de transfert USB sur amazon pour 54,45 $.

Maintenant, apprenons comment transférer des fichiers de PC à PC sans Internet via le câble de transfert USB.
Étape 1. Démarrez les deux PC et attendez qu'ils terminent le processus de démarrage et soient prêts à être utilisés.
Étape 2. Insérez une extrémité du câble dans le port USB de votre PC 1, et l'autre extrémité dans le port USB du PC 2. Attendez que les deux PC reconnaissent le câble USB. Cela devrait également lancer un assistant d'installation.
Étape 3. Choisissez le type d'installation en sélectionnant "USB Super link adapter". Ensuite, cliquez sur "Next" pour continuer.
Étape 4. Sélectionnez "High-Speed Data Bridge" dans le menu déroulant "Mode".
Étape 5. Cliquez sur le menu "Démarrer" et sélectionnez "Exécuter...". Tapez devmgmt.msc et appuyez sur "Entrée".
Étape 6. Cliquez sur le petit signe plus pour développer "Périphériques système". Vérifiez que votre câble USB est répertorié comme "Hi-Speed USB Bridge Cable". Votre câble peut porter un nom légèrement différent, selon le fabricant.
Étape 7. Insérez le disque d'installation fourni avec le câble USB dans votre lecteur de CD/DVD-ROM. Suivez les instructions pour installer le logiciel de transfert de données. Répétez cette étape pour l'autre ordinateur afin d'installer le même logiciel.
Étape 8. Lancez le programme sur les deux ordinateurs. Vous devriez voir une fenêtre à deux côtés. Sur le côté gauche, vous verrez votre ordinateur, et sur le côté droit, l'ordinateur distant ou le nouvel ordinateur sur lequel vous voulez transférer les données.
Étape 9. Sélectionnez le lecteur/la partition selon vos préférences. Faites glisser les dossiers et les fichiers que vous voulez transférer et déposez-les à l'endroit souhaité. Débranchez le câble lorsque le transfert est terminé.
Comme vous pouvez le constater, cette méthode présente trois inconvénients évidents:
- Cette méthode est très compliquée et pas évidente à utiliser.
- Le câble de pontage USB-to-USB est coûteux. Il est d'ailleurs plus coûteuse que l'achat d'un logiciel tiers de transfert de données pour PC. EaseUS Todo PCTrans Pro coûte 49,95$.
- Le câble USB ne prend pas en charge la migration des applications, mais uniquement des fichiers et des dossiers.
Donc, pour éviter ces inconvénients, nous vous recommandons vivement d'essayer EaseUS Todo PCTrans pour transférer des fichiers sans Internet de manière beaucoup plus simple. Il ne faut que deux étapes pour effectuer le transfert - la création du fichier de sauvegarde sur le PC source et la restauration du fichier sur le PC cible.
Voir plus: Comment transférer des fichiers de PC à PC en utilisant Internet
Le transfert en ligne correspond plus aux besoins réels de beaucoup des gens. Vous pouvez transférer des fichiers de PC à PC sous Windows 10 de plusieurs façons: en utilisant un outil de transfert de données et la fonction de partage à proximité de Windows 10.
Conclusion
Cet article couvre les deux solutions les plus utiles pour transférer des fichiers de PC à PC sans Internet. Après avoir vous recommandons d'effectuer le déplacement avec un programme de transfert de PC facile et fiable plutôt qu'avec un câble USB compliqué. En outre, si les données ne sont pas très volumineuses, vous pouvez aussi utiliser un disque dur externe pour copier et coller des fichiers d'un ordinateur à un autre hors ligne.
À propos de l'auteur
Mis à jour par Nathalie
Nathalie est une rédactrice chez EaseUS depuis mars 2015. Elle est passionée d'informatique, ses articles parlent surtout de récupération et de sauvegarde de données, elle aime aussi faire des vidéos! Si vous avez des propositions d'articles à elle soumettre, vous pouvez lui contacter par Facebook ou Twitter, à bientôt!
Rédigé par Lionel
Lionel est passionné de technologie informatique, il fait partie de l'équipe EaseUS depuis 8 ans, spécialisé dans le domaine de la récupération de données, de la gestion de partition, de la sauvegarde de données.
Avis et Récompenses
Avis des rédacteurs
-
EaseUS Todo PCTrans Free est une solution logicielle utile et fiable créée pour servir aux opérations de migration d'ordinateurs, que ce soit d'une machine à une autre ou d'une version antérieure de votre système d'exploitation à une plus récente.
-
EaseUS Todo PCTrans est créé par les gens d'EaseUS, qui fabriquent des outils incroyables vous permettant de gérer vos sauvegardes et de récupérer vos disques durs morts. Bien que ce ne soit pas un outil officiel, EaseUS a la réputation d'être très bon avec ses logiciels et son code.
-
Il offre la possibilité de déplacer l'intégralité de votre compte utilisateur depuis votre ancien ordinateur, ce qui signifie que tout est rapidement migré. Vous conservez votre installation Windows (et les pilotes appropriés pour votre nouveau PC), mais vous récupérez également toutes vos applications, paramètres, préférences, images, documents et autres données importantes.
Articles liés
-
Comment connecter deux ordinateurs de plusieurs manières | Pas à pas
![author icon]() Arnaud/13/10/2025
Arnaud/13/10/2025 -
Comment transférer des données d'une Surface Pro à une autre [ MAJ 2025 ]
![author icon]() Arnaud/13/10/2025
Arnaud/13/10/2025 -
Passer à Windows 11 sans perdre ses données : Guide gratuit et sécurisé
![author icon]() Aveline/13/10/2025
Aveline/13/10/2025 -
Comment copier efficacement des jeux d'un PC vers une clé USB ou une clé USB
![author icon]() Lionel/13/10/2025
Lionel/13/10/2025