Sommaire
Avis des rédacteurs

Déplacer des fichiers d'un PC à un autre peut vite devenir un casse-tête, surtout lorsqu'il s'agit de documents volumineux, de photos, de vidéos ou même de programmes et de paramètres Windows.
Dans ce guide, nous présentons cinq méthodes pratiques pour transférer vos fichiers entre PC sous Windows 11, 10, 8 ou 7. Choisissez la solution qui correspond le mieux à vos besoins : USB pour de petits fichiers, stockage en nuage pour un accès à distance, ou EaseUS Todo PCTrans si vous souhaitez transférer de gros fichiers ainsi que vos programmes et paramètres en toute simplicité.
Quel est le meilleur moyen de transférer des fichiers d'un PC à l'autre
Voici un tableau comparatif des méthodes de transfert. Cliquez sur le nom de la méthode pour accéder directement aux instructions détaillées.
| Méthode | Transfert de programmes / paramètres | Meilleure utilisation |
|---|---|---|
| USB | Non | Fichiers légers ou PC sans Internet |
| EaseUS Todo PCTrans | Oui | Gros fichiers, programmes et paramètres🏆 |
| Disque dur externe | Non | Copier quelques fichiers manuellement |
| Partage à proximité | Non | Fichiers légers sur réseau local |
| Stockage en nuage | Non | Fichiers légers ou accès à distance |
Selon vos besoins :
- Cas 1 : Fichiers volumineux → EaseUS Todo PCTrans 🎥Regardez la vidéo et obtenez la solution en cinq minutes.>>
- Cas 2 : Fichiers légers → USB, Cloud ou Partage à proximité
Comment transférer des fichiers de PC à PC à l'aide d'un câble USB
S'applique : Utilisateurs disposant d'un câble USB spécial pour transfert de données.
Pour transférer vos fichiers, connectez simplement les deux PC avec un câble USB équipé d'un petit circuit électronique au milieu qui permet la communication entre les ordinateurs. Maintenant, apprenons comment faire un transfert de fichiers d'USB à USB (Source : Techwalla) :
| 💡Conseil d'expert : Cette méthode permet de transférer facilement des fichiers entre deux PC. Pour un transfert plus simple ou des fichiers volumineux, vous pouvez passer à un logiciel de transfert comme EaseUS Todo PCTrans.>> |
Étape 1 : Démarrez les deux PC et assurez-vous qu'ils sont prêts à être utilisés.
Étape 2 : Branchez le câble USB aux deux ordinateurs et attendez qu'ils le reconnaissent.
Étape 3 : Sélectionnez le type d'installation "USB Super link" et cliquez sur "Suivant".
Étape 4 : Choisissez "High-Speed Data Bridge" dans le menu "Mode".
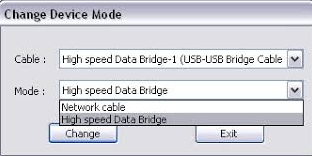
Étape 5 : Ouvrez "Exécuter" → tapez devmgmt.msc → développez "System Devices" → vérifiez que le câble est détecté comme "Câble USB à haut débit".
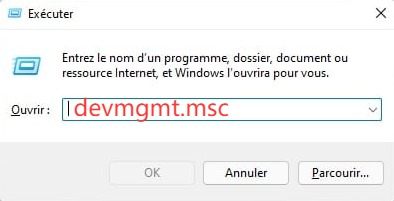
Étape 6 : Installez le logiciel fourni avec le câble sur les deux PC.
Étape 7 : Lancez le programme, identifiez votre ordinateur et l'ordinateur distant.
Étape 8 : Sélectionnez les fichiers/dossiers à transférer et déposez-les sur le PC cible.
Étape 9 : Débranchez le câble une fois le transfert terminé.
Vous trouvez cette méthode trop compliquée ? Ou vous n'avez pas de câble USB ? Poursuivez votre lecture, car nous avons préparé 4 solutions pour transférer des données sans avoir besoin d'un câble USB.
Transférer des fichiers de PC à PC sous Windows 11/10 sans utiliser de câble USB
S'applique à : Transférer des données entre deux PC sans câble de transfert USB.
Vous n'avez pas de câble de transfert PC à PC sous la main ? Pas de souci. Il existe plusieurs méthodes simples pour déplacer vos fichiers entre ordinateurs — que ce soit avec un logiciel dédié, un disque dur externe, le partage Windows ou encore le stockage en nuage. Découvrez ci-dessous les solutions les plus pratiques selon vos besoins.
🏆La meilleure alternative au câble de transfert PC à PC : EaseUS Todo PCTrans
S'applique à : Transfert automatique de fichiers, programmes et paramètres entre PC en un seul clic.
Si vous n'avez pas de câble USB ou préférez éviter les transferts manuels, vous pouvez utiliser des outils comme le Partage à proximité ou le stockage dans le cloud pour quelques fichiers. Mais pour un grand nombre de fichiers, ou si vous souhaitez transférer aussi vos programmes et paramètres Windows sans réinstallation, EaseUS Todo PCTrans est la solution idéale.
Ce logiciel puissant vous permet de transférer vos données d'un PC à l'autre de manière simple et sécurisée. Vous pouvez utiliser le mode PC à PC via Internet pour une connexion rapide, ou bien effectuer un transfert hors ligne avec un câble, sans dépendre du réseau. Voyons maintenant comment procéder étape par étape.
Étape 1. Ouvrez EaseUS Todo PCTrans sur les deux ordinateurs. Choisissez « PC à PC » pour passer à l'étape suivante.

Étape 2. Assurez-vous d'avoir choisi la bonne direction de transfert.
« Nouveau » - Transférer des données de l'ancien ordinateur vers le nouvel ordinateur actuel.
« Ancien » - Transférer les données de l'actuel vieil ordinateur vers le nouvel ordinateur distant.
Étape 3. Connectez deux ordinateurs via le réseau en entrant le mot de passe ou le code de vérification de l'ordinateur cible. De plus, assurez-vous d'avoir choisi la bonne direction de transfert et cliquez sur « Connecter » pour continuer.
Le code de vérification se trouve en haut à droite de l'écran principal « PC à PC » de l'ordinateur cible.

Étape 4. Ensuite, choisissez « Fichiers » pour sélectionner les fichiers à transférer. Sélectionnez les fichiers spécifiques que vous souhaitez. De plus, vous pouvez cliquer sur l'icône Modifier pour personnaliser le chemin de stockage des données transférées.

Étape 5. Maintenant, cliquez sur « Transférer » pour commencer à transférer des fichiers d'un PC à un autre. La taille du fichier détermine le temps de transfert. Veuillez patienter avec diligence.

Tutoriel vidéo : Comment partager/transférer des fichiers entre 2 PC Windows [3 Méthodes]
📌Chapitres vidéo:
Partie 1: Transfert fichiers entre 2 ordinateurs
0:59 Méthode 1.Transférer des fichiers, applications ou programmes entre 2 PC par EaseUS PCTrans
03:00 Méthode 2. Partager des fichiers entre 2 PC via internet
05:53 Méthode 3. Transférer des fichiers entre 2 PC par usb
Partie 2: Partage de fichiers entre ordinateurs via Expériences Partagées de Windows
Transférer des données d'un ordinateur à un autre via un disque dur externe
S'applique à : Copier et coller manuellement des fichiers.
Étape 1. Connectez votre disque dur externe à votre PC ou insérez votre USB sur votre ordinateur.
Étape 2. Ouvrez votre Explorateur de fichiers et trouvez votre nouveau périphérique.
Étape 3. Faites glisser ou copiez le fichier que vous voulez. (Assurez-vous que votre périphérique dispose d'un espace suffisant).

⚠️ Inconvénient : Cette méthode nécessite un stockage suffisant et peut être fastidieuse pour de nombreux fichiers ou pour transférer aussi les programmes et paramètres. Pour un transfert complet et automatique, EaseUS Todo PCTrans vous permet de déplacer fichiers, programmes et paramètres en un clic :
Déplacer des fichiers entre deux PC via le partage à proximité
S'applique à : À l'exception des fichiers OneDrive, vous pouvez migrer des fichiers de taille limitée.
Étape 1. Allez à "Paramètres > Système > Expériences partagées > Partage en les appareils", choisissez "Tout le monde à proximité" et sélectionnez votre chemin de stockage pour le partage ou la réception.
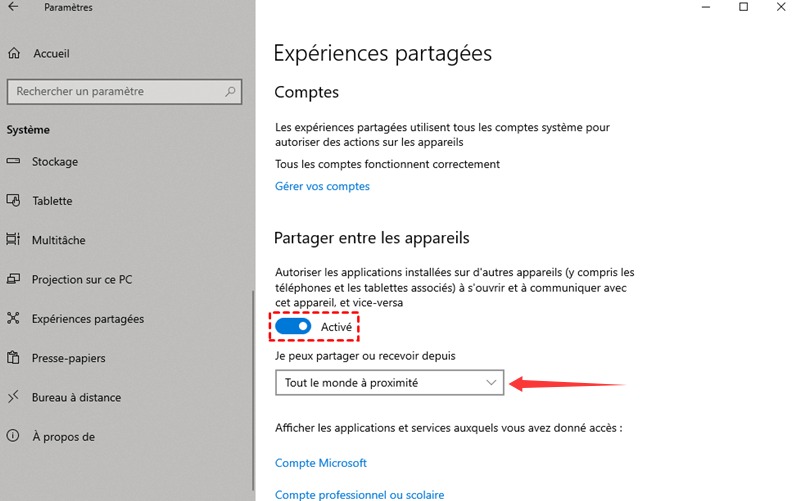
Étape 2. Ouvrez l'Explorateur de fichiers > Cliquez avec le bouton droit de la souris sur le fichier que vous souhaitez transférer > Choisissez "Partager" dans le menu contextuel > Sélectionnez l'appareil.
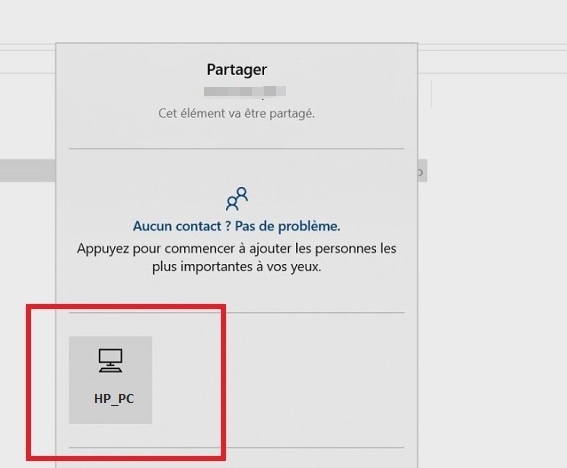
⚠️ Inconvénient : Limité aux fichiers de petite taille et dépend d'un réseau local. Pour transférer facilement de gros fichiers ou migrer vos programmes et paramètres, EaseUS Todo PCTrans reste la solution la plus complète :
Transférer des fichiers d'un PC à l'autre avec OneDrive, Dropbox ou un autre stockage en nuage
S'applique : Votre stockage en nuage dispose encore de suffisamment d'espace pour le transfert de fichiers.
Le stockage en nuage vous permet de copier des fichiers entre PC sans clé USB, câble ou autre matériel. Le seul inconvénient est que vous devez payer pour le stockage supplémentaire plus que pour l'espace gratuit.
Étape 1. Dans la fenêtre de l'Explorateur de fichiers, ouvrez OneDrive ou Dropbox avec votre compte utilisateur.
Étape 2. Faites glisser les fichiers que vous voulez transférer de votre ordinateur vers le dossier.
Étape 3. Sur l'ordinateur cible, installez OneDrive ou Dropbox et connectez-vous au même compte.
Étape 4. Ouvrez le dossier de stockage en nuage dans l'Explorateur de fichiers et téléchargez les fichiers vers le nouvel emplacement sur votre PC.
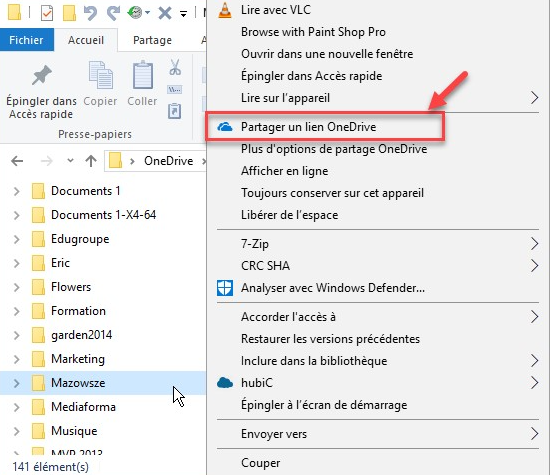
⚠️ Inconvénient : Limité par l'espace de stockage gratuit et payant pour les gros fichiers, pas de transfert des programmes ou paramètres. Pour un transfert complet et rapide sans limites de taille, utilisez EaseUS Todo PCTrans :
Lecture complémentaire: Comment transférer des fichiers d'un Mac à un autre à l'aide d'un câble USB
Vous pouvez connecter deux Mac via un câble USB, mais vous devrez ajouter un adaptateur USB vers Ethernet et un câble Ethernet à l'ensemble.
Étape 1. Connectez l'adaptateur USB à un port USB du Mac 1.
Étape 2. Connectez une extrémité du câble Ethernet au port RJ-45 de Mac 2, puis branchez l'autre extrémité du câble Ethernet à l'adaptateur USB.
Étape 3. Sur les deux ordinateurs, cliquez sur le "menu Apple" > "Préférence système" > sélectionnez "Partage" pour ouvrir les préférences "Partage".
Étape 4. Connectez les ordinateurs dans le Finder. Sur un Mac, ouvrez "Finder" > cliquez sur "Go" > "Connecter au serveur". Cliquez sur "Parcourir" pour choisir l'ordinateur cible dans la liste des périphériques. Vous devrez peut-être entrer son mot de passe si vous y êtes invité.
Étape 5. Maintenant, faites glisser et déposez des fichiers entre deux Macs dans cette fenêtre du Finder.
En outre, si vous souhaitez savoir comment transférer des données d'un disque dur à un autre sous Windows 10, vous pouvez lire l'article correspondant pour obtenir votre réponse.
A LIRE AUSSI:
Conclusion
En fin de compte, il n'existe pas de méthode universelle qui convient à tous pour transférer des données entre deux PC — tout dépend de la quantité de fichiers, de la présence ou non d'une connexion réseau, de l'importance de migrer aussi les programmes et les paramètres, et de votre confort technique. Si vous avez des fichiers légers ou que vous souhaitez simplement partager quelques documents, le câble USB, le disque dur externe, ou le stockage en nuage sont suffisants. Mais pour une migration complète — fichiers, applications, réglages Windows — EaseUS Todo PCTrans se démarque comme la solution la plus robuste.
N'oubliez pas de sauvegarder vos données importantes avant tout transfert, de vérifier les licences de vos logiciels, et de tester les fichiers transférés sur le PC de destination. Avec les bonnes précautions, le passage d'un PC à l'autre peut devenir simple, rapide et sans stress.
FAQ
1. Peut-on transférer des programmes et des paramètres Windows avec EaseUS Todo PCTrans ?
Oui — l'un des grands avantages de EaseUS Todo PCTrans est qu'il permet de transférer :
- Des fichiers de toute taille
- Des programmes installés sans réinstallation
- Des paramètres Windows (comptes, préférences, etc.)
2. Quelle méthode est la plus rapide pour transférer beaucoup de données entre deux PC ?
En règle générale, les solutions les plus rapides sont :
- Connexion via un réseau local filaire
- Utilisation d'un câble de transfert spécialisé
- EaseUS Todo PCTrans en mode réseau, qui combine vitesse et transfert complet de programmes et paramètres
3. Comment transférer des fichiers de PC à PC à l'aide d'un câble USB ?
Voici les étapes principales pour un transfert USB simplifié :
- Allumer les deux PC et attendre qu'ils soient prêts
- Connecter les deux PC avec un câble de transfert USB
- Installer le logiciel fourni si nécessaire
- Lancer le programme de transfert et sélectionner les fichiers à déplacer
- Déplacer les fichiers vers l'autre PC et déconnecter le câble une fois terminé
À propos de l'auteur
Mis à jour par Aveline
Aveline est une nouvelle rédactrice chez EaseUS. Elle est une passionnée de technologie. Ses articles se concentrent principalement sur la récupération de données et les outils multimédias, domaines dans lesquels elle apporte son expertise approfondie.
Rédigé par Lionel
Lionel est passionné de technologie informatique, il fait partie de l'équipe EaseUS depuis 8 ans, spécialisé dans le domaine de la récupération de données, de la gestion de partition, de la sauvegarde de données.
Avis et Récompenses
Avis des rédacteurs
-
EaseUS Todo PCTrans Free est une solution logicielle utile et fiable créée pour servir aux opérations de migration d'ordinateurs, que ce soit d'une machine à une autre ou d'une version antérieure de votre système d'exploitation à une plus récente.
-
EaseUS Todo PCTrans est créé par les gens d'EaseUS, qui fabriquent des outils incroyables vous permettant de gérer vos sauvegardes et de récupérer vos disques durs morts. Bien que ce ne soit pas un outil officiel, EaseUS a la réputation d'être très bon avec ses logiciels et son code.
-
Il offre la possibilité de déplacer l'intégralité de votre compte utilisateur depuis votre ancien ordinateur, ce qui signifie que tout est rapidement migré. Vous conservez votre installation Windows (et les pilotes appropriés pour votre nouveau PC), mais vous récupérez également toutes vos applications, paramètres, préférences, images, documents et autres données importantes.
Articles liés
-
Comment transférer des fichiers entre deux ordinateurs en utilisant l'adresse IP
![author icon]() Lionel/13/10/2025
Lionel/13/10/2025 -
Comment copier un programme déjà installé
![author icon]() Nathalie/13/10/2025
Nathalie/13/10/2025 -
Exportez la clé de licence Windows 10 de 3 manières efficaces
![author icon]() Arnaud/13/10/2025
Arnaud/13/10/2025 -
Comment transférer des fichiers vers une clé USB sous Windows 11 (tutoriel complet)
![author icon]() Arnaud/13/10/2025
Arnaud/13/10/2025