Sommaire
Avis des rédacteurs
Pour la plupart des gens, le moyen le plus simple de transférer un petit volume de données d'un ordinateur à un autre est d'utiliser une clé USB. Par exemple, vous pouvez transférer des photos de 50 Mo ou 70 Mo. C'est un bon moyen de transférer des données ou des fichiers, sérieusement. Mais lorsqu'il s'agit de fichiers volumineux, en particulier de fichiers informatiques ou de fichiers de serveur qui prennent beaucoup d'espace disque, vous devez trouver des moyens auxiliaires. Nous vous proposons donc six façons de transférer facilement des fichiers volumineux de PC à PC.
Comment transférer des fichiers volumineux entre deux PC (6 méthodes)
EaseUS vous apprend à transférer des fichiers volumineux d'un PC à l'autre, avec ou sans réseau. La façon la plus simple de le faire est d'utiliser des périphériques de stockage externes. Mais vous pouvez également utiliser EaseUS Todo PCTrans si vous ne souhaitez pas ouvrir un compte.
| 🔎Méthodes | 👍Avantages | 👎Inconvénients |
|---|---|---|
| 🥇EaseUS Todo PCTrans Free |
|
|
|
|
Si vous débutez en informatique, nous vous recommandons vivement la méthode la plus simple : EaseUS Todo PCTrans.
Dans la suite, nous vous proposerons un guide étape par étape pour chaque solution. Si vous trouvez ces méthodes utiles, n'oubliez pas de partager ce tutoriel !
🥇1. Utiliser un logiciel de transfert de fichiers PC – EaseUS Todo PCTrans Free
En parlant de la meilleure façon de transférer de gros fichiers, il est temps de vous présenter le logiciel de transfert PC à PC d'EaseUS. Ce programme vous permet de transférer plusieurs fichiers volumineux d'un PC à un autre en un seul clic. Il effectue automatiquement le transfert, sans avoir à copier, coller ou exporter manuellement les fichiers — un gain de temps, en toute sécurité. Son interface claire et intuitive est idéale pour les débutants.
👉 Téléchargez ce logiciel gratuit de transfert de fichiers (compatible avec Windows 11/10/8/7/XP/Vista) :
Suivez les étapes ci-dessous pour transférer facilement de gros fichiers d'un PC à un autre.
Étape 1. Lancez EaseUS Todo PCTrans sur l'ancien et le nouvel ordinateur. Cliquez sur "PC à PC" sur l'écran principal pour continuer.

Étape 2. Choisissez le bon sens de transfert.
"Nouveau" : Transférez les données de l'ancien PC vers le nouveau PC actuel.
"Ancien" : Transférez les données de l'ancien PC actuel vers le PC distant.
Étape 3. Connectez les deux PC sur le même réseau local en saisissant le mot de passe ou le code de vérification du PC cible. Choisissez la bonne direction de transmission et cliquez sur "Connecter" pour continuer.
Le code de vérification se trouve en haut à droite de l'écran principal "PC à PC" sur l'ordinateur cible. Activez le bouton derrière la vérification de la connexion.

Étape 4. Allez à la section "Fichiers", sélectionnez les fichiers individuels que vous devez déplacer.

Étape 5. Puis, cliquez sur le bouton "Transférer" pour commencer la migration des données. Attendez la fin du transfert. La durée du processus varie en fonction de la taille des fichiers.

Avantages de cet outil de transfert de fichiers volumineux
- ✅ Avantages de cet outil de transfert de fichiers volumineux
- ⏱️ Gain de temps et d'efforts : plus besoin de copier-coller manuellement les fichiers vers le nouveau PC.
- 📁 Partage étendu : transférez non seulement des fichiers, mais aussi des programmes, logiciels, applications et même des jeux.
- 🔒 Aucune perte de données : pas de risque d'erreur ou de mauvaise manipulation pendant le transfert.
- 🌐 Transfert sans connexion Internet : idéal pour les fichiers confidentiels nécessitant une sécurité renforcée.
💡 Si vous souhaitez transférer des programmes et des applications vers un nouveau disque sur le même PC, veuillez consulter notre guide sur le transfert de programmes installés vers un nouveau disque dur.
🎥 Vous souhaitez en savoir plus sur le transfert de fichiers ? Regardez la vidéo ci-dessous.
Tutoriel vidéo : Comment partager/transférer des fichiers entre 2 PC Windows [3 Méthodes]
📌Chapitres vidéo:
Partie 1: Transfert fichiers entre 2 ordinateurs
0:59 Méthode 1.Transférer des fichiers, applications ou programmes entre 2 PC par EaseUS PCTrans
03:00 Méthode 2. Partager des fichiers entre 2 PC via internet
05:53 Méthode 3. Transférer des fichiers entre 2 PC par usb
Partie 2: Partage de fichiers entre ordinateurs via Expériences Partagées de Windows

En outre les 3 méthodes dans la vidéo, vous pouvez aussi suivre le guide étape par étape suivant pour essayer d'autre méthodes différentes.
2. Utiliser un disque dur externe pour transférer des fichiers
La plupart des gens choisissent cette méthode. Cette méthode ne nécessite pas de connexion réseau. En outre, tant que la vitesse de transfert de votre USB est suffisante, vous pouvez rapidement effectuer le transfert de fichiers. Cependant, l'inconvénient est que la capacité de votre disque est limitée. Vous devrez peut-être acheter à l'avance des périphériques externes de grande capacité, ce qui représente également une dépense importante.
Suivez les étapes suivantes pour transférer des fichiers de PC à PC avec un disque dur externe.
Étape 1. Connectez votre disque dur externe au PC ou à l'ordinateur portable source.
Étape 2. Copiez les fichiers souhaités sur le disque dur externe.
Étape 3. Éjectez le disque et connectez-le à un autre PC/ordinateur portable.
Étape 4. Copiez les fichiers sur l'autre PC ou ordinateur portable.

3. Utiliser un câble USB PC-à-PC pour transférer des fichiers
Vous pouvez également utiliser un câble de transfert d'ordinateur à ordinateur pour déplacer des fichiers. Mais cette méthode n'est disponible que pour les utilisateurs de Windows 7/XP/Vista. Si vous êtes un utilisateur de Windows 10/8.1/8, vous pouvez ignorer cette méthode.
Le câble Easy Transfer a été officiellement conçu pour l'utilitaire Microsoft Windows Easy Transfer, qui figure dans Windows 7. Il vous suffit de connecter le câble aux ports USB de votre ancien ordinateur Windows XP ou Vista à votre nouvelle machine Windows 7, puis d'exécuter l'utilitaire.

4. Transférer des fichiers entre ordinateurs via l'espace de stockage en nuage
Dans la deuxième partie, nous vous montrerons comment transférer des fichiers volumineux entre ordinateurs via OneDrive, Google Drive et Dropbox.
Comment transférer des fichiers volumineux via OneDrive
OneDrive fournit 5 Go gratuitement. Si votre transfert total de fichiers est supérieur à 5 Go, veuillez payer pour l'édition avancée. Le temps nécessaire à la migration dépend de la taille du fichier.
Étape 1. Connectez-vous à OneDrive à partir du site Microsoft OneDrive.
Étape 2. Téléchargez des fichiers volumineux.
Après vous être connecté à l'interface principale, cliquez sur Télécharger pour choisir les fichiers ou dossiers volumineux.
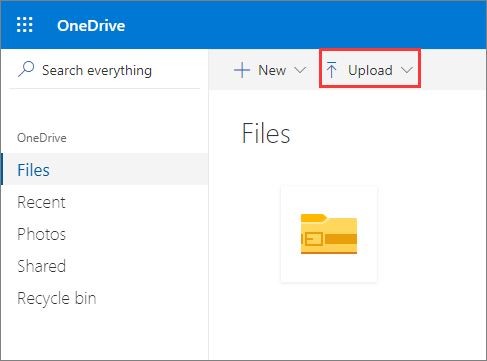
Étape 3. Partagez des fichiers volumineux avec un autre PC.
1. Cliquez avec le bouton droit de la souris sur le fichier volumineux, puis choisissez Partager.
2. Saisissez votre adresse électronique dans la fenêtre Envoyer le lien et cliquez sur Envoyer.
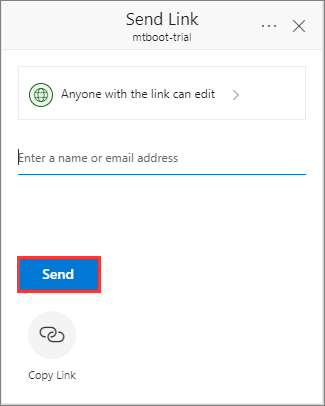
Comment transférer des fichiers volumineux entre ordinateurs via Dropbox
Vous pouvez transférer gratuitement des fichiers volumineux jusqu'à 2 Go. Au-delà de 2 Go, nous vous recommandons de choisir un logiciel tiers ou de payer pour un espace de stockage plus important.
Étape 1. Connectez-vous à Dropbox.
Étape 2. Cliquez sur Télécharger pour transférer des fichiers volumineux, puis choisissez Partager.
Étape 3. Saisissez l'adresse électronique ou choisissez Créer un lien vers un autre ordinateur. Vous pouvez alors télécharger des fichiers sur le nouvel ordinateur.
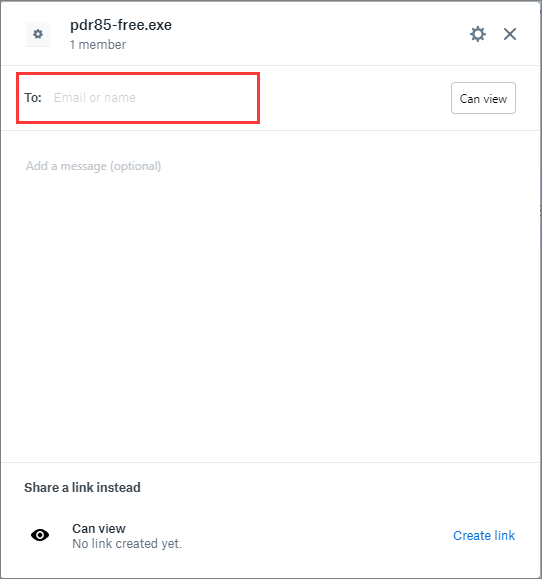
Comment envoyer des fichiers volumineux entre ordinateurs avec Google Drive
GoogleDrive dispose de 15 Go d'espace de stockage. Si vos fichiers manquent d'espace, veuillez payer pour en obtenir davantage ou essayer un autre logiciel, tel que EaseUS Todo PCTrans.
Étape 1. Allez sur Google Drive.
Étape 2. Cliquez sur Nouveau et choisissez Téléchargement de fichiers ou Téléchargement de dossiers.
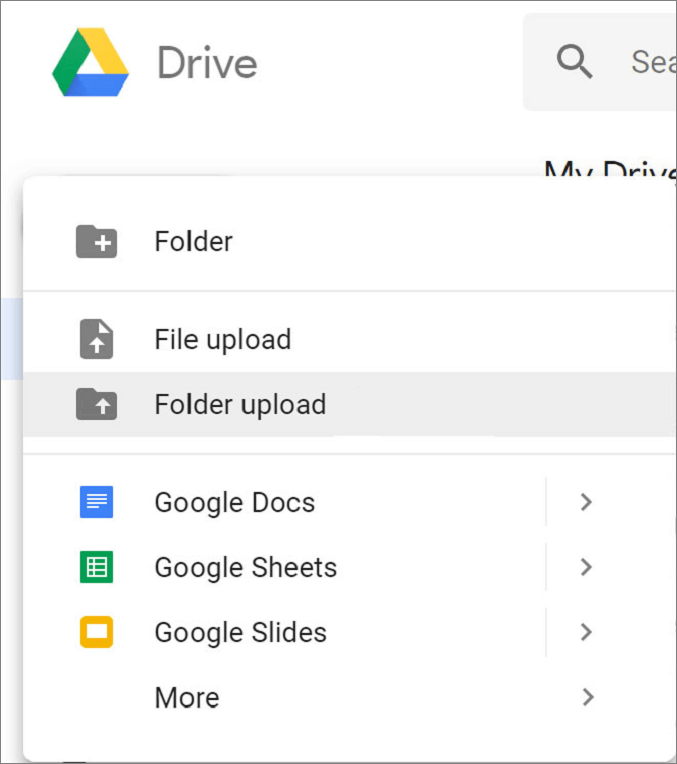
Étape 3. Cliquez sur "Obtenir un lien partageable" pour partager les fichiers volumineux.
5. Transférer des fichiers volumineux de PC à PC via un site Web en ligne
Certains sites web en ligne prennent également en charge le transfert de fichiers volumineux de PC à PC, comme WeTransfer. WeTransfer vous permet d'envoyer gratuitement jusqu'à 2 Go de fichiers.
Étape 1. Ajoutez vos fichiers ou dossiers.
Étape 2. Entrez l'adresse e-mail et cliquez sur Transférer.
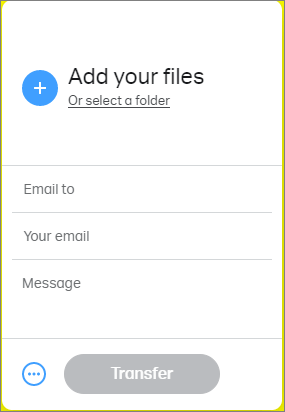
6. Transférer des fichiers de PC à PC par E-mail
Pour les comptes de messagerie Internet Outlook ou Gmail, la limite de taille de fichier combinée est de 20 Mo et pour les comptes Exchange (messagerie professionnelle), la limite de taille de fichier combinée par défaut est de 10 Mo. Ainsi, cette méthode fonctionne bien pour le transfert de fichiers de petite taille.
Étape 1. Définissez le destinataire de l'e-mail comme votre adresse e-mail.
Étape 2. Joignez des fichiers à l'e-mail.
Étape 3. Connectez-vous à votre messagerie sur l'autre PC et téléchargez les fichiers.
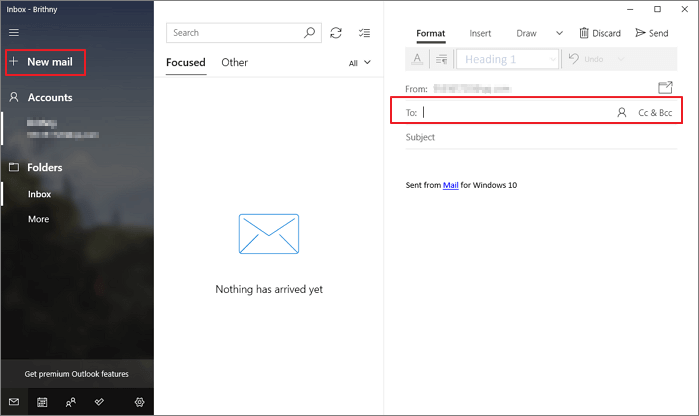
Conclusion
Ces méthodes ont toutes des limites de taille de fichier dans la version gratuite. Alors, laquelle est la meilleure en termes de choix? Vous pouvez consulter le tableau ci-dessous pour obtenir des informations complémentaires.
| Comparaison | Prix | Limites de transfert/espace |
|---|---|---|
| ✅EaseUS Todo PCTrans | 56.95€/an | Transfert de fichiers illimité |
| OneDrive | $69.99/an | 1TB d'espace de stockage |
| Dropbox (Pro) | $19.99/mois (En cas de facturation annuelle) | 3TB d'espace de stockage |
| GoogleDrive | $99.99/an | 1TB d'espace de stockage |
| WeTransfer(Pro) | $120/ab | 20 Go/mois de transfert de fichiers |
| Câble USB PC-à-PC | $39.95 | Seulement Windows7/XP/Vista |
| Disque dur externe | $119 | 4 TB d'espace de stockage |
Ainsi, après avoir pris en compte le prix, le meilleur choix pour transférer des fichiers volumineux est EaseUS Todo PCTrans. Mais il est également affecté par l'environnement réseau (le mode PC à PC fonctionne sur des ordinateurs situés sur le même réseau). Si vous avez besoin de transférer des fichiers volumineux sur des réseaux différents, vous pouvez choisir le Cloud ou un site Web en ligne.
FAQ : Transférer de gros fichiers d'un PC à un autre
Nous avons présenté six méthodes pour transférer des fichiers d'un PC à un autre. Vous avez d'autres questions sur ce sujet ? Lisez la suite pour en savoir plus.
1. Quelle est la façon la plus rapide de transférer de gros fichiers entre deux PC ?
Les méthodes les plus populaires pour déplacer de gros fichiers entre PC sont :
- 1. Utiliser un SSD externe USB 3.2 Gen 2x2 ou un SSD plus rapide.
- 2. Partager des fichiers via un réseau local (LAN).
- 3. Sauvegarder les fichiers sur un service de stockage cloud.
- 4. Migrer les fichiers entre PC avec un logiciel tiers comme EaseUS Todo PCTrans.
2. Comment transférer de gros fichiers d'un PC à un autre sans fil ?
Vous pouvez utiliser un logiciel fiable comme EaseUS Todo PCTrans. Suivez ces étapes :
- 1. Installez EaseUS Todo PCTrans sur les deux ordinateurs et sélectionnez « PC à PC ».
- 2. Choisissez la bonne direction de transfert.
- 3. Connectez les deux PC via le réseau en saisissant le mot de passe ou le code de vérification du PC cible. Cliquez sur « Connecter » pour continuer.
- 4. Sélectionnez « Fichiers » pour choisir les fichiers à transférer. Vous pouvez aussi cliquer sur l'icône d'édition pour personnaliser le chemin de stockage des données transférées.
- 5. Cliquez sur « Transférer » et patientez jusqu'à la fin du processus.
3. Comment transférer tout le contenu de mon ancien PC vers mon nouveau PC ?
Copiez simplement vos fichiers sur un disque dur externe, éjectez-le, branchez-le sur le nouveau PC, puis copiez les fichiers dessus.
À propos de l'auteur
Mis à jour par Soleil
Soleil est passionnée d'informatique et a étudié et réalisé des produits. Elle fait partie de l'équipe d'EaseUS depuis 5 ans et se concentre sur la récupération des données, la gestion des partitions et la sauvegarde des données.
Rédigé par Lionel
Lionel est passionné de technologie informatique, il fait partie de l'équipe EaseUS depuis 8 ans, spécialisé dans le domaine de la récupération de données, de la gestion de partition, de la sauvegarde de données.
Avis et Récompenses
Avis des rédacteurs
-
EaseUS Todo PCTrans Free est une solution logicielle utile et fiable créée pour servir aux opérations de migration d'ordinateurs, que ce soit d'une machine à une autre ou d'une version antérieure de votre système d'exploitation à une plus récente.
-
EaseUS Todo PCTrans est créé par les gens d'EaseUS, qui fabriquent des outils incroyables vous permettant de gérer vos sauvegardes et de récupérer vos disques durs morts. Bien que ce ne soit pas un outil officiel, EaseUS a la réputation d'être très bon avec ses logiciels et son code.
-
Il offre la possibilité de déplacer l'intégralité de votre compte utilisateur depuis votre ancien ordinateur, ce qui signifie que tout est rapidement migré. Vous conservez votre installation Windows (et les pilotes appropriés pour votre nouveau PC), mais vous récupérez également toutes vos applications, paramètres, préférences, images, documents et autres données importantes.
Articles liés
-
Modifier l'emplacement des dossiers du bureau sous Windows 10/11 2025
![author icon]() Arnaud/30/10/2025
Arnaud/30/10/2025 -
Les jeux désinstallés occupent toujours de l'espace disque, comment faire ?
![author icon]() Flavie/30/10/2025
Flavie/30/10/2025 -
Meilleur logiciel de transfert de fichier de PC vers PC gratuit avec guide pratique [Tutoriel vidéo]
![author icon]() Mélanie/30/10/2025
Mélanie/30/10/2025 -
Télécharger le Easy Transfer sous Windows 10/11
![author icon]() Nathalie/30/10/2025
Nathalie/30/10/2025